完了したタスクに戻って、完了したばかりの作業をやり直すことほど悪いことはありません。良いニュースは、スクリーンショットに関しては、より良い方法があるということです。
この投稿では、スクリーンショットをすばやく簡単に最新の状態に保つための4つの方法を紹介します。
これは、トレーニング資料、ユーザーマニュアル、その他の種類の説明資料など、リファレンスガイドとして定期的に使用されるあらゆる種類のコンテンツに役立ちます。
スクリーンショットを更新するために説明するすべての方法は、Snagitで利用可能な機能を活用します。
Snagitをまだお持ちでない場合は、完全に機能する無料トライアルをダウンロードして、スクリーンショットを編集する強力な機能を試すことができます。
追加のボーナスとして、ほぼを見ることができます 以下のビデオを見て、カバーするすべての機能。
スクリーンショットのテキストを編集する
Snagitでスクリーンショットを更新する最初の方法は、テキストを変更することです。
これは、テキストボックスを介して画像に少し新しいテキストを追加することをはるかに超えています。これは、おそらくおなじみの機能です。 Snagitを使用すると、スクリーンショットにキャプチャされた実際のテキストを編集できます!
これを行うには、Snagitの移動ツールを使用して、スマート移動をオンにします。
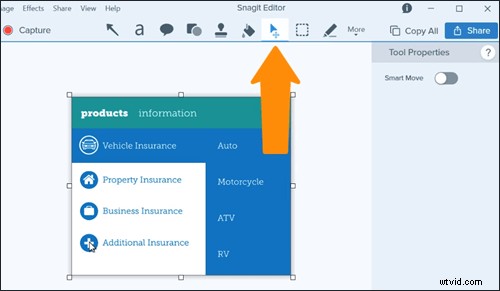
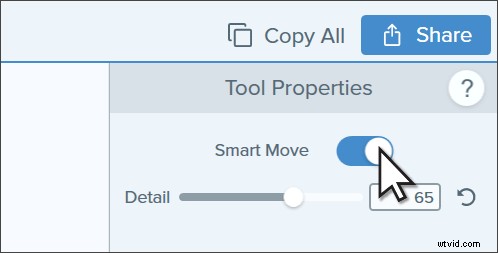
Snagitはスクリーンショット内のテキストをスキャンして認識し、以前の単層画像に編集可能なテキストボックスを提供します。
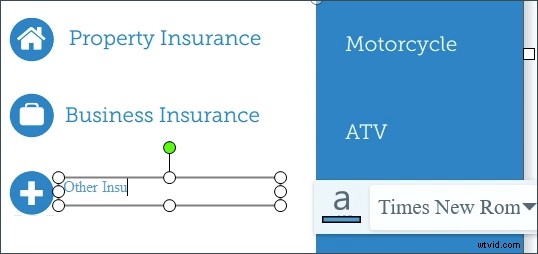
Snagitはテキストのフォント、色、サイズを一致させるのが最善ですが、入力するテキストを手動で調整する必要がある場合があります。ただし、これは[プロパティ]パネルで行うのは簡単です。
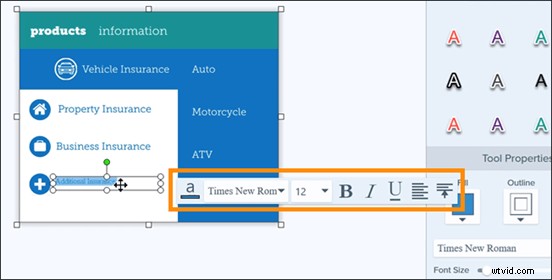
物を動かす
Snagitでスクリーンショットを更新する別の方法は、もう一度スマート移動ツールを使用することです。今回は、画像内のオブジェクトを移動します。ロゴ、アイコン、その他の視覚要素を移動したり、テキストの配置を変更したりできます。
さらに、必要に応じてオブジェクトを完全に削除したり、サイズを変更したりすることもできます。また、Snagitは、背景を自動的に埋めるのに十分なほどスマートです。
テキストの編集と同様に、Snagitで物事を移動するには、もう一度移動ツールを使用してスマート移動をオンにします。 Snagitは、テキストに加えて、スクリーンショット内のオブジェクトを検出します。
次に、クリックしてドラッグするだけで移動できます。または、クリックしてDeleteキーを押します。
オブジェクトが完全に鮮明に見えない場合は、いつでもCTRL + ALT + DELETE(MacではCMD + Z)で元に戻し、[詳細]スライダーを少し調整して、もう一度試してください。
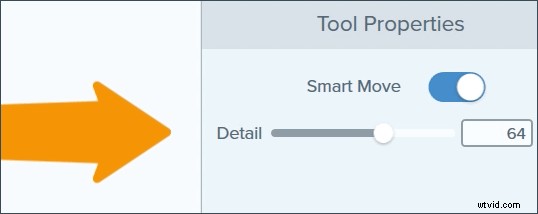
スクリーンショットの色を変更する
おそらく、スクリーンショットの領域を目立たせる必要があります。エリアに強調を加える1つの方法は、背景色を更新することです。
スクリーンショットの色を変更するには、塗りつぶしツールを選択します。スポイトを使用して、画面上の色を選択して使用できます。
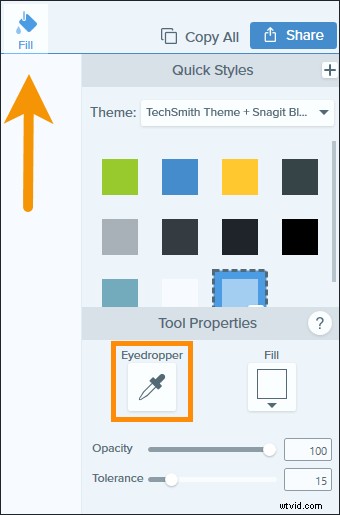
または、[塗りつぶし]ドロップダウンを使用して新しい色を選択するか、特定のことを念頭に置いている場合は16進数またはRGBのカラーコードを入力します。次に、スクリーンショットの色を変更するには、クリックしてください。
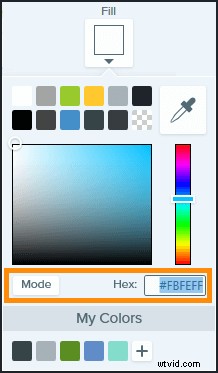
塗りつぶしツールの画像の変化が多すぎたり少なすぎたりする場合は、必要に応じて[許容値]スライダーを試してください。
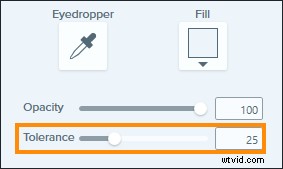
グラフィックを簡素化する
最後になりましたが、スクリーンショットを最新の状態に保つための最後のヒントは、Simplifyツールを活用することです。
簡略化ツールを使用すると、スクリーンショット内に簡略化されたバージョンのユーザーインターフェイスを作成できます。
簡略化されたユーザーインターフェイスグラフィック(SUIグラフィック)を使用すると、不要な情報や、テキスト、ボタン、メニューオプションなどの他の要素を削除することで、視聴者の気を散らすものの数を減らすことができます。
代わりに、スクリーンショットに表示されるオブジェクトとテキストは、単純な形状と線に置き換えられます。つまり、ソフトウェアインターフェースを簡単に変更するだけで、最初から非表示にした場合でも、ドキュメント内のそれぞれのスクリーンショットを更新する必要はありません。
スクリーンショットで簡略化されたグラフィックを使用すると、気が散ることが少なくなり、視聴者にもメリットがあります。
スクリーンショットをSnagitで簡略化されたグラフィックに変換するには、簡略化ツールを選択し、自動簡略化をオンに切り替えます。
これにより、スクリーンショット内のオブジェクトとテキストが単純な形と線に自動的に置き換えられます。次に、視聴者に焦点を合わせたいスクリーンショット内の簡略化されたオブジェクトを手動で削除できます。
調査した他のツールと同様に、スクリーンショットでSimplifyツールのカバーが多すぎたり少なすぎたりする場合は、詳細スライダーを調整できます。
変更されていない画像をプレビューするには、[元の画像を表示]チェックボックスをオンにします。簡略化された要素に不要な調整を加えないように、Snagitの別のツールで編集する前に、[オブジェクトをロック]チェックボックスをオンにします。
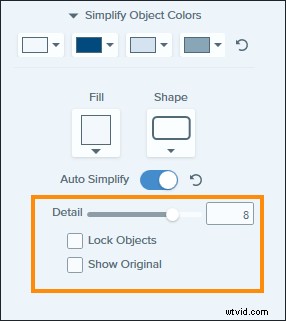
必死のスクリーンショット更新の終わり
さて、あなたはそれを持っています。 Snagitを使用すると、既存のスクリーンショットをわずか数分ですばやく簡単に変更でき、ソフトウェアの更新があるたびにその場でドキュメントを緊急に更新する必要がなくなります。
Snagitをまだお持ちでない場合は、今すぐ無料試用版をダウンロードし、これらのトリックのいくつかをテストして、スクリーンショットが最新であることを確認してください。
