Lightroom 2に関する不満の1つは、画像をエクスポートするときに画像に著作権透かしを追加できる機能がないことです。スライドショーおよび印刷モジュールでIDプレートオプションを使用する回避策がありますが、これらはせいぜい面倒です。 Lightroom 3では、ついに透かしがエクスポートモジュールに組み込まれました(そして、印刷、スライドショー、およびWebモジュールで利用可能です)。

この新機能が機能していることを確認するには、labs.adobe.comからLightroom 3Beta2をダウンロードしたことを確認してください。これは最新のベータ版です。ライブラリモジュールで1つまたは複数の画像を選択し、右クリックして[エクスポート]>[エクスポート]を選択します。エクスポート場所、ファイル名、ファイルタイプなどのオプションの選択と画像のサイズ設定に加えて、ダイアログの下部に新しい透かしオプションがあります。
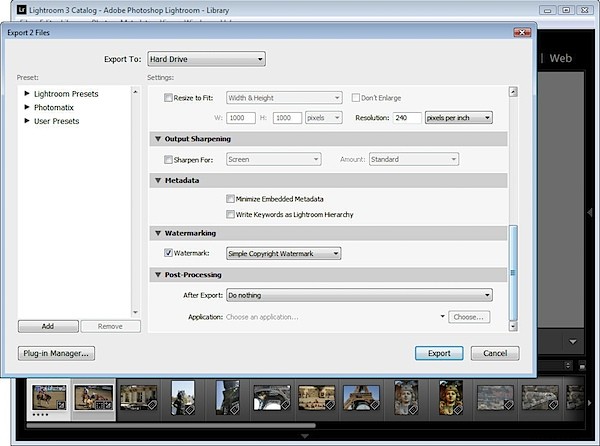
[透かし]チェックボックスを有効にし、ドロップダウンリストから[透かしの編集]を選択して透かしダイアログを表示します。テキストまたはグラフィックの透かしを適用できます。テキスト透かしの場合は、[テキスト]オプションボタンをクリックし、[テキストオプション]からフォントとスタイルを選択します。
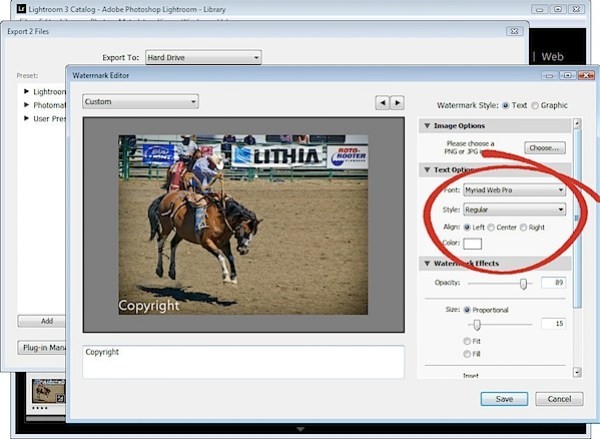
配置は、内部に配置される小さなボックス内のテキストの配置を制御するため、複数行のテキストがある場合はこのオプションを使用します。色は、カラーピッカーから選択できるテキストの色です。残念ながら、対照的な影は追加されていないため、ほとんどの画像で機能するテキストの色を選択する必要があります。
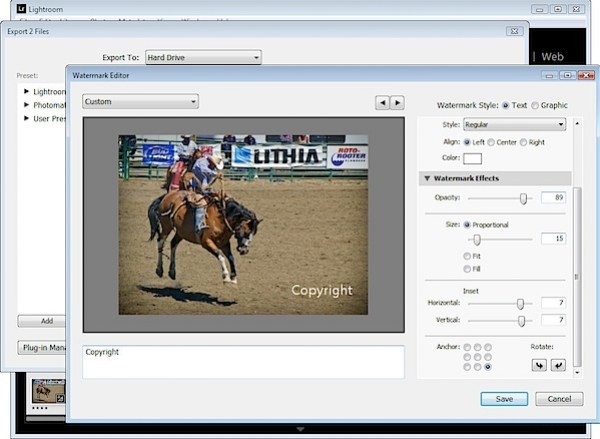
不透明度の設定は、著作権テキストの透明度を調整します。これを下向きに調整して、著作権テキストを下にある画像と少しブレンドすることができます。必要に応じて、[プロポーショナルサイズ]、[フィット]、または[塗りつぶし]を選択します。透かしには、通常使用するオプションであるプロポーショナルを選択しました。
アンカーオプションを使用すると、上/左から中央、下/左に変化する画面上の9つの領域のいずれかに著作権テキストを配置できます。
アンカーを選択したら、インセット値を調整して、テキストが画像の端に配置されないように、垂直方向と水平方向の余白からテキストを取り込みます。
[回転]オプションの1つをクリックすると、テキストを回転できます。
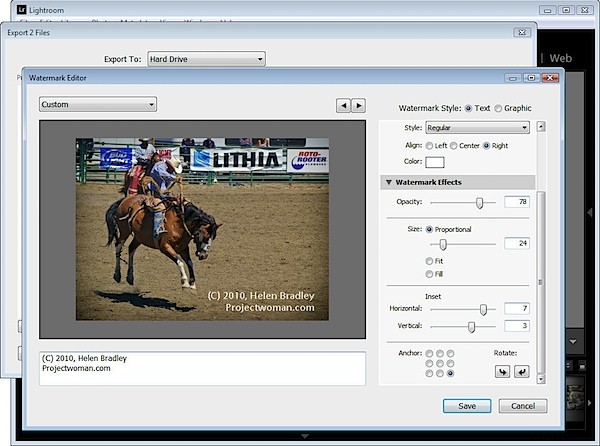
画像の下のダイアログの左側には、「著作権」という単語が含まれるテキストボックスがあります。これを独自のテキストに置き換えて、著作権記号タイプ(C)を作成できます。
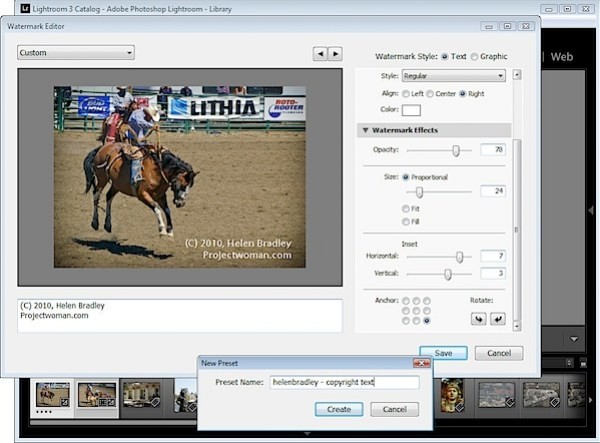
完了したら、[保存]をクリックして名前を入力し、著作権データをプリセットとして保存して、エクスポートまたは画像の透かしをサポートするその他のモジュールで再び使用できるようにします。
既存の透かしを編集している場合は、ダイアログの左上にある下向き矢印をクリックして、プリセット名の後に表示(編集)し、必要に応じて[プリセットの更新]または[現在の設定を新しいプリセットとして保存]を選択します。
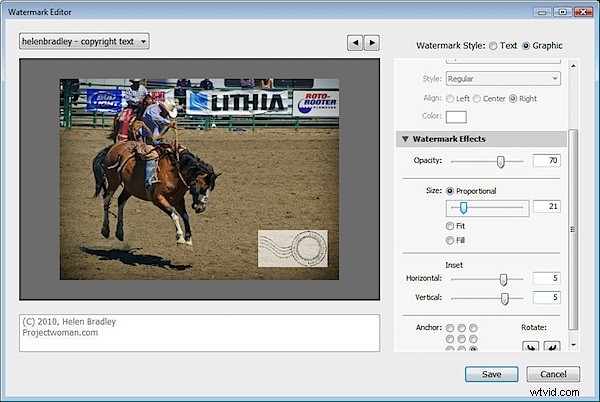
テキスト透かしの代わりに、作成した画像を使用できます。これを行うには、ダイアログの上部にある[画像]オプションを有効にし、使用する画像をクリックして選択します。
JPG画像として保存された透かしは透明ではないため、ここに示すように、透かしは画像上に実線の長方形として表示されます。
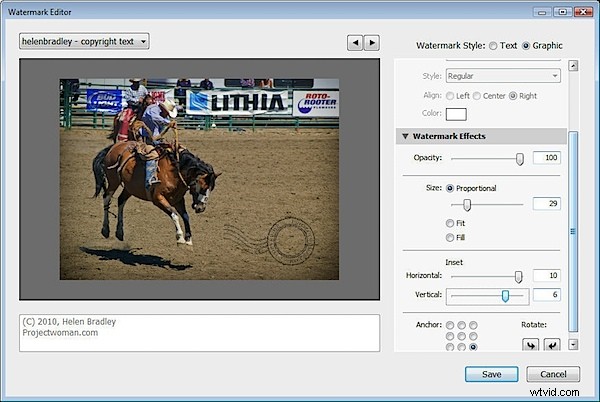
透かしの周囲を透明にしたい場合は、Photoshopまたは別のエディターで透明なPNG画像として透かしを作成し、それを透かしとしてインポートします。
画像をエクスポートすると、透かしが自動的に画像に追加されます。
これらの同じ透かしオプションは、たとえばFlickr Publish Servicesでも利用できるため、Flickrアカウントにアップロードするときに画像に自動的に透かしを入れることができます。
