いくつかの簡単な手順でLightroomに透かしを追加する方法は次のとおりです。
画像に透かしを入れることは、署名を追加する方法です。それはあなたがそれらを作成した人であることを人々に知らせます。また、他の人があなたの画像を盗むのが難しくなります!

透かしを使用する前に知っておくべきこと
透かしは、画像を盗用から100%安全にすることはできませんが、作業を促進するのに役立ちます。彼らは「ねえ!この写真を撮りました!」
Lightroomには、テキストとグラフィックの2種類の透かしを作成するオプションがあります。テキストは、名前や著作権などの情報を追加するのに最適です。グラフィックを使用すると、写真にロゴやその他の画像を追加できます。
Lightroomを使用して透かしを追加するのは、透かしをバッチで複数の画像に適用できるため、簡単かつ迅速です。これにより、時間を大幅に節約できます。
透かしの適用は、エクスポート中に行われます。ライブラリモジュールまたは開発モジュールのいずれかで作業している間は、写真に表示されません。
エクスポート中に写真を編集して透かしを追加する
画像の編集が終了したら、透かしを入れたい画像を選択します。まず、ライブラリモードになっていることを確認してください。
Lightroomで複数の写真を選択するにはさまざまな方法があります。連続する画像の場合は、最初の画像をクリックし、Shiftキーを押しながら最後の画像をクリックします。

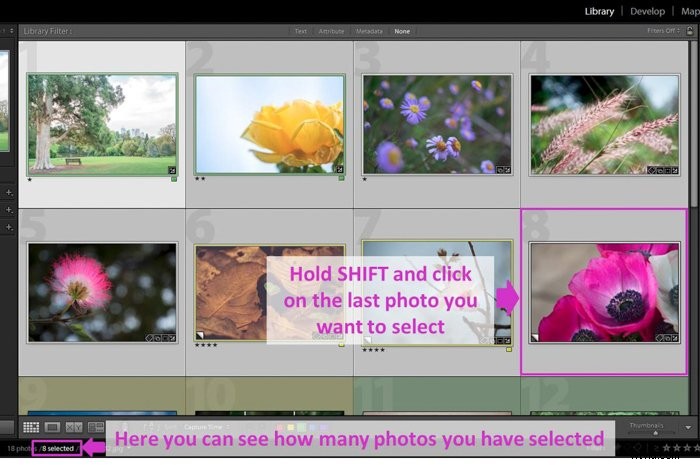
連続していない写真を選択する場合は、Windowsの場合はCTRLキー、Macの場合はCMDを押しながら、写真を1枚ずつクリックします。
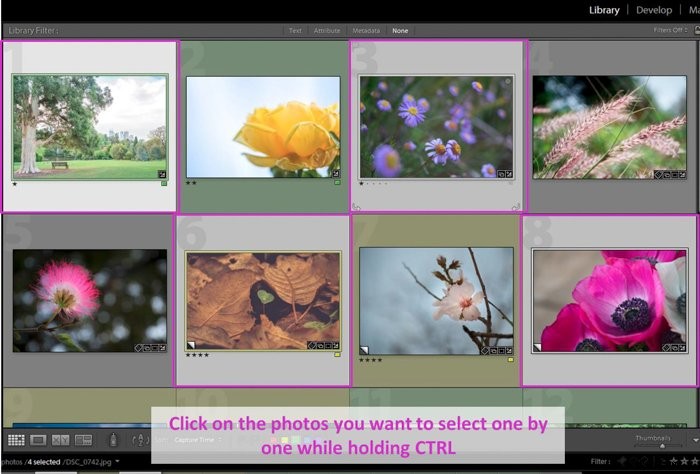
選択したら、[エクスポート]をクリックします。今日のチュートリアルでは、透かしオプションに焦点を当てます。チェックマークを付けて、ドロップダウンメニューを開きます。
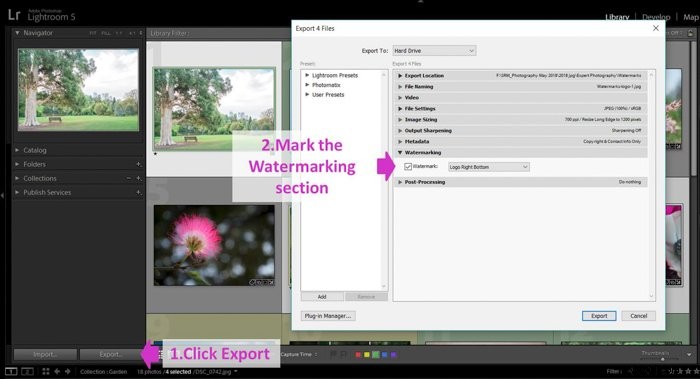
そこで、過去に作成したさまざまな透かしから選択できるようになります。
これが最初の透かしなので、「透かしの編集」を選択するだけです。これにより、[透かしの編集]メニューが開き、最初の透かしが作成されます。
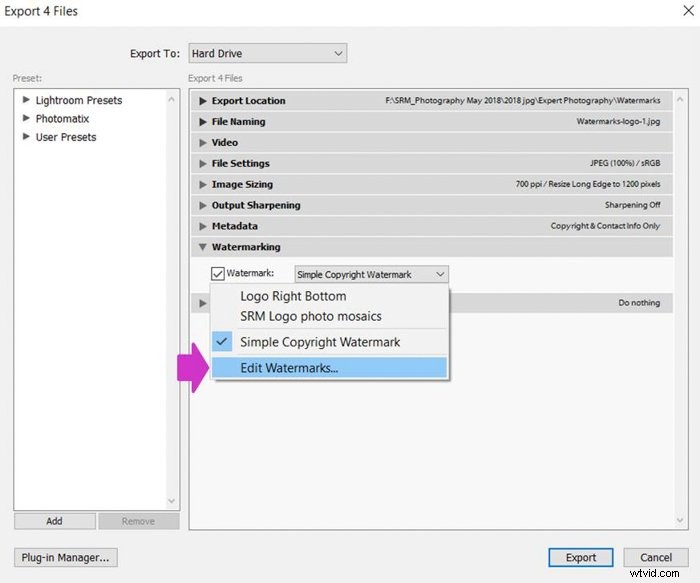
テキスト透かしの作成方法
まず、テキスト透かしの作成方法を説明します。まず、透かしスタイルのテキストオプションを選択します。
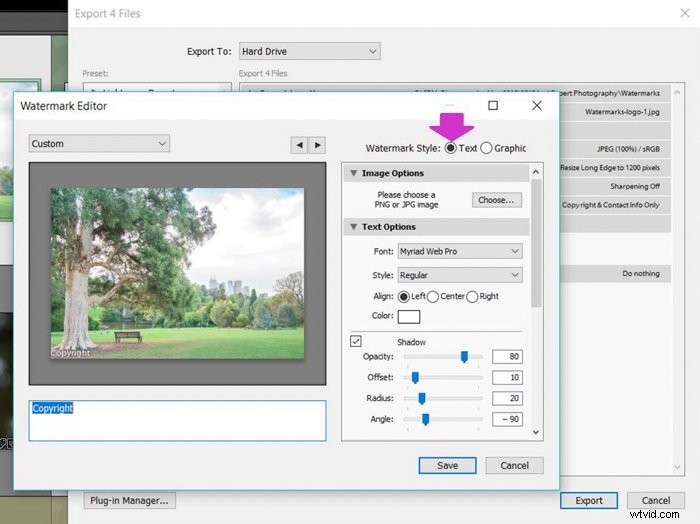
写真に表示するテキストを画像の下の[テキスト]フィールドに入力します。いくつかのオプションはあなたの名前、あなたのブランドまたは著作権です。
著作権記号をすばやく追加するためのキーボードショートカットがあります。 Altキーを押しながら、0169と入力します。
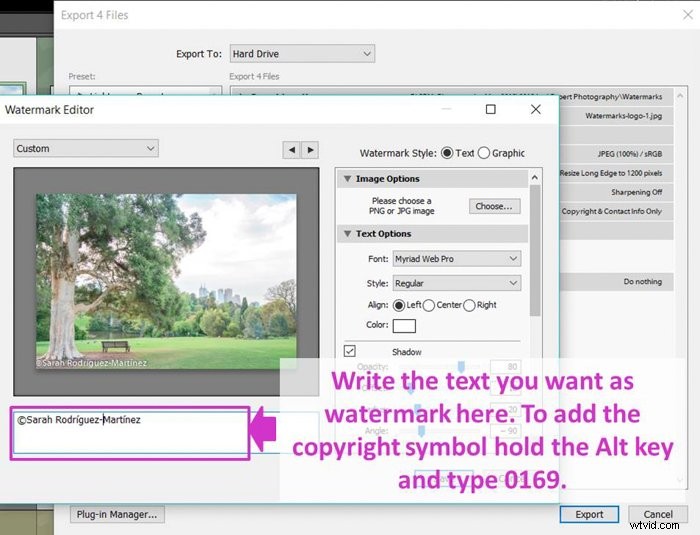
Lightroomが提供するさまざまなオプションを使用して透かしをパーソナライズする
透かしにいくつかの基本的なオプションを適用できます。テキスト自体に関しては、さまざまなフォントタイプからフォントを選択することから始めることができます。
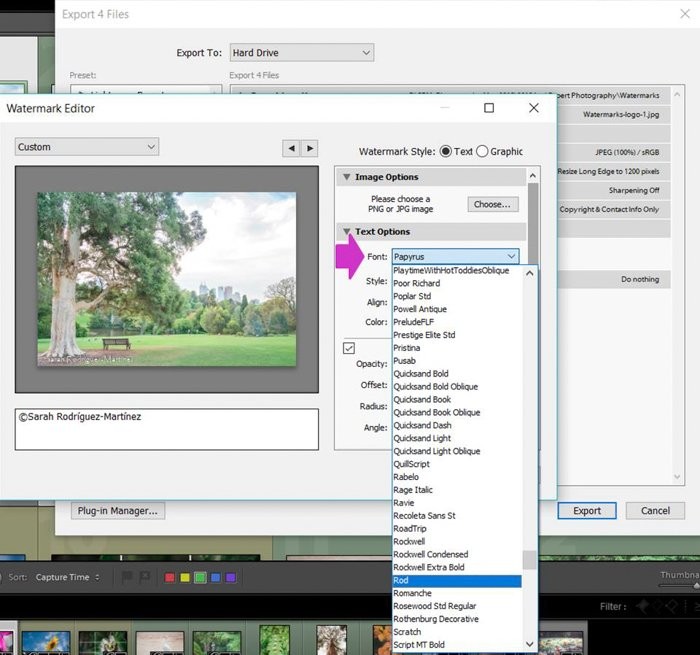
次に、フォントスタイルを選択できます。
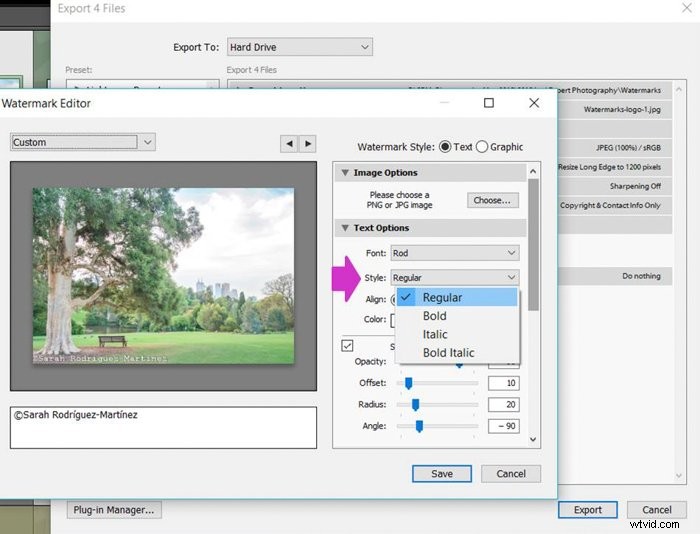
シャドウが好きな場合は、テキストに追加することもできます。シャドウスライドを使用して、不透明度、オフセット、半径、角度を制御します。
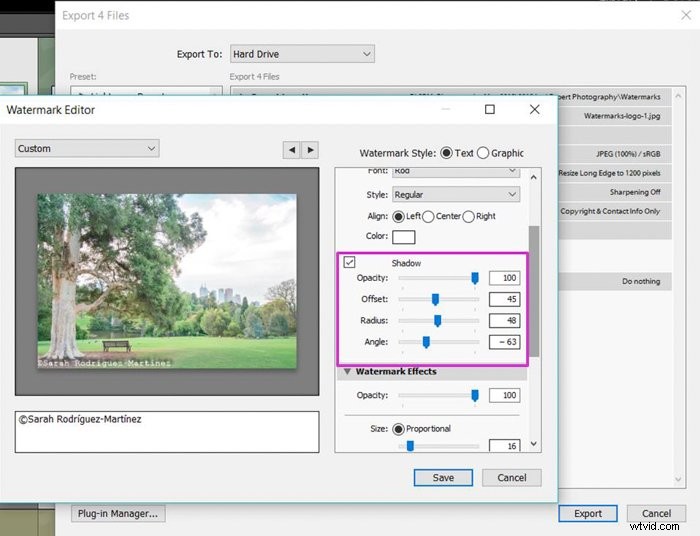
透かしの外観に影響を与える他の興味深いオプションがあります。不透明度を変更して、多少目立たせることができます。
サイズを制御することもできます。 [プロポーショナル]をクリックし、透かしに最適なサイズになるまでスライドを使用します。
そうでない場合は、「適合」を選択できます。 Lightroomは写真のサイズを自動的に調整します。
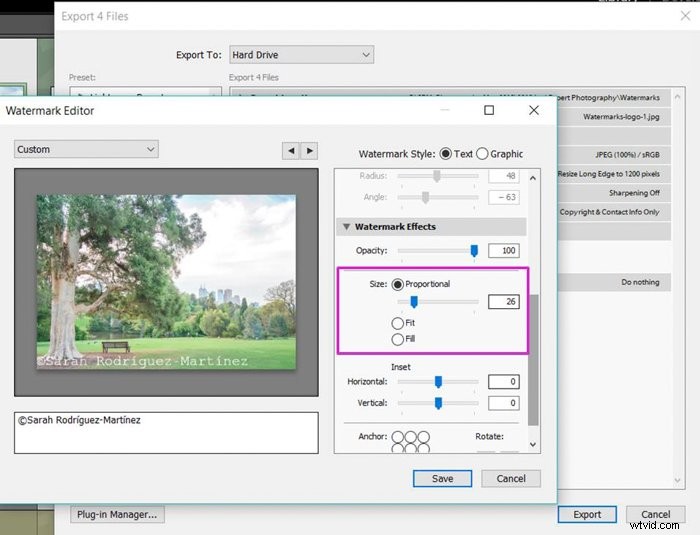
「挿入図」セクションでは、透かしの水平方向と垂直方向の両方のマージンを制御できます。
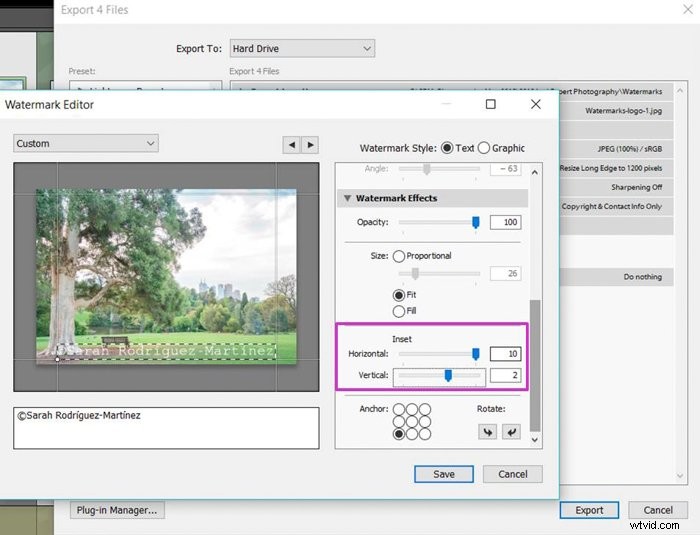
最後に、Lightroomが提供する9つの位置オプションから1つをクリックするだけで、写真の透かしを配置する場所を選択できます。
同じセクションで、[回転]矢印をクリックして、透かしを水平または垂直に配置することもできます。
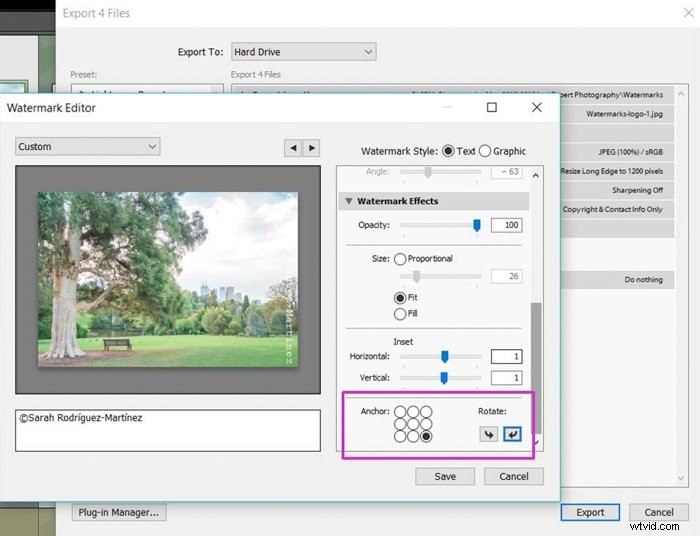
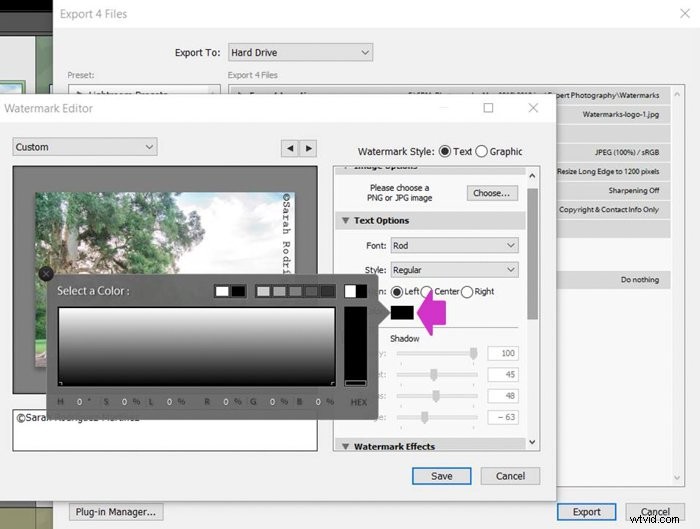

透かしを説明的な名前でLightroomに保存する
透かしが希望どおりになったら、透かしとして保存します。
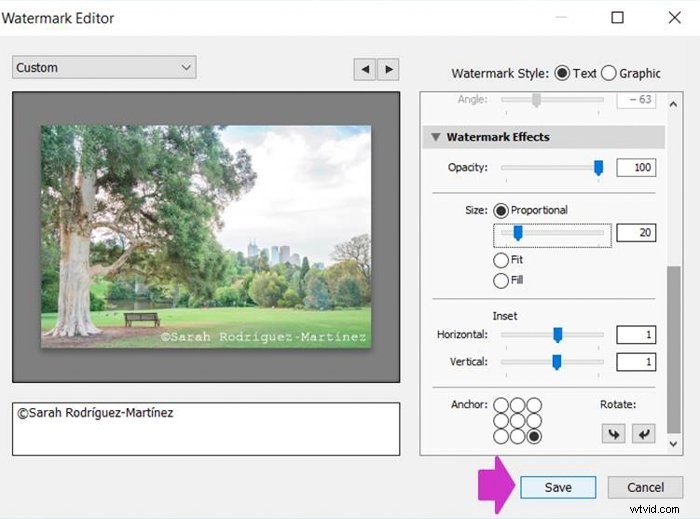
「カスタム」と書かれた左上のメニューをクリックし、「現在の設定を新しいプリセットとして保存」を検索します。将来的に透かしを簡単に認識できる名前を考えるのに時間をかけることをお勧めします。
やがて、透かしのコレクションを作成するでしょう。 「著作権+名前+位置」などのわかりやすい名前で保存しておくと非常に便利です。
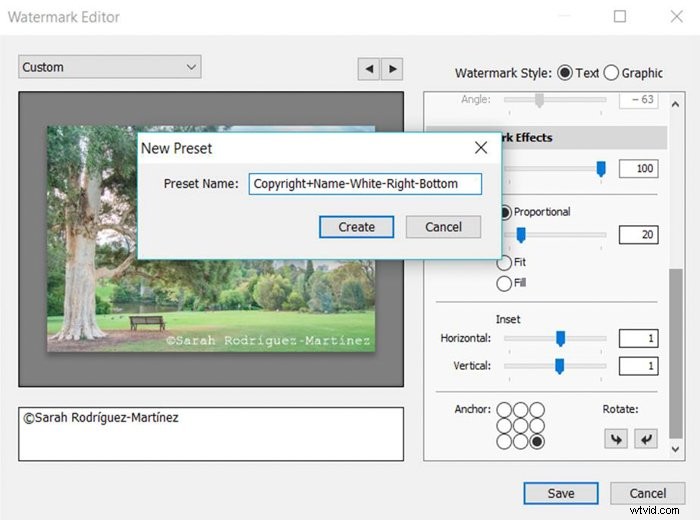
エクスポート中に画像に透かしを適用する
最後に透かしを追加します。 [透かし]チェックボックスがオンになっていること、および[エクスポート]ダイアログの他のすべてのエクスポートオプションが正しいことを確認して、[エクスポート]をクリックします。
Lightroomは、選択したすべての画像に透かしを自動的に追加します。
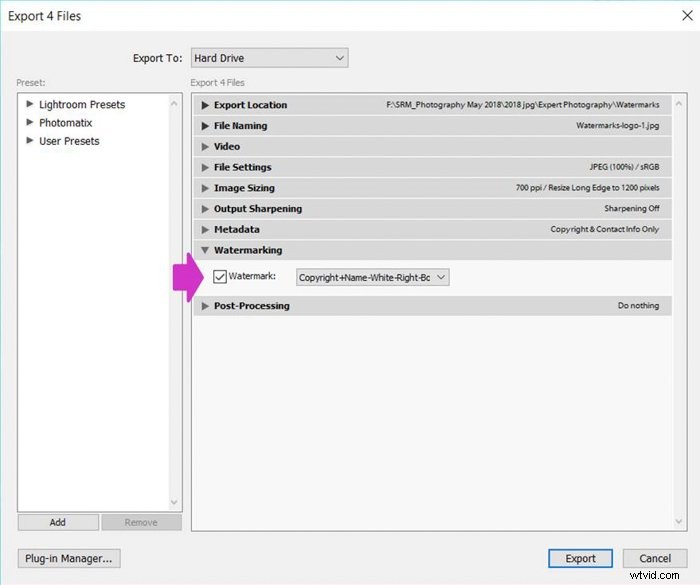
今後、透かしでマークするために画像をエクスポートすると、プリセットが[エクスポート]ダイアログのこのセクションに表示されます(ステップ1)。
ワンクリックで選択できるため、プロセス全体がはるかに高速かつ簡単になります。
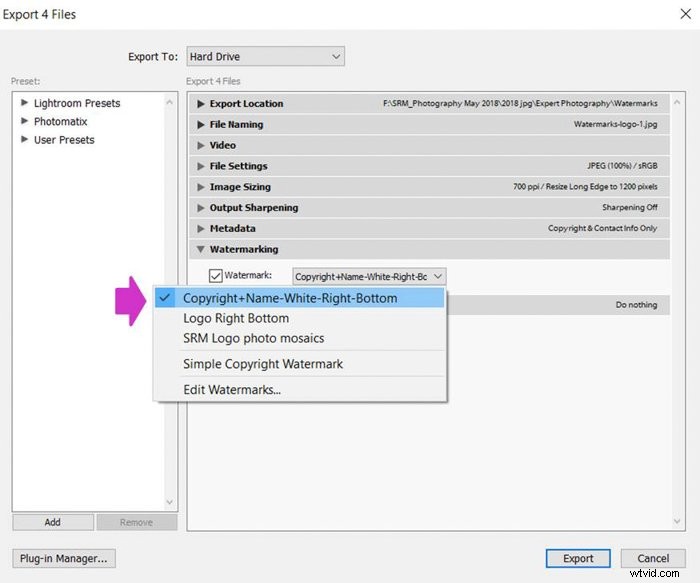

Lightroomにグラフィック透かしを追加する方法
写真にテキスト透かしを入れる方法がわかったので、グラフィック透かしを追加するのはさらに簡単になります。
まず、透かしスタイルとして「グラフィック」を選択します。
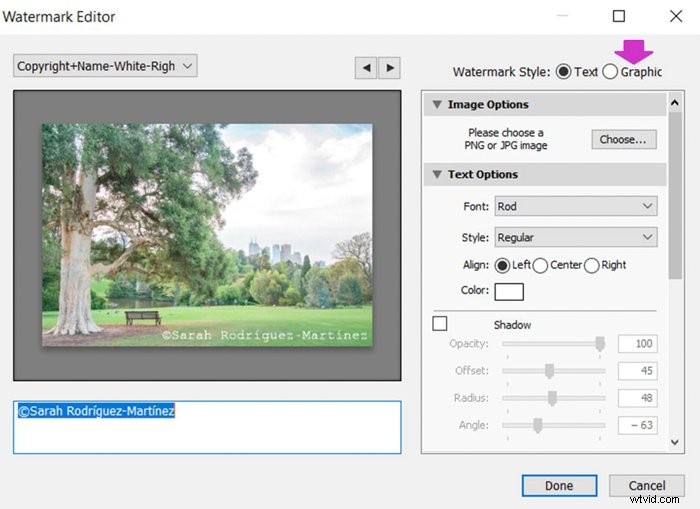
検索ウィンドウが開きます。透かしとして使用する画像を選択します。JPGも適切に機能しますが、できればPNG形式で選択してください。
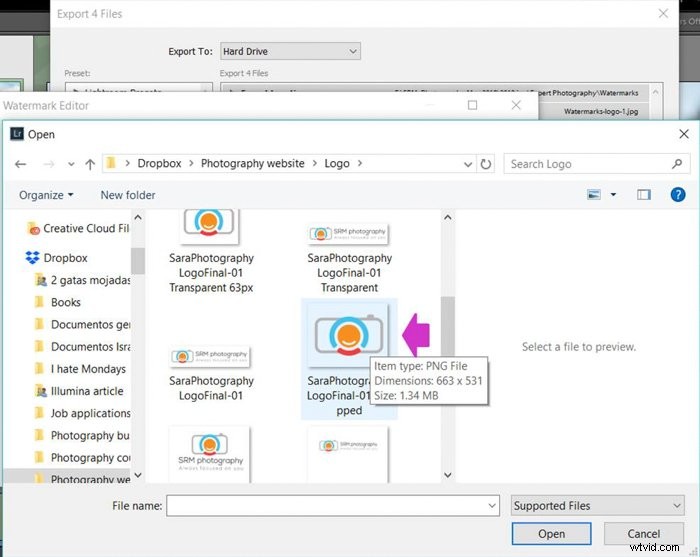
[開く]をクリックします。透かしエディタのプレビューに画像が表示されます。
効果を適用してグラフィック透かしをパーソナライズする
以前にテキスト透かしを使用した場合と同じように、[エディタ]ダイアログに従ってオプションを試すことができます。
これらは前述のものと同じです:不透明度、サイズ、はめ込み、および位置。
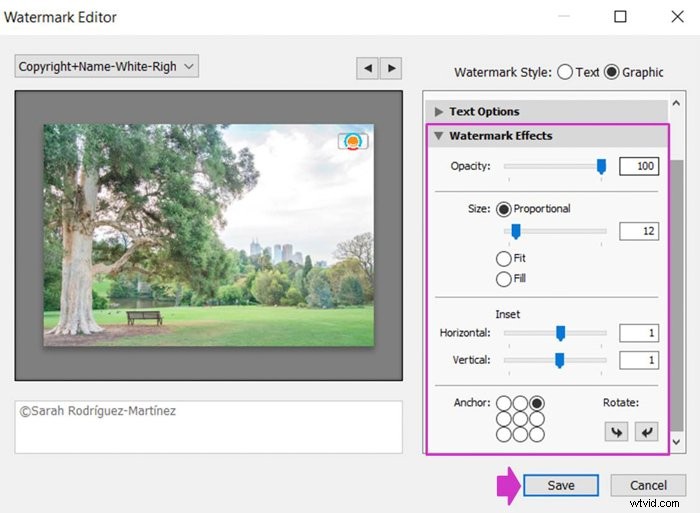
あなたの選択はあなたの個人的な好みに依存します。隅の1つに配置された小さな透かしが好きで、通常は不透明度を低く設定します。
より適切なオプションが見つかるまで、少し実験する必要があるかもしれません。

エクスポートする前にLightroomの透かしを作成する
Lightroomには、画像をエクスポートする前に透かしのプリセットを作成するオプションがあります。 Lightroomの透かし編集セクションを開く必要があります。
これを行うには、[編集]メニューに移動し、[透かしの編集]を選択します。
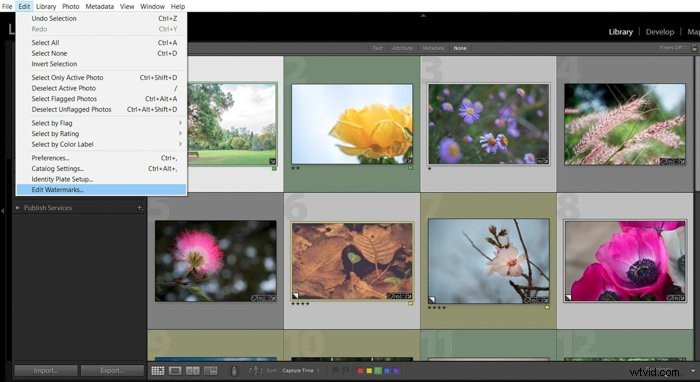
同じ正確な透かしの編集ダイアログが開きます。透かしを作成し、[保存]をクリックします。
これで、エクスポート中に透かしドロップダウンメニューで選択する準備が整いました。
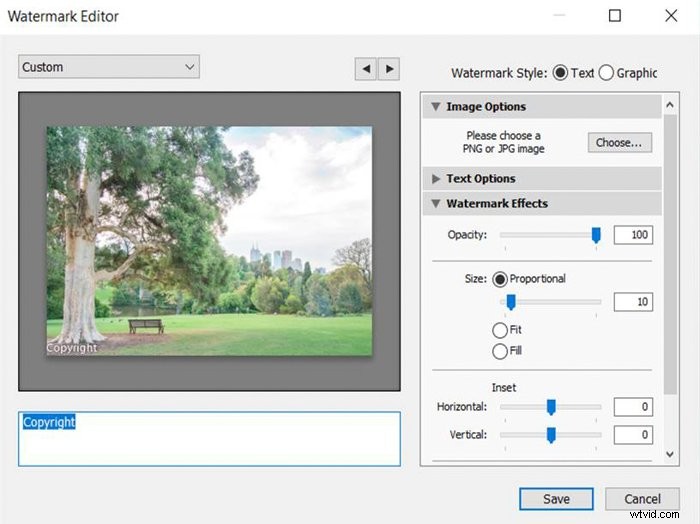
結論
このチュートリアルでは、Lightroomを使用して透かしを簡単かつ迅速に追加できることを示しました。
透かしのプリセットを作成するには、数分を費やす必要があります。その後、ワンクリックで写真のバッチにエクスポート中にそれらを適用できます。
透かしを作成する方法は、個人の好みによって異なります。画像全体に大きな透かしを作成すると、盗用から保護されますが、アートを表示するのはあまり良くありません。
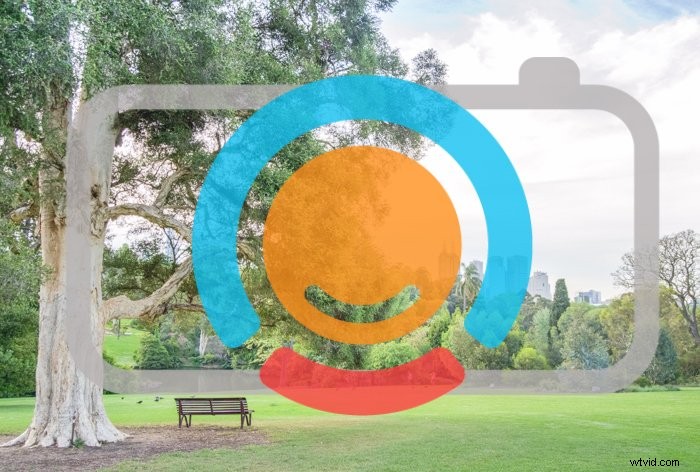
小さくて繊細な透かしは、写真の視認性を妨げることはありません。一方、作品を盗もうとする人は簡単に切り抜いたり削除したりできます。
いずれの場合も、自分にとって何が良いかを評価する必要があります。
画像に透かしを追加するさらに簡単な方法をお探しの場合は、最高の透かしアプリのレビューをご覧ください。
