すべてのレンズが何らかの歪みを生み出すため、Lightroomのレンズ補正パネルの使用方法を学ぶことは重要です。すべてのレンズがすぐに目立つ歪みを生成するわけではありません。
非常に幅が広く非常に長いレンズで撮影した写真には、レンズ補正を使用する必要がある可能性が高くなります。
レンズ補正とはどういう意味ですか?
光線はレンズを通過するときに曲がったり屈折したりします。自然に見える写真を作成するには、光線がすべて整列し、カメラのセンサーに焦点を合わせる必要があります。
広角レンズを使用している場合は、カメラのセンサーの長方形のフレームに大量の視覚情報を詰め込んでいます。
これは、レンズがライトを曲げているために発生する可能性があります。状況によっては、写真に歪みが生じる可能性があります。

あなたはこのような写真を見たことがあるでしょう。非常に広角のレンズで撮影され、明らかな歪みを示しています。これは、極端に広いレンズが使用されている場合の「バレル」または魚眼効果として知られています。
長いレンズを使用する場合、歪みは「ピンクッション」効果と呼ばれます。これはバレルリングの反対です。
各レンズは異なるプロファイルを持っています。 Lightroomは、RAWファイルのEXIFデータからプロファイルを検出します。次に、これをレンズ補正パネルで使用して、レンズが作成した歪みによって引き起こされる問題を修正できます。
多くの場合、Lightroomは適切なレンズ補正プロファイルを自動的に選択します。古いレンズでは、手動で選択する必要があります。
バレルとピンクッションに加えて、別のレンズ歪みの問題があります。これは、デジタル画像の色収差として知られています。これは、変わった色の帯として表示されます。
写真のコントラストが高く、主に鮮明なエッジに沿って表示されます。安価で古いレンズを使用すると、より明確になります。
色収差は、エッジに沿った細い線のように見えます。通常は次のとおりです。
- 青
- 緑
- 黄色
- マゼンタ
画像の角のケラレ、暗くしたり、明るくしたりすることも問題になる可能性があります。 Lightroomのレンズ補正を使用してこれを修正することもできます。
レンズ補正プロファイルを使用して歪みを修正する方法
1。 Lightroomの現像モジュールで画像を開く
Lightroom CCでは、現像モジュールを使用しているときにレンズ補正サブパネルが表示されます。右側のパネルの詳細と変換の間にあります。
RAW画像を編集する場合、ほとんどのレンズプロファイルが表示された状態で利用できるすべてのオプションがあります。 jpegファイルを編集している場合、Lightroomはそれほど多くの代替プロファイルを表示しません。
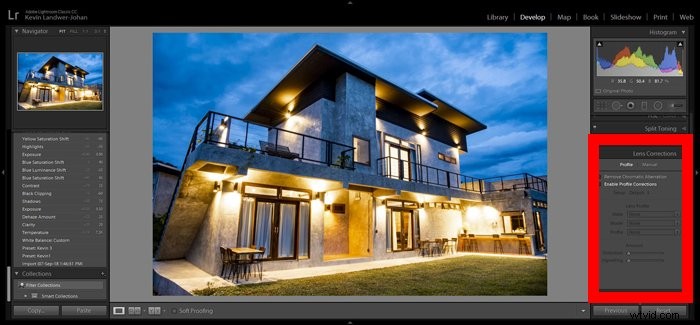
2。修正を行うためのモードを選択してください
Lightroom CCのレンズ補正機能を使用するには、主に2つのモードがあります。プロファイルモードを使用すると、Lightroomはほとんどの歪みの問題を自動的に修正します。
これを行うために、写真を撮るために使用されたレンズに基づいて計算が行われます。
デジタル一眼レフカメラを使用する場合、ほとんどの場合、ドロップダウンメニューからレンズを選択する必要があります。ほとんどのミラーレスおよびマイクロ4/3カメラでは、Lightroomは画像のEXIFデータに基づいてレンズを自動的に選択します。
手動モードを使用すると、適切と思われる修正を行うことができます。写真をできるだけ自然にレンダリングするために、これが必要になる場合があります。
ほとんどの場合、自動モードはうまく機能するため、これらの手動レンズ補正を行う必要はありません。
3。色収差の除去
プロファイルモードで最初に表示されるオプションは、色収差の除去です。
最新のレンズコーティングは、色収差の発生を大幅に減らしています。これは、コントラストが高い写真のエッジに沿った問題であることが最も多いです。

この写真では、明るい背景に対して女性の黒い袖の端に沿って歪みがあります。通常、表示するには100%にズームインする必要があります。

[色収差の除去]チェックボックスをオンにすると、すべてではないにしても、ほとんどの問題が除去されることがよくあります。そうでない場合は、関数を手動で微調整できます。手動モードオプションでスポイトツールを使用します。
収差の色を選択することは、これを行うための最も簡単で効果的な方法です。デフリンジの見出しの下にあるスライダーを使用することもできます。

4。プロファイル修正を有効にする
バレル効果またはピンクッション効果のある画像がある場合は、[プロファイル補正を有効にする]チェックボックスをオンにします。

Lightroomが写真の撮影に使用したレンズを選択したことを確認します。そうでない場合は、ドロップダウンリストから正しいレンズを選択します。この場合、私はNikon 24-120mmズームレンズを使用していましたが、Lightroomがそれを認識しました。
古いレンズでは、手動で正しい選択を行う必要があります。
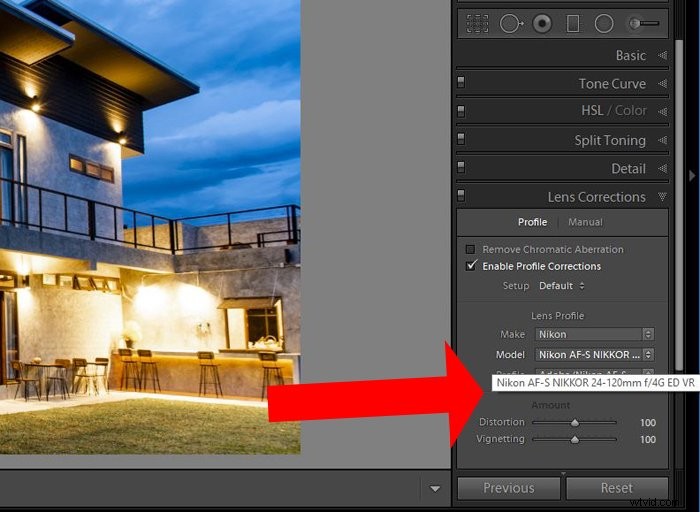
チェックボックスをオンまたはオフにすると、加えられた変更を確認できます。標準の焦点距離レンズでは、これはほとんど目立たない場合があります。
レンズプロファイルオプションの下に、ディストーションスライダーまたはケラレスライダーが表示されます。これらのいずれかにカーソルを合わせると、画像にグリッドオーバーレイが表示されます。
スライダーを使用して、好みに合わない場合は調整を微調整できます。
5。手動モードを使用してレンズを修正する
Lightroom Lens Correctionが自動的に行う変更に満足できない場合は、手動モードオプションを使用できます。
これにより、Lightroomのレンズプロファイルを使用する場合よりも、目で画像を微調整し、より詳細に制御できるようになります。
ディストーションスライダーを使用すると、Lightroomのレンズプロファイルを使用する場合よりも、このモードで微調整を行うことができます。
スライダーをいずれかの方向にドラッグして、効果を確認します。画像の上にグリッドが表示され、行っている変更を確認できます。

スライダーを何度もドラッグする必要がある場合は、フレームの端の周りに白い領域が表示されることがあります。これを修正するには、スライダーの下にある[切り抜きを制限]チェックボックスをオンにします。
これを説明するために、この例では修正を極端にしています。
スライダーをダブルクリックすると、デフォルトにリセットできます。
6。ケラレを減らす
ケラレが問題になる場合は、この見出しの下にある2つのスライダーを使用してケラレを制御できます。
最初に[量]スライダーをドラッグして、写真がどのように影響を受けるかを確認します。次に、中点スライダーを使用して、中点の周囲の領域をどの程度変更するかを制御します。
結論
標準の焦点距離レンズを使用すると、Lightroomレンズ補正を使用して修正する必要のある問題はそれほど多くありません。
非常に幅が広く非常に長い焦点距離のレンズは、より多くの補正が必要になる傾向があります。古いレンズでは、歪みの問題がより顕著になる可能性があります。
多くの場合、自動モードはRAW画像に十分な修正を加えます。加えられた変更により、写真が希望どおりに表示されることを確認して確認することには、依然としてメリットがあります。
自動修正が不十分な場合は、手動モードを使用してスライダーを調整し、目的の結果を得ることができます。
