風景写真家の場合は、すでにさまざまなレンズフィルターを使用して、画像に目的の色と彩度を設定している可能性があります。これらのフィルターを所有していない場合、または持ち運びを忘れた場合はどうなりますか? AdobeLightroomには役立つツールがあります。
HSL(色相、彩度、輝度)ツールは、すべての写真家、特に風景を撮影する写真家にとって救世主です。これは、HSLツールを使用すると、写真の色相、彩度、輝度を非常に効率的に調整できるためです。
HSLパネルはLightroomのどこにありますか?
まず、HSLツールにアクセスするために、開発モジュールで作業していることを確認する必要があります。
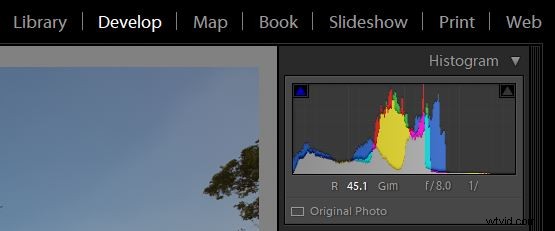
開発モジュールに入ると、ウィンドウの右側にすべてのツールバーが表示されます。 「HSL/カラー/白黒」パネルが表示されるまで少し下にスクロールします。 HSLツールで作業するので、[HSL]タブをクリックするだけです。
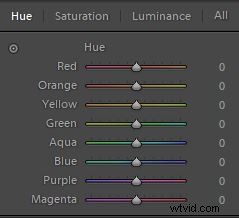
HSLでの色相スライダーの使用
ここで説明する最初のツールは[色相]タブです。このタブでは、名前が示すように、写真の色相(または色合い)を調整できます。色相を使用すると、-100から+100の範囲のトーンを調整できます。簡単な言葉で、写真の特定の色の色調/色合いを変更できますが、色相の範囲内です。デフォルトでは、Lightroomでは、下の写真に示すように、デフォルトの8色の色相で遊ぶことができます。
たとえば、下の比較を見ると、空の元の色は青でした(下の中央の画像)。したがって、青いスライダーを調整して-100まで上げると、色が青からやや緑がかった色に変わります。同様に、スライダーを+100まで動かすと、色がマゼンタ色にシフトします。
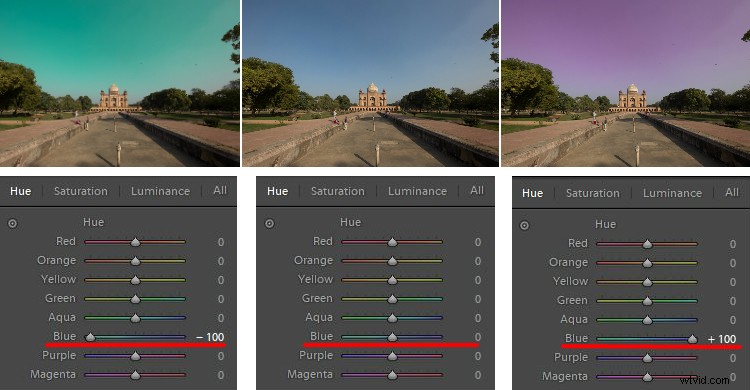
青いスライダーで色相を調整します。
悲惨に見えることは知っていますが、この極端な例は、必要なときにHueツールをどのように使用できるかを示しています。色相調整を使用して達成した完璧な例をあなたと共有しましょう。
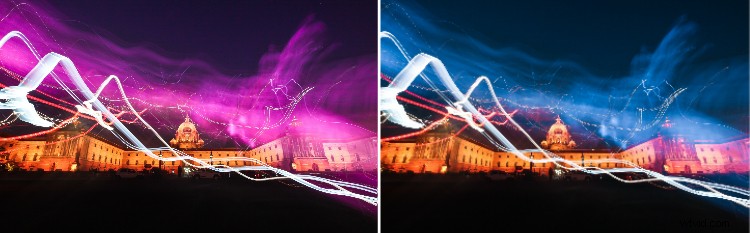
左:元の画像右:色相ツールを使用して色を修正
HSLでの飽和スライダーの使用
これで、必要な色の色相の調整が完了したら、HSLパネルの彩度タブに移動できます。私たちは皆、特に空の風景写真の彩度が大好きですよね?
彩度タブを使用して、8つのデフォルト色のリストから特定の色の強度を調整できます。写真全体が影響を受けるベーシックLRパネルの彩度スライダーとは異なり、ここでは単色の彩度を選択的に調整できます。
空の青い色の彩度を上げたい場合は、青いスライダーを右にドラッグして魔法を見てください。彩度を下げたい場合は、スライダーを左に向けてモード設定し、選択的なカラーリング効果を試してください。
同様に、フレーム内のさまざまな色を使用してアクションを繰り返し実行し、彩度の高い写真を取得できます。
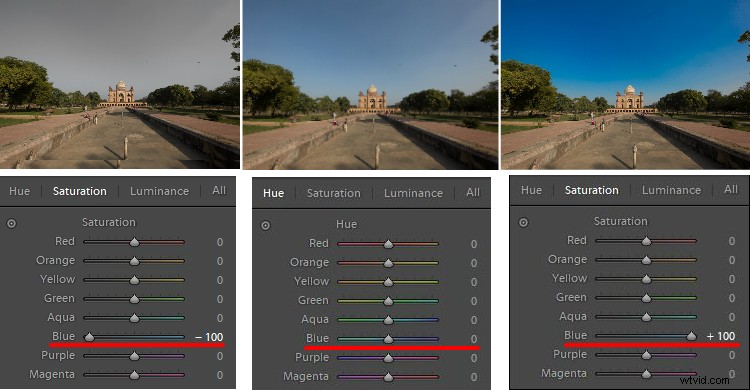
動作中のHSLパネルの青い彩度スライダー。
HSLでの輝度スライダーの使用
HSLパネルの最後のツールは、特定の色調の明るさを調整できる輝度です。つまり、基本的には、輝度スライダーを調整することで、色の明るさを増減できます。
空が山や被写体よりもはるかに明るい場合や、被写体がフレームの他の要素よりも明るい場合があります。輝度スライダーを使用すると、シーンの明るさのバランスをとることができます。
たとえば、下の写真では、空が露出オーバーになっているので、空のコントラストを上げるために青い色を暗くしたいと思います。輝度ツールを使用して、ぼかしカラースライダーを-80に調整し、以下に示すように目的の結果を取得しました。
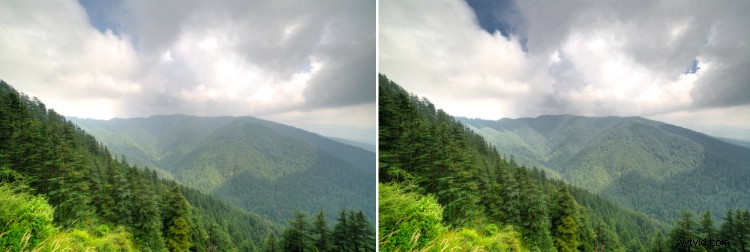
HSLで手動で色を選択する
色相、彩度、または輝度を調整するために選択する色が、デフォルトの8色に含まれていない可能性があります。心配はいりません。HSLツールバー自体にあるターゲット調整ツールと呼ばれる特別な機能を使用して、HSL設定を調整できます(下の赤で表示)。
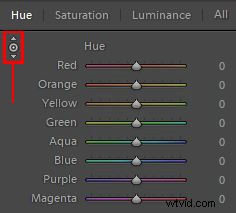
対象の調整ツールは赤で強調表示されます。
アイコンをタップして、色相、彩度、または輝度を調整する正確な場所に移動します。次に、フレーム内のそのポイントをクリックして押したまま、マウスを上下にドラッグしてスライダーを自動的に調整します。
一部の色は2つ以上の原色が混在しているため、マウスをクリックしてドラッグすると、複数のスライダーが調整されている場合があります。たとえば、緑の草は必ずしも緑だけではなく、通常は黄色もたくさん含まれています。
最後の言葉
風景写真の色補正では、色相、彩度、輝度が重要なルールになりますが、同意しますか? HSLスライダーを使用すると、特定の色に基づいてより適切な色補正を実行できるため、柔軟性が大幅に向上します。
木の色相を緑からオレンジに変更したり、空の彩度を上げたり、シーンの輝度を調整したりする場合でも、LightroomのHSLツールが適切に処理します。
