
Lightroom HSLパネルとは何ですか?そして、それをどのように使用して美しい編集を作成できますか?
この記事では、Lightroomの色相、彩度、輝度ツールについて知っておく必要のあるすべてのことを説明します。これには次のものが含まれます。
- HSLスライダーが実際に行うこと
- プロレベルの結果を得るためにHSLスライダーを上品に調整する方法
- 画像にカラー編集を適用するためのヒント
したがって、HSLマスターになる準備ができている場合は、次のように読み進めてください。
LightroomのHSLパネルとは何ですか?
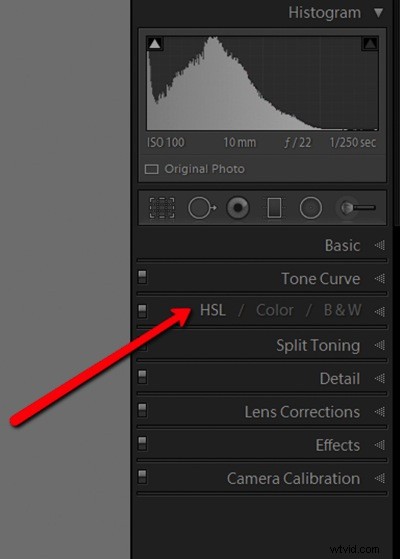
HSLパネルでは、次の3つの画像機能を調整できます。
- 色相(つまり、色)
- 彩度(つまり、色の濃さ)
- 輝度(つまり、色の明るさ)
しかし、HSLパネルを特に強力にしているのは、さまざまな色を独立して制御できることです。;つまり、ターゲットカラーの色相、彩度、輝度を調整できます。
ご想像のとおり、これは非常に強力です。画像の空の彩度を上げたいですか?次に、青の彩度スライダーを上げます。背景の木の色を暗くしたいですか?次に、緑の輝度スライダーをドロップします。
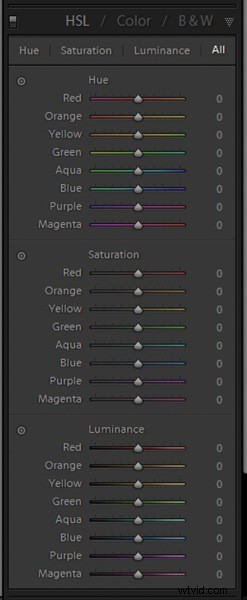
簡単に言うと、HSLスライダーを使用すると、赤、オレンジ、黄、緑、水色、青、紫、マゼンタの8色の色相、彩度、輝度を個別に調整できます。これはカラースペクトル全体をカバーし、あらゆる種類の興味深い効果を作成できるようにする一連のターゲット調整を提供します。
しかし、いつ色相、彩度、輝度を調整する必要がありますか?あなたの画像にとって、それはいつ意味がありますか?次の項目から始めて、これらのツールについて詳しく見ていきましょう。
色相調整の方法
ご存知のように、HSLパネルの色相部分は、基本的に色の色である色相を対象としています。 。黄色のオブジェクトには黄色の色相があります。緑のオブジェクトには緑の色相があります。紫とマゼンタのオブジェクトには、紫とマゼンタの色相があります。
HSLパネルには、それぞれ特定の色に対応する8つの色相スライダーがあります。スライダーを動かすことで、色相を変えることができます。オレンジスライダーを左に動かすと、オレンジが赤くなります。オレンジスライダーを右に動かすと、オレンジが黄色くなります。
スライダーはのみであることに注意してください ラベル付けされた色に影響を与えるため、オレンジスライダーを右に押すと、画像のオレンジが調整されますが、他の色は変更されません。
また、色相スライダーはではないことに注意してください。 画像の彩度または輝度に影響します。画像に彩度の低いオレンジが含まれていて、オレンジスライダーを上げると、彩度の低い黄色になります。
では、なぜ色相を調整したいのでしょうか。 3つの主な理由:
まず、色相調整を使用して、写真を撮った瞬間に見たものをより正確に表すことができます。たとえば、ビーチの夕焼けを撮影した場合、赤が少しオレンジ色になりすぎる可能性があります。その場合は、赤に戻すことができます。
次に、色相調整を使用して、色に特定の芸術的な外観を与えることができます。緑の海、真っ青な空、オレンジ色の砂が好きかもしれません。もしそうなら、色相ツールはそれを実現することができます!
第3に、色相調整を使用して、特定の色の組み合わせを作成できます。 。ここでは、写真家は色彩理論に基づいて色のペアを作成します。これは複雑に聞こえるかもしれませんが、実際にはそうではありません。カラーホイールを使用して、一緒に見栄えのする2つの色を識別し、結果が得られるまで色相スライダーをシフトします。後です。
この画像の葉の色を調整したかった:

そこで、葉が赤とオレンジに変わり始めるまで、黄色と緑のスライダーを動かしました。

彩度調整を行う方法
彩度スライダーは、色相スライダーよりも簡単です。何を理解しやすいからです。 それらは影響を及ぼし、どのように 彼らはそれに影響を与えます。
彩度とは色の濃さを指します。したがって、彩度を上げると、目を見張るような鮮やかな緑、赤、青になります。一方、彩度を下げると、より落ち着いた色あせた緑、赤、青になります。意味がありますか?
もちろん、HSLパネルの彩度スライダーの力は、調整のために特定の色をターゲットにする機能に由来します。 ただ飽和させることを選択できます 彩度を下げている間のブルースちょうど 緑、または飽和 彩度を下げている間の赤ちょうど マゼンタなど
これはいつ役に立ちますか?
色相スライダーと同様に、彩度スライダーを使用して、写真をよりリアルに表現できます。特にRAWファイルは彩度が低い傾向があるため、特定の色を強調することで、覚えているシーンを再現できます。
ただし、Saturationスライダーを芸術的に使用することもできます。たとえば、1つまたは2つのメインカラーをポップにして、他のカラーを後退させることを選択できます。興味をそそる前景色を彩りながら、気を散らす背景色を彩度を下げると役立つことがよくあります。そうすれば、視聴者を主要な主題に集中させることができます。
また、彩度スライダーを使用して、特定のカラーパレットを実現することもできます。 しない色の彩度を下げるだけです。 希望のカラーパレットに準拠すれば、準備完了です。 (もちろん、それについては微妙である必要があります。色と白黒の奇妙な組み合わせを特徴とする画像は必要ありません。)
これが私のツリー画像です:

これは同じ画像ですが、緑と黄色に微妙な彩度のブーストがあります:

輝度調整の方法
輝度は明るさを指すため、8つの輝度スライダーは特定の色の明るさの値をターゲットにします。
これは期待どおりに機能します。ブルースライダーをブーストすると、ブルーが明るくなります。緑のスライダーを下げると、緑が暗くなります。
輝度の調整は、コントラストを作成する場合に特に効果的です。 あなたのイメージで。たとえば、背景色の輝度値を下げながら、被写体色の輝度値を上げることができます。そうすれば、背景が後退している間、被写体が画面から飛び出します。
輝度調整を使用して、画像の気を散らすものを処理することもできます。気が散る色を暗くすると、ショットを単純化して、視聴者に効果的に焦点を合わせることができます。 (そのため、編集中に「気を散らすチェック」を行うことをお勧めします。気を散らす要素を特定し、輝度スライダーを使用してそれらを後退させます。)
もう一度、私の木の写真を見てください:

次に、葉が少しの輝度の魔法によって変形するのを見てください。それらが実際にどのように際立っているかに注意してください:

HSL調整を適用する別の方法
これまで、スライダーベースのHSL調整について説明してきました。スライダーは速く、理解しやすく、うまく機能します。
そうは言っても…
Lightroomは実際には秒を提供します HSL調整の方法。これにより、編集中に特定の画像要素をターゲットにすることができます。仕組みは次のとおりです。
まず、色相、彩度、または輝度のいずれかのスライダーの横にあるターゲットアイコンをクリックします。
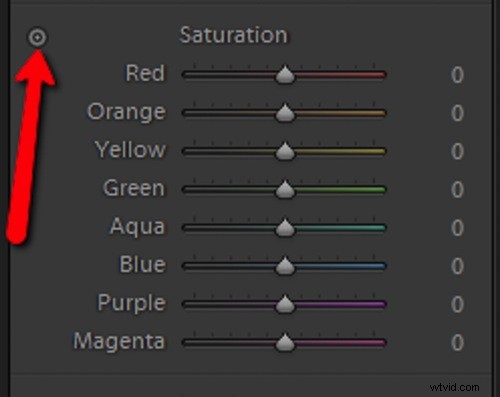
次に、調整する画像の領域を特定します。クリックしてドラッグ 関連する領域にカーソルを置きます。上にドラッグすると、Lightroomは自動的にブーストします。 対応するカラースライダー。
また、下にドラッグすると、Lightroomは自動的に縮小します。 対応するカラースライダー。 (私が何を意味するのか理解するのに苦労している場合は、Lightroomにアクセスして、ターゲットアイコンを選択し、実験することを強くお勧めします。すぐにコツをつかむことができます!)
Lightroom HSLパネル:最後の言葉
さて、あなたはそれを持っています:
LightroomHSLパネルのガイド。
HSLパネルは圧倒されるように見えるかもしれませんが、各調整が写真にどのように影響するかを理解すれば、それほど怖くはありません。また、色の色相、彩度、輝度を個別に調整すると、巨大なになります。 あなたの写真との違い。
では、Lightroomにアクセスしてください。 HSLパネルの操作を練習します。そして、あなたが作成できるものを見てください!
さあ、あなたに:
以前にHSLパネルを使用したことがありますか?定期的に使い始める予定はありますか?以下のコメントであなたの考えを共有してください!
