オンラインで商品を購入すると、色の選択肢が提示されることがよくあります。 その帽子を赤、オレンジ、青、緑、黄褐色、青緑のどれにしますか? アイテムをクリックし、希望の色を選択すると、選択した色を反映してアイテムが変化します。
では、画像の他の色に影響を与えることなく、写真のアイテムの色を選択的に変更できるとしたらどうでしょうか。たぶん、あなたはオレンジ色の帽子を購入し、その中で自分の写真を撮り、代わりに青い帽子を選んだらいいのにと思いました。問題ありません。帽子を戻さないでください。新しいAdobeLightroomHue Controlを使用して、写真の色を変更できます。

グローバルとローカルの調整
Lightroomの開発モジュールの露出スライダーに手を伸ばし、左右にスライドさせます。画像全体が明るくなったり暗くなったりします。他のスライダーも同様に画像に影響します。画像全体に影響を与えるコントロールは、グローバルと呼ばれます。 。
画像の一部だけを調整したい場合はどうなりますか?その1本の木を明るくし、覆い焼きと焼き込みを行い、日没の彩度を上げ、特定の領域にのみ影響する調整を行いますか?
あなたにとって、あなたはローカルを作ることができる必要があります 調整。 Lightroomには、この機能を備えた3つのツールがあります。調整ブラシ、ラジアルフィルター、および段階的フィルターです。これらのツールを使用してマスクを追加する 画像に追加すると、他のスライダーの効果をマスクされた領域だけに適用できるようになります。
Adobe写真編集プログラム

Lightroom Hue Controlの使用について説明する際には、通常使用するAdobe製品であるLightroomClassicを使用します。 (新しいロゴに LrCが表示されるようになりました 。)
これは、ローカルコンピュータで実行され、画像を自分のハードドライブに保存するバージョンです。 Adobeが単にLightroom(LR)と呼ぶ別のバージョンがあります。インターフェースが少し異なり、画像をオンラインで「クラウド」に保存します。次に、付属のツールであるAdobe Camera Raw(ACR)を備えたPhotoshop(PS)があります。 Lightroomの両方のバージョンには、Adobe Camera RAWと同様に、新しいHue Controlが搭載されているため、ここで取り上げる内容は、これらのプログラムのいずれでも実行できます。
(アドビの不満:混乱を避けて、これらのプログラムに別の名前を付けることはできませんでしたか?)
Photoshopの方が優れていると思いませんか?
Lightroom Hue Controlツールを使用して画像の色を変更する方法について説明する前に、群衆の中のPhotoshop愛好家に簡単に説明したいと思います。経験豊富な編集者に、Lightroomを使用して画像を編集することを何度か言ったとき、彼らは嘲笑し、「本物の」写真編集者はPhotoshopを使用していると言います。それでは、特に画像の色の変更について説明するときに、これを邪魔にならないようにしましょう。
Photoshopには、より洗練された正確なツール、選択、レイヤーの作成、カラーチャンネルの使用、そしてここで表示する内容の制御が大幅に強化されていることを最初に認めます。ただし、Photoshopの学習曲線も非常に急です。また、タスクを実行するためにより多くのステップが必要です。 Photoshopを使用して、写真の色をより正確に変更できますか?最も可能性が高い。しかし、Lightroom(LrC、LR、またはACR)で許容できる結果を得ることができますか?この記事でテクニックを学び、それから教えてください。
色相とは何ですか?
子供に箱から赤いクレヨンを渡してもらいます。そうすればおそらくそうすることができます。彼らは「赤」の色がどのように見えるかを知っています。しかし、デジタル写真の世界では、色を表現する方法が異なります。
カメラは、赤(R)、緑(G)、青(B)の3色しか「見る」ことができません。そして、それぞれの値は256個だけです。
そのため、RGB値で任意の色を表すことができます。純粋な赤は255、0、0です。純粋な緑は0、255、0です。純粋な黄色(赤と緑の組み合わせ)は255、255、0です。
インクと顔料を使用して色を作成する印刷の世界では、シアン(C)、マゼンタ(M)、イエロー(Y)、およびブラック(K)が主要な色であり、CMYKの組み合わせで任意の色を作成できます。 (つまり、赤は0、100、100、0です)。
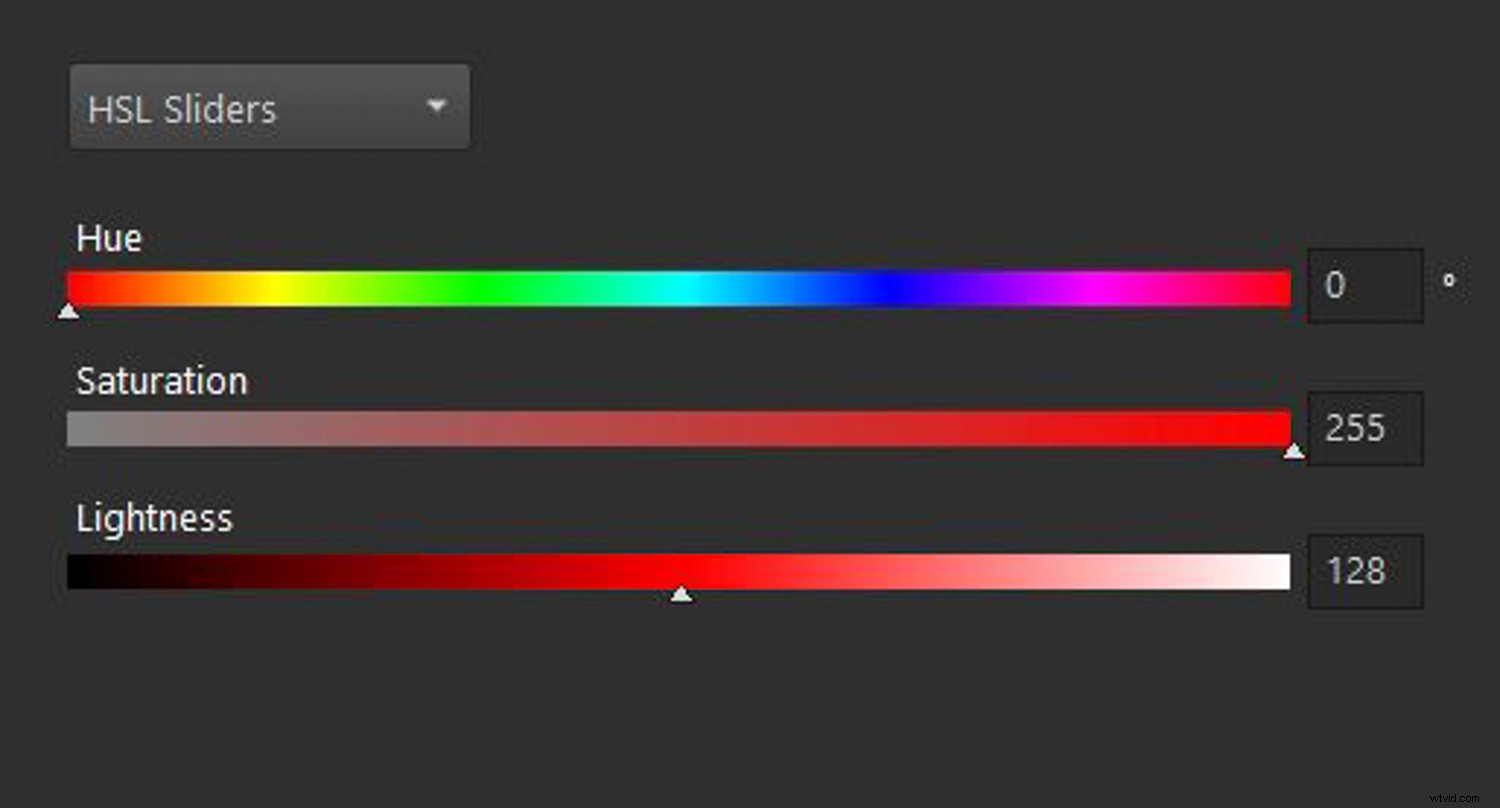
色を説明する別の方法があります。これは、Lightroomの色相コントロールを使用するときに関心がある方法です。これは、色相(H)、彩度(S)、および明度(または明度)(L)の説明を使用します。ここでは、色相 通常colorと呼ばれるものと同義です。 。彩度は色の強度を指し、彩度がゼロの場合はグレーの色合いになります。明度/明度は、色の明るさまたは暗さであり、0は黒、255は真っ白です。
あなたのための新しい色合い
つまり、Lightroomの色相コントロールで調整できるのは、色相だけです。彩度(S)や明度(L)を変えずにオレンジ色の帽子を青くすることができます。そうすることで、色相/色(H)を変更しながら、画像のトーンとテクスチャを保持します。
ローカルにする
Lightroomには、温度や色合いのスライダー、HSL /カラーコントロールなど、画像の色をグローバルに調整するためのツールがあります。しかし、これらのツールはグローバルに機能するか、色の制御が制限されていました。 2020年6月にリリースされた最新バージョンのLightroom(LrC 9.3、LR 3.3、ACR 12.3)では、色相調整を他のツールと組み合わせる機能が追加されました。これで、色をより正確に、正確に、必要な場所で、他のツールと組み合わせて制御できます。ローカルコントロールがチケットです。

いつ、どこで、どのようにローカルの色相調整を使用するか
おそらく、新しいツールの使用方法を学ぶ良い方法は、写真を調べて、それを使用していくつかの色を選択的に変更することです。下の孫のウィリアムの画像を使用します(このショットでは、「カボチャ大王」の到着を待っているカボチャのパッチに登場するピーナッツの漫画のキャラクター、ライナスのように見えます)。

ハットトリック:ステップバイステップ
この手順を実行し、LightroomHueControlを使用してオレンジ色の帽子を青色に変更してみましょう。
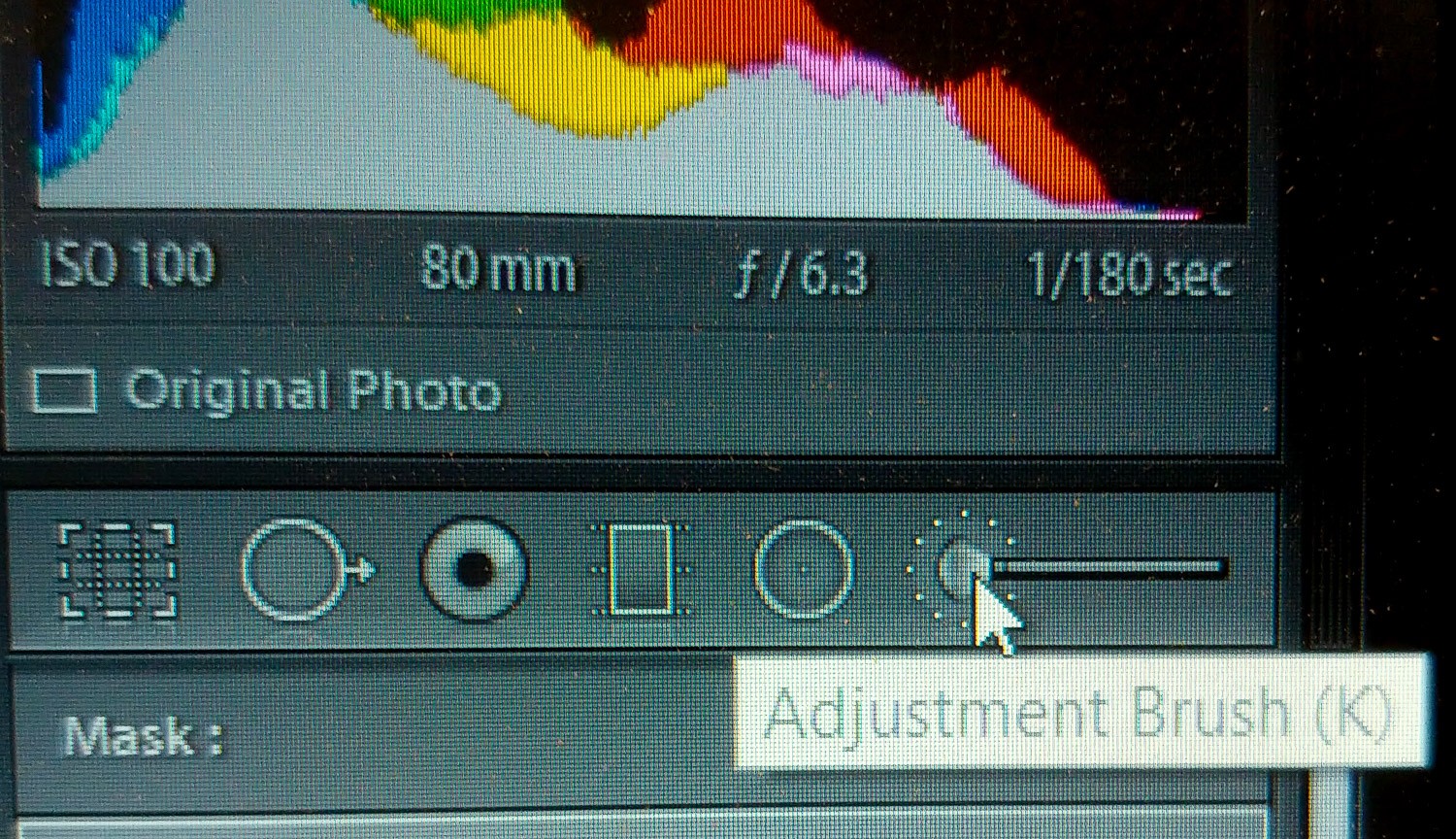
ローカル調整制御が必要です。Lightroomにはこれを可能にする3つのツールがあります。調整ブラシ、ラジアルフィルター、および段階的フィルターです。調整ブラシは、帽子のみを選択するための最良の選択です。
調整ブラシを選択し、キーボードの「O」を押すか、選択したマスクオーバーレイを表示というチェックボックスをオンにして、マスクオーバーレイをオンにします。 。

調整ブラシで帽子の上にペイントを開始します。オレンジ色の帽子ではオーバーレイが赤く見えにくい場合があるため、キーボードのShiftキーとOキーをタップして、オーバーレイの色を切り替えることができます。オレンジ色の帽子で見やすいように、マスクオーバーレイを緑色にすることをお勧めします。
すぐに選択を絞り込むので、今のところ、正確であることを心配する必要はありません。
選択範囲を絞り込む
Photoshopでは、提供されているツールを使用して帽子を選択する可能性があります。そして、帽子が選ばれると、「行進する蟻」と呼ばれるようになったものが私たちの選択の破線の輪郭を見るでしょう。 Lightroomでアリを探しないでください。ここには「選択」ツールはありません。代わりに、マスクと呼ばれるものを使用します エフェクトを適用する場所を定義します。選択を絞り込むにはいくつかの方法があります。それらは:
- addを使用します および消去 調整ブラシの機能。好きな場所をブラッシングするだけでマスクに追加できます。これはデフォルトであり、ツール内にマスクに追加していることを示す「+」記号が表示されます。マスクの一部を消去または減算したいですか? Altキー(Macの場合はOption)を押したままにすると、+が–記号に変わり、マスクから減算していることを示します。ズームインして小さなブラシで作業すると、マスクを微調整できます。
- もう1つのオプションは、調整ブラシでペイントするときに[自動マスク]ボックスをオンにすることです。
- Lightroomに新しく追加されたのは、レンジマスクツールです。カラーまたはルミナンスを使用してマスクを作成するオプションがあります。ここでマスクしている帽子はすべて同じ色のオレンジにかなり近いので、レンジマスクはうまく機能するはずです。
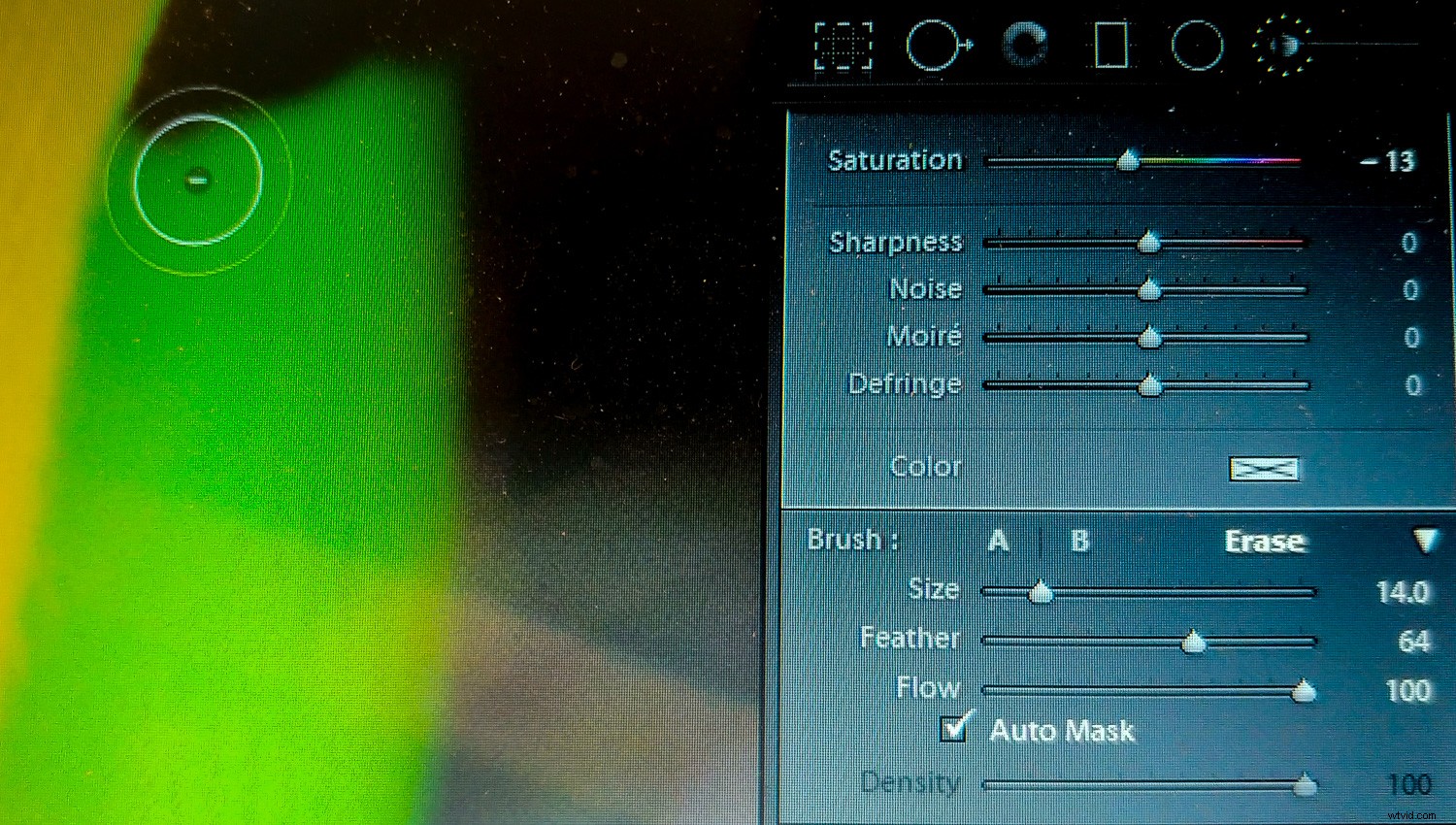
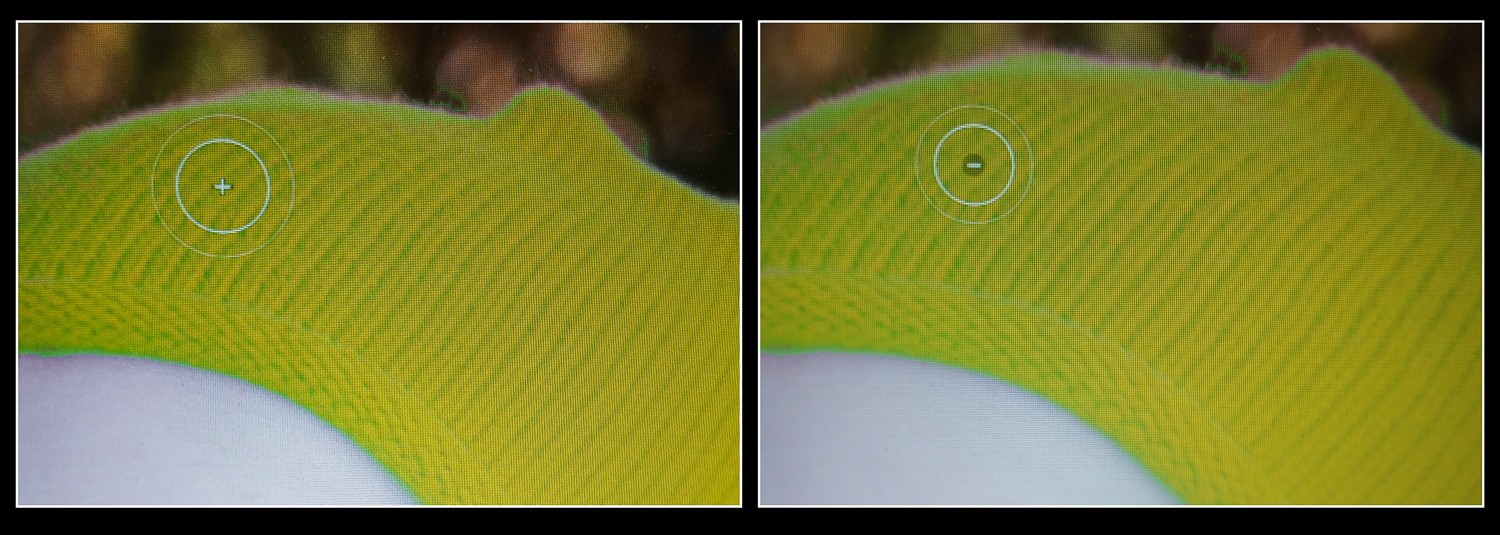
範囲内のホーム
それでは、カラーレンジマスクを使用して帽子の選択を絞り込みましょう。手順は次のとおりです。
- 作成済みのラフマスクを選択します。次に、色を選択します 範囲マスクドロップダウンから。
- スポイトツールが[範囲マスク]メニューの横に表示されます。クリックして手に取り、帽子の上に持ってきてください。
- マウスの左ボタンをクリックし、帽子の一部の上に小さな正方形をドラッグして、オレンジ色の範囲を選択します。 (マスクオーバーレイについて心配する必要はありません。下の色を選択します。)
- マウスボタンを離すと、マスクが調整され、選択した色の範囲のみがカバーされるようになります。 (ここでのヒント:この範囲の選択が完了したら、スポイトを元に戻します。)
- 何が選択されたかをよく確認するには、キーボードのAlt(Option)キーを押しながら、範囲マスクの[量]スライダーをクリックします。これを実行している間、スライダーをドラッグしてマスクをさらに絞り込むことができます。スライダーを右に動かすと、選択範囲が広がります。スライダーを左に動かすと範囲が狭くなります。
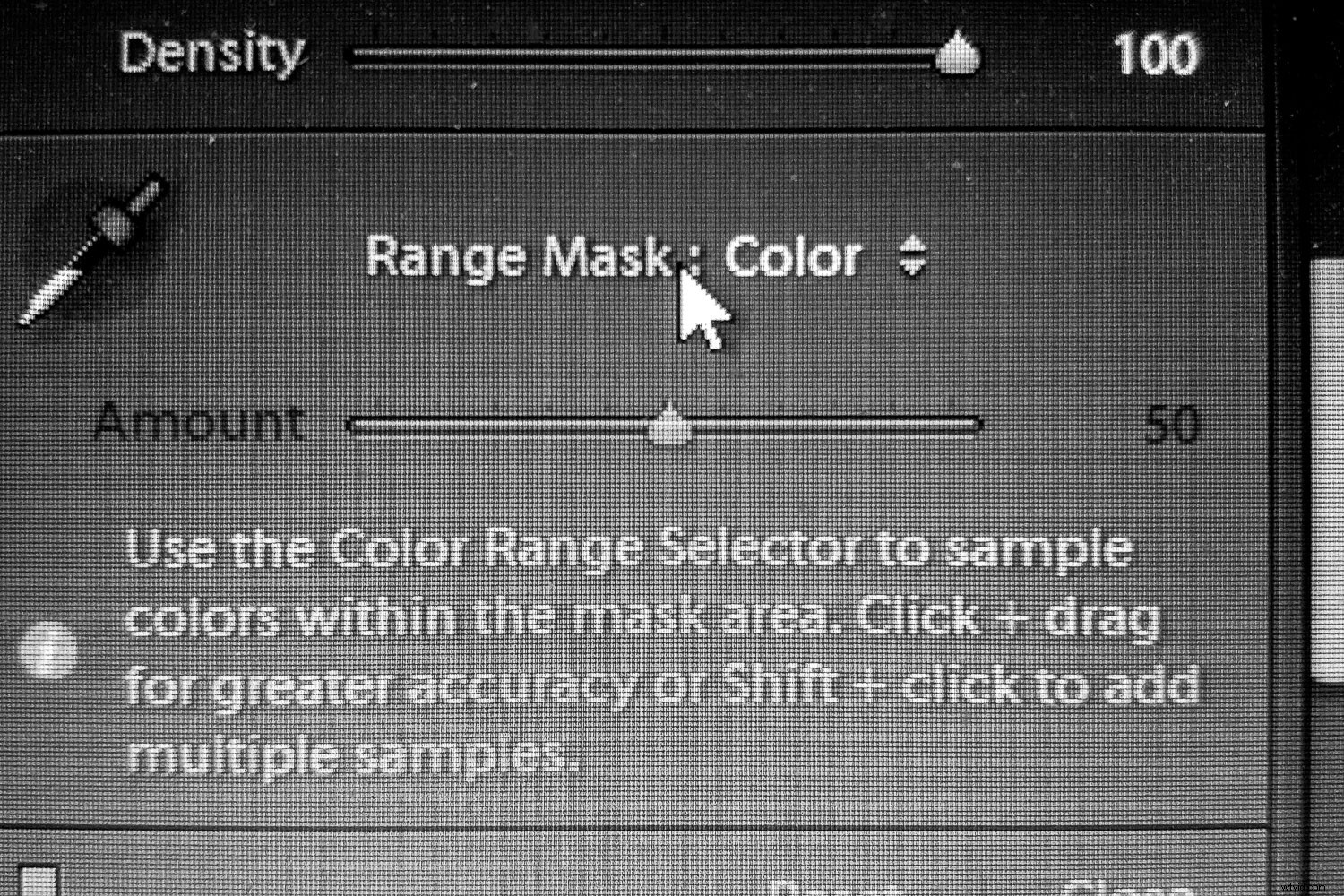

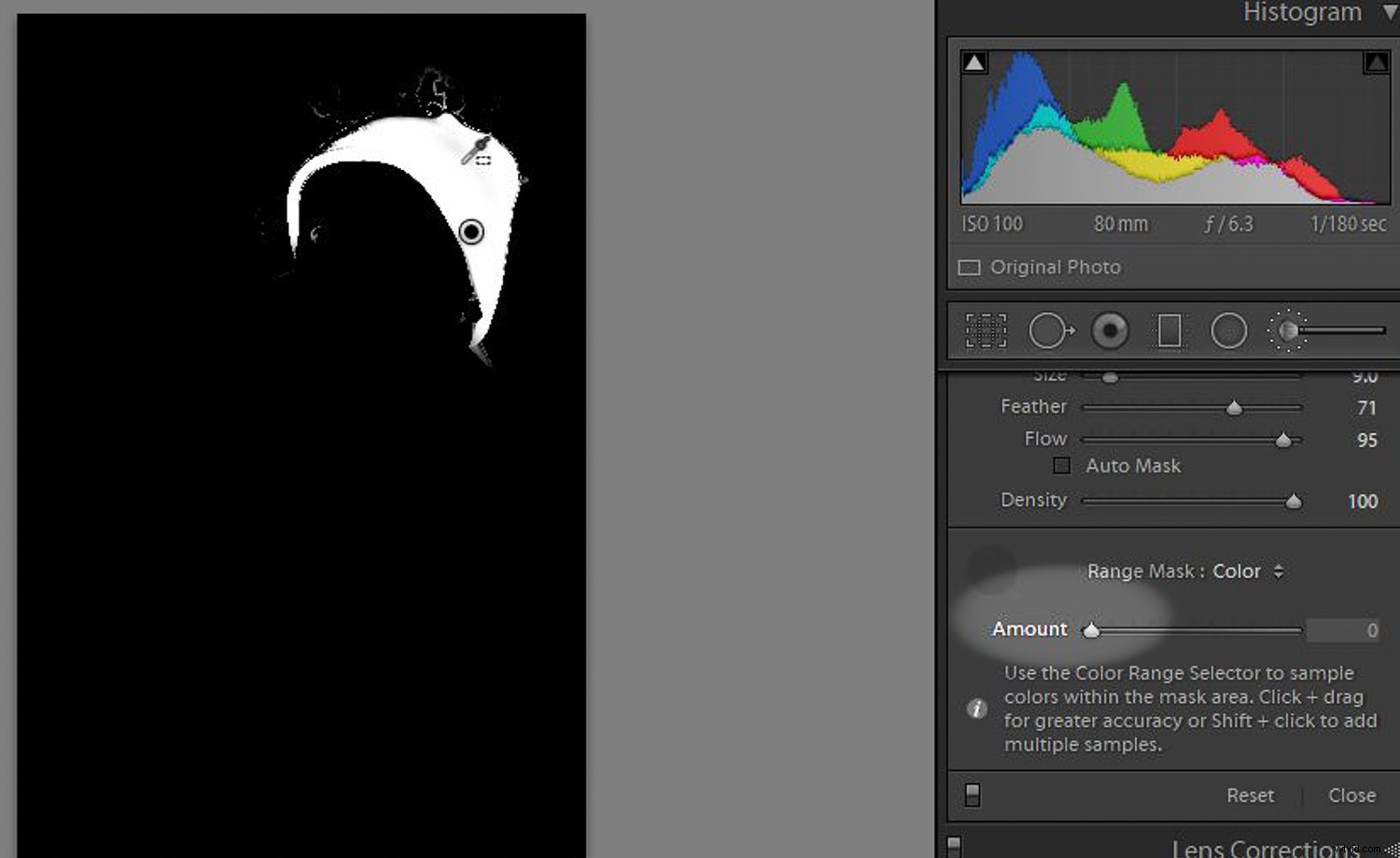
まったく新しい色相
選択に満足したら、色を変更します。ここで、新しいLightroomHueControlを使用します。手順は次のとおりです。
- カラーシフトがよく見えるように、オーバーレイオプションをオフにすることをお勧めします。そのため、キーボードの「O」を押します。オーバーレイは消えますが、選択したピンが選択されている限り、正しい選択で作業できます。
- 虹のような色相コントロールスライダーに移動します。上部のスライダーが既存の色に設定されていることがわかります。私たちの場合、これはオレンジ色です。次に、下のスライダーを変更したい色(上のスライダー)に向かってドラッグします。これを行うと、画像のマスクされた領域の色が変化します。色が目的の新しい色に近づいたら、マウスボタンを離します。
- 色をさらに微調整するには、微調整を使用を確認します。 箱。次に、スライダーを左右にドラッグして、好きなように色を調整します(ほとんど移動しません)。
- 目的の領域の外側で領域が欠落またはオーバーフローした場合は、マスクを調整する必要がある場合があります。上記の方法を使用して、マスクをさらに微調整します。
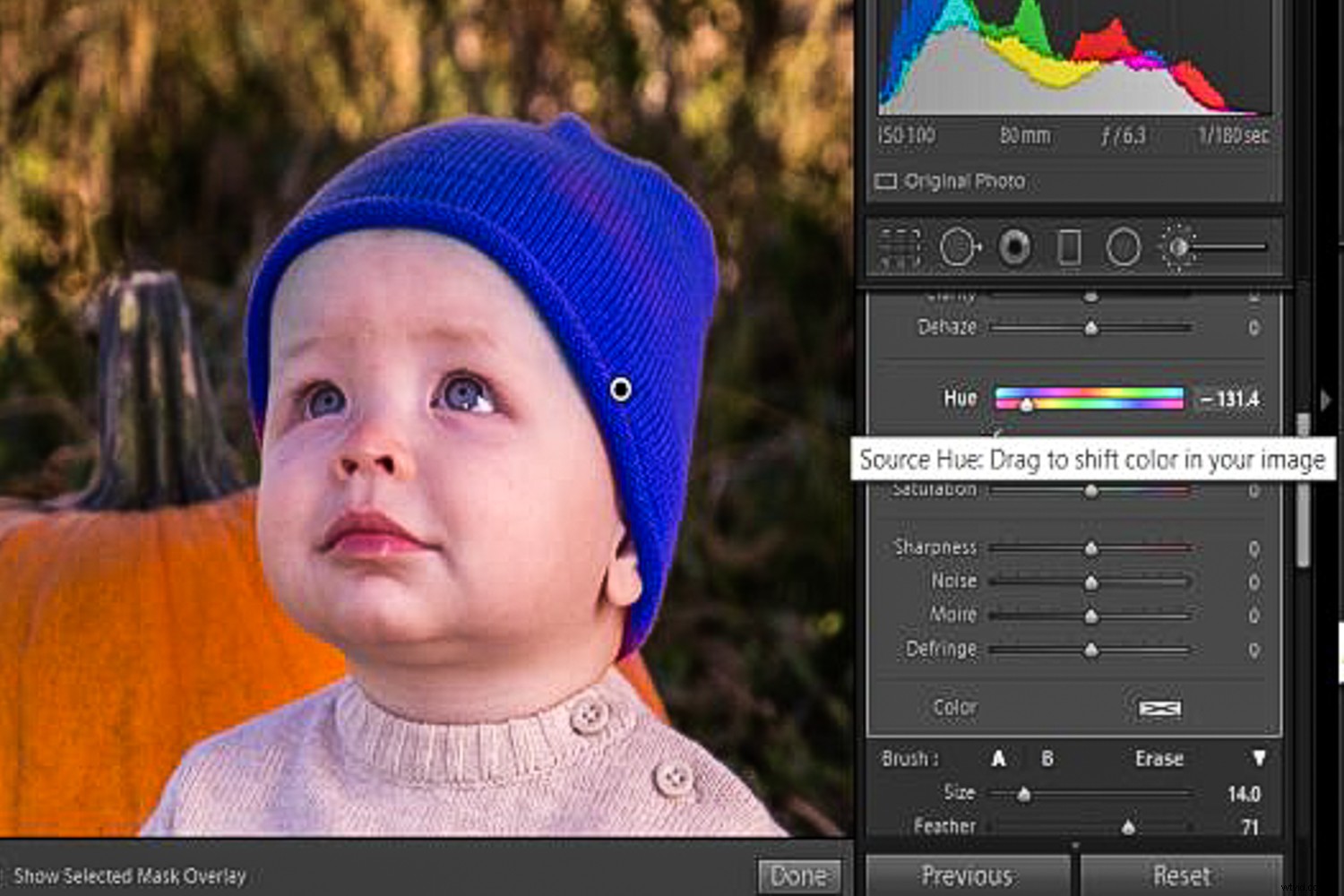
さらなるチューニング
マスクが選択されている間は、残りのLightroomスライダーのほとんどを使用でき、そのマスクの領域にのみ影響します。たとえば、新しい色が明るすぎたり暗すぎたりする場合は、露出、コントラスト、ハイライト、シャドウ、白、黒のスライダーをすべて使用できます。新しく色が変更された領域に対して、他のスライダーで何ができるかを調べたいと思うかもしれません。
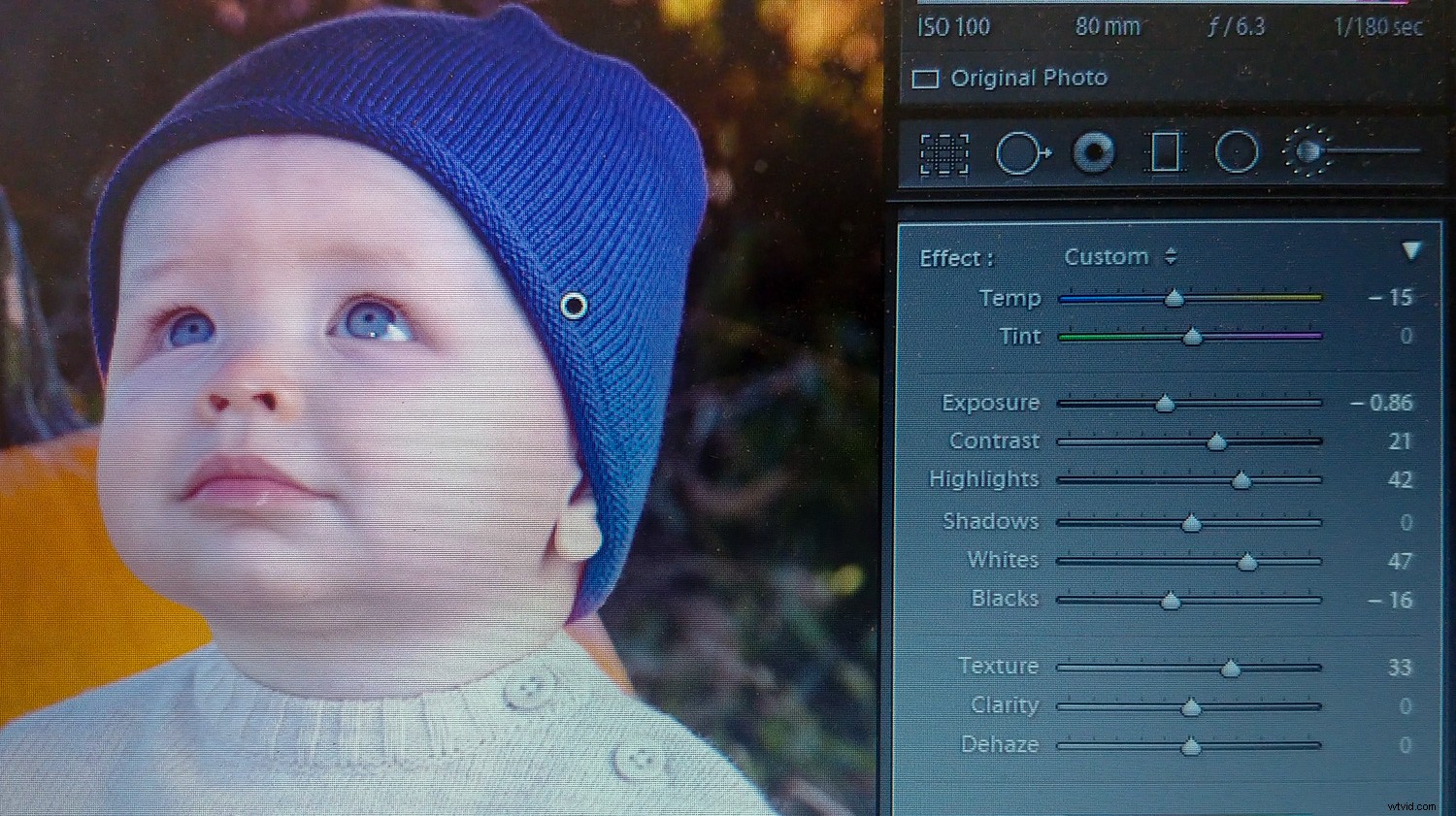
すべての調整と色の変更が完了したら、完了をクリックすることを忘れないでください。 ボタン。

複数のマスクと色を変更した領域
画像の別の領域の色を変更する必要がある場合は、新しい選択を行い、同じプロセスを繰り返します。
- 調整ブラシ、段階的フィルター、またはラジアルフィルターを使用して大まかな選択を行います。オーバーレイをオンにしてこれを行い、作業している場所を確認します。
- 選択内容を微調整します
- 必要に応じて色相を変更します。 微調整を使用を確認してください 希望の色を取得するためのボックス。
- Lightroomの他のスライダーを使用してエリアをさらに微調整します
衣類の色の変更だけではありません
上記の例では、帽子の色の変化はかなり劇的でした。元のオレンジ色から、カラーホイールの完全に反対の補色(青)に変更しました。ただし、微妙な変更のみが必要な場合もあります。木の葉の緑の色合いを変更したり、ショット内の特定のオブジェクトの色かぶりを取り出したり、空の部分の色を少し変更したりする場合があります。
また、マスクを調整する手順を省略し、調整ブラシを使用して、色相スライダーで色を変更し、ペイントを開始することもできます。画像の一部に微妙な色の変更を加えることで、希望の外観を得ることができます。

途中のスナップショット
Lightroomで画像を操作して新しいことを試すときは、スナップショットを作成することをお勧めします。そうすれば、編集プロセスの任意の時点に戻りたい場合に、それが可能になります。
[スナップショット]パネルの[+]記号をクリックして(またはショートカットControl / Command + Nを使用して)、スナップショットに名前を付けてから、作業を続行します。後で、必要に応じてスナップショットに戻ることができます。アイテムのさまざまなカラーバージョンを表示したいが、複数のファイルを保存したくない場合があります。色を変更し、スナップショットを作成し、再度変更し、別のスナップショットを作成します。後で、画像を表示し、名前付きスナップショットに移動して、そのカラーバージョンを確認できます。

世界を彩る
アドビが製品に新しいツールを追加するにつれて、写真を編集する新しい方法があります。好みのクリエイティブな外観を実現し、同じ画像のさまざまなバージョンを作成することもできます(すべて、複数の写真を撮ったり、画像の複数のコピーを作成したりする必要はありません)。新しいLightroomHueControlを試してみてください。
そして、コメントにあなたの前/後の画像のいくつかを投稿してください。あなたの創造性を楽しみにしています。
