Lightroom Mobileは何年も前から存在しており、最も古いバージョンは2014年までさかのぼります。従来のデスクトップベースのバージョンほど人気はありませんが、Lightroom Mobileは、機能が豊富で機能満載の編集ツールに成長しました。他の多くのプログラムに対して独自のものを保持します。
Lightroom Mobileを使用した編集は、LightroomClassicでの編集とはまったく同じではありません。しかし、時間をかけて学ぶと、それはあなたがそれに投げかけることができるほとんどすべてのタスク次第であることがわかります。

Lightroom Mobileを使用するときに最初に理解することは、LightroomClassicのモバイルバージョンだけではないということです。 Lightroom Mobileは、携帯電話やタブレットで動作するようにゼロから作成されたため、Adobeはユーザーインターフェイス全体を再考する必要がありました。
人々がモバイルデバイスで行う可能性のある編集の種類についても、設計上の考慮事項がありました。画面サイズ、タッチターゲット、編集、およびナビゲーション。 Lightroom Mobileが開発されたとき、石は残されていませんでした。
そのため、Lightroom Mobileの使用には、デスクトップバージョンに慣れている人にとっては不快な移行が伴いますが、モバイルファーストのワークフローを使用している場合は、それに慣れている可能性があります。それでも、Lightroom Mobileで編集するためのいくつかの基本的なヒントとテクニックを理解すると、ワークフローを大幅に改善できます。
インターフェースについて
Lightroom Mobileで写真を編集するときに最初に気付くのは、インターフェイスがLightroomClassicとはまったく異なることです。ライブラリ、開発、およびその他のモジュールはなくなりました。また、ベーシック、ディテール、エフェクトなどの従来のパネルはありません。代わりに、タップする単語とともに一連のボタンとアイコンがあります。
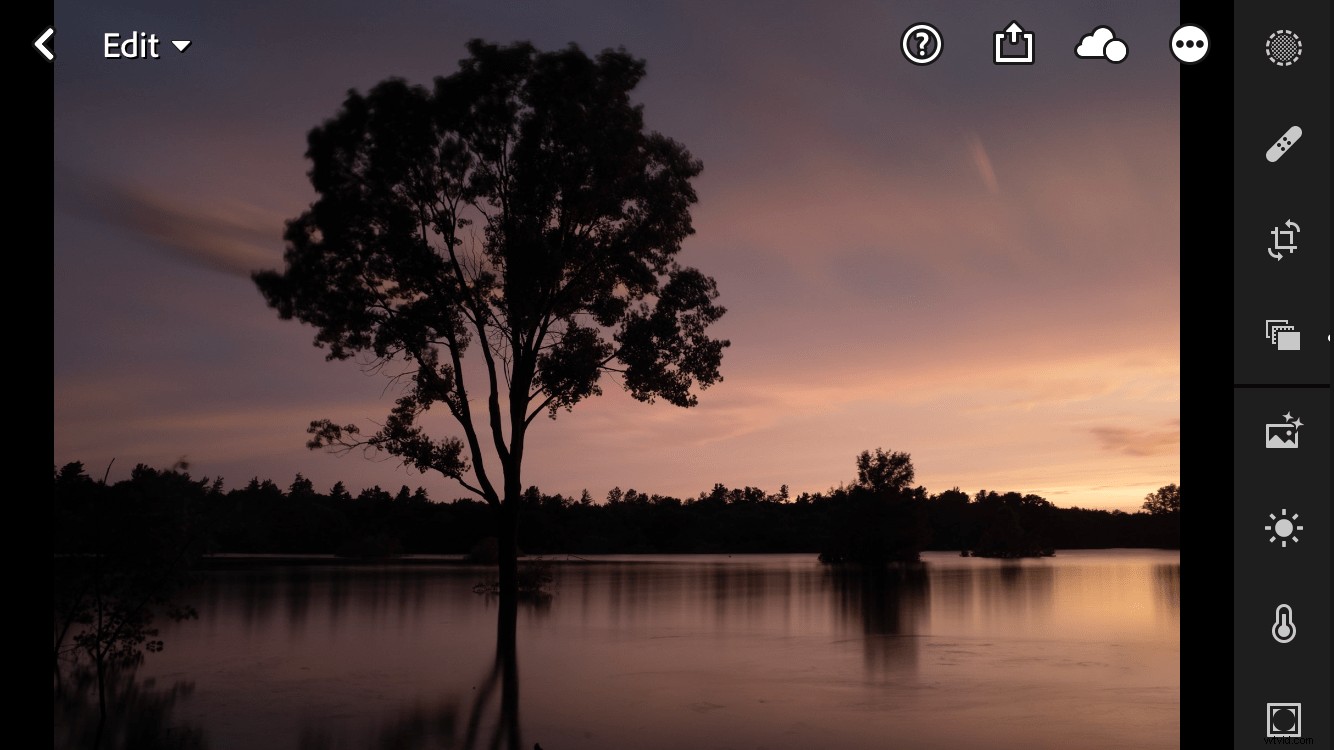
すべてのアイコンは最初は少し圧倒されるかもしれませんが、左上から始めて時計回りに回ると、物事は理にかなっています。 [編集]ボタンをタップして、使用可能なさまざまなモードを切り替えます。
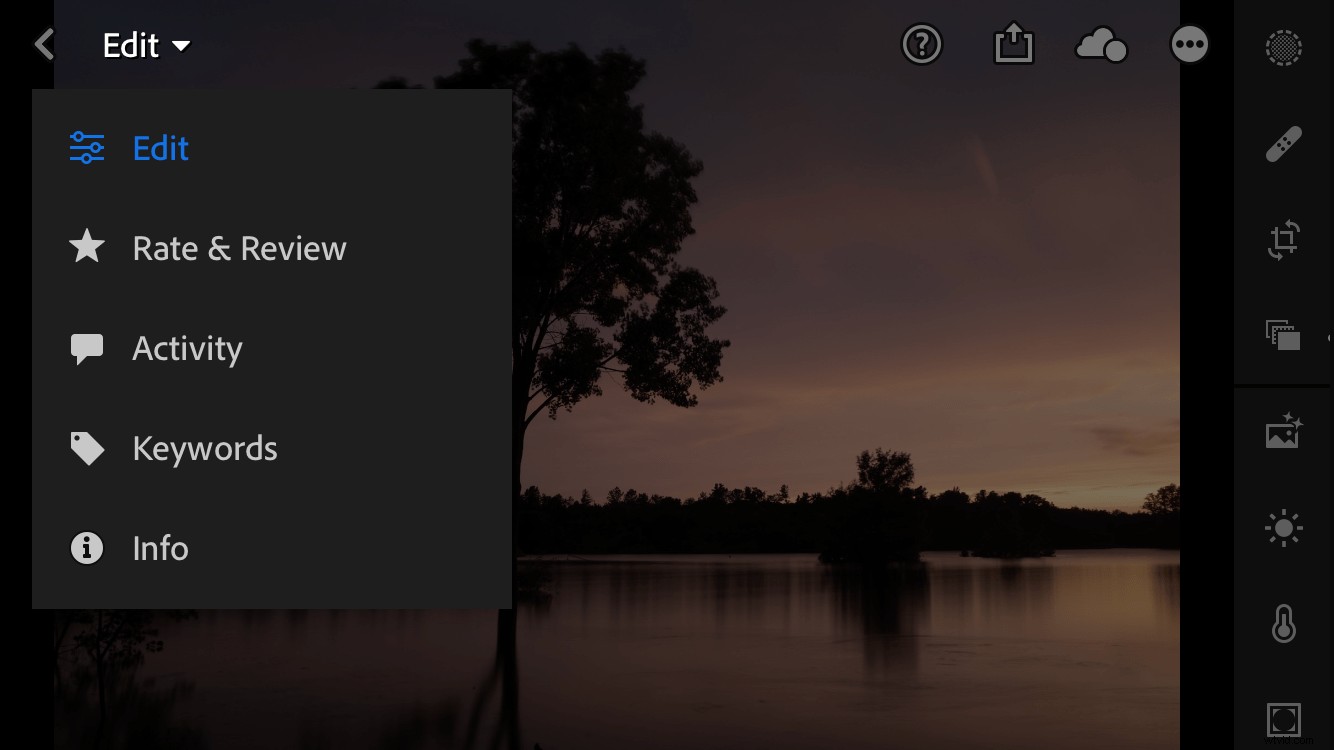
これらのモードは、画像をカリングしたり、キーワードを割り当てたり、ワークフローを高速化したりする場合に便利です。これらは編集には特に役立ちませんが、自分で実験して慣れることをお勧めします。
右上に移動すると、さらに多くのアイコンが表示されます。疑問符をタップしてヘルプを表示し、上矢印をタップして画像を共有し、クラウドをタップしてLightroomMobile画像の同期ステータスを確認します。円の中にある3つの点は、物事が面白くなり始め、LightroomMobileの深さを理解し始めることができる場所です。
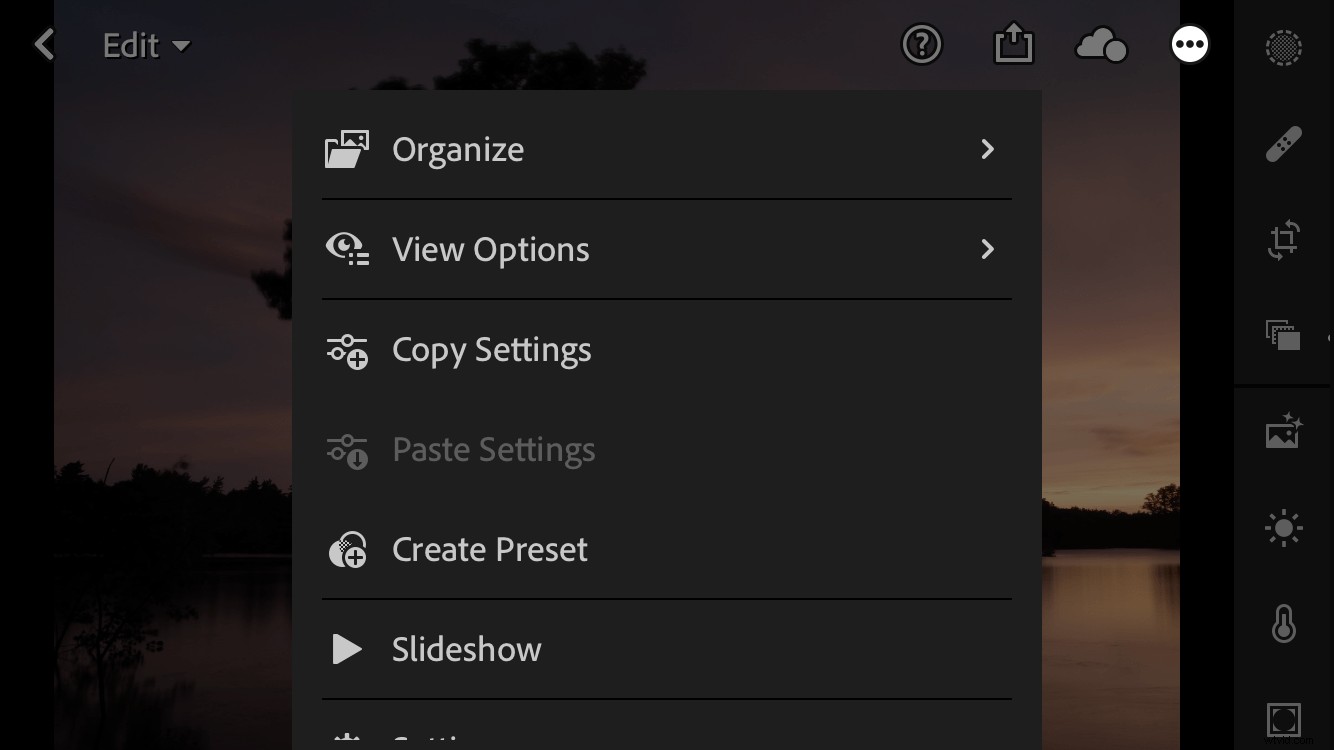
期待を抑えることが重要です。これはLightroomClassicではありません。デスクトップバージョンを複製するLightroomのモバイルバージョンを探しているなら、あなたは大きな失望に陥っています。しかし、モバイルデバイスで多くの編集を行うことができる堅実なツールが必要な場合は、ここから物事が非常に興味深いものになり始めます。
3ドットのメニューを使用して、設定をコピーして貼り付けたり、編集プリセットを作成したり、下にスクロールして[設定]ボタンをタップしたりしてカスタムジェスチャを指定することもできます。 [表示オプション]ボタンを使用して、ヒストグラムを切り替えたり、編集時に写真情報を表示/非表示にしたりすることもできます。
タブレットと電話
これまでのすべてのスクリーンショットは、電話のLightroomMobile用です。インターフェースはタブレットでも似ていますが、追加された画面領域により、より多くの情報とオプションをすぐに利用できます。
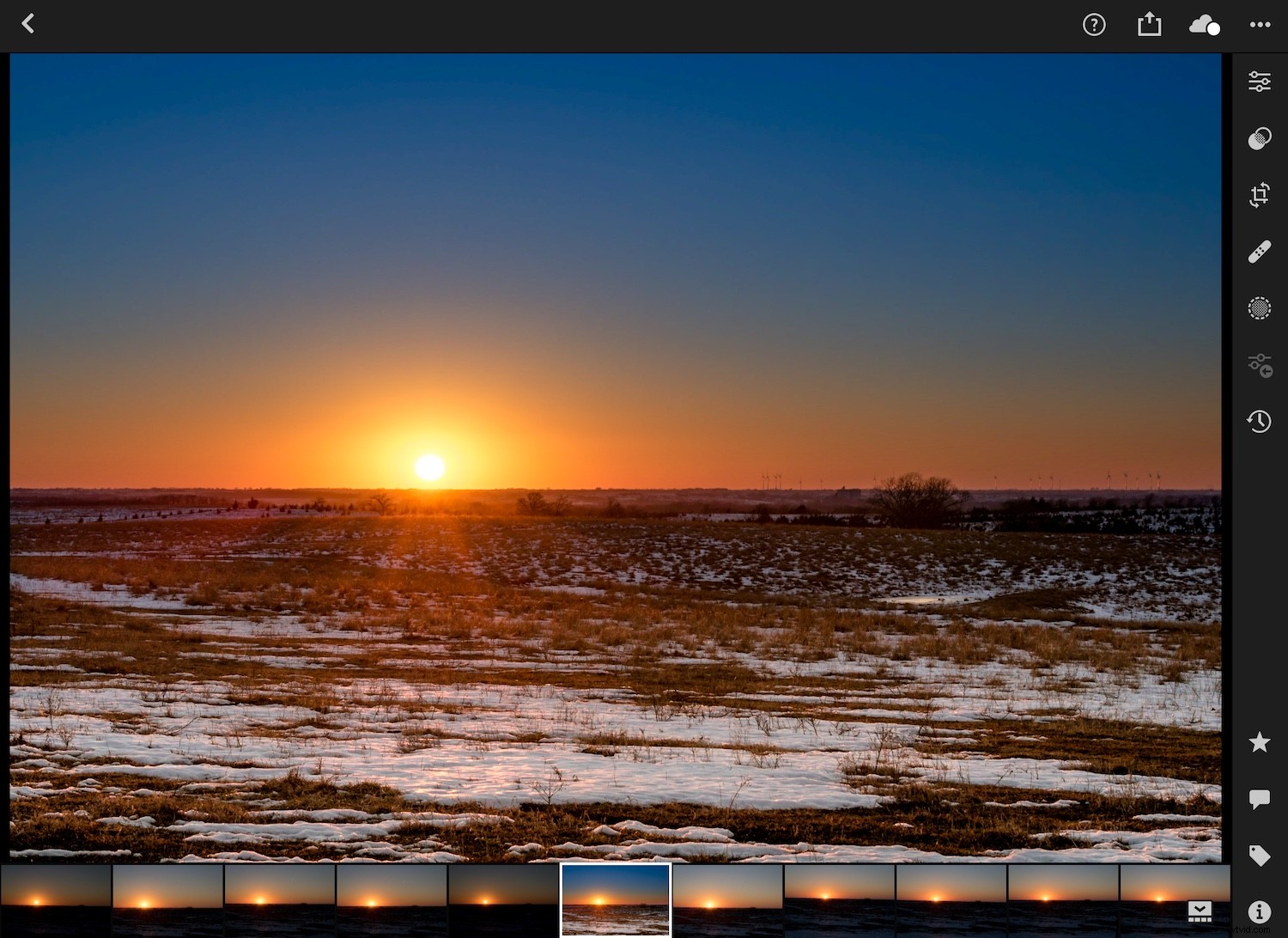
写真編集に関して、携帯電話とタブレットの主な違いは、グローバル編集が1つのアイコンにグループ化されていることです。右上隅にある3つのスライダーのあるアイコンをタップすると、ライト、カラー、エフェクト、ディテール、オプティクスなどのグローバルな編集にアクセスできます。これらのいずれかをタップして、指で調整できる一連のスライダーを取得し、変更が画像に即座に適用されるのを確認します。
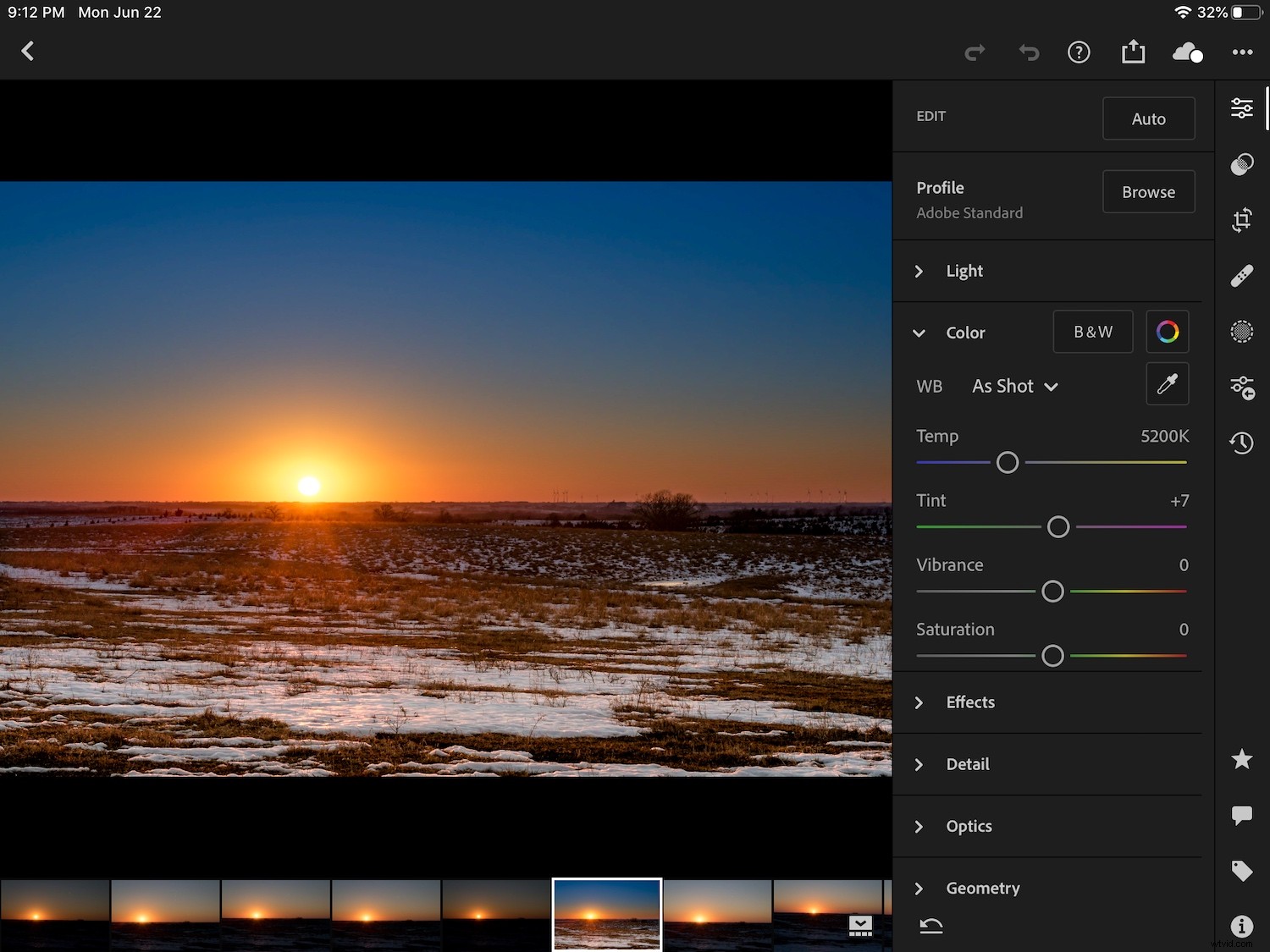
タブレットのサイズが大きいということは、編集を適用するときに写真全体を見ることができ、スライダーを動かしたりパラメーターを調整したりするための十分なスペースがあることを意味します。これは、Lightroom Mobileで編集するための私の好みの方法ですが、多くの人が電話を使うのが好きです。自分に合ったオプションが見つかる限り、どちらの方法でも構いません。
タップして編集
Lightroom Mobileの真の深さは、右側のアイコンの縦の列でさらに明らかになります。ここで、編集ツールを深く掘り下げて、LightroomClassicと同様のあらゆる種類の複雑な調整を実行できます。
(携帯電話を縦向きモードで保持している場合、これらの同じアイコンが画面下部の横一列に表示されることに注意してください。)
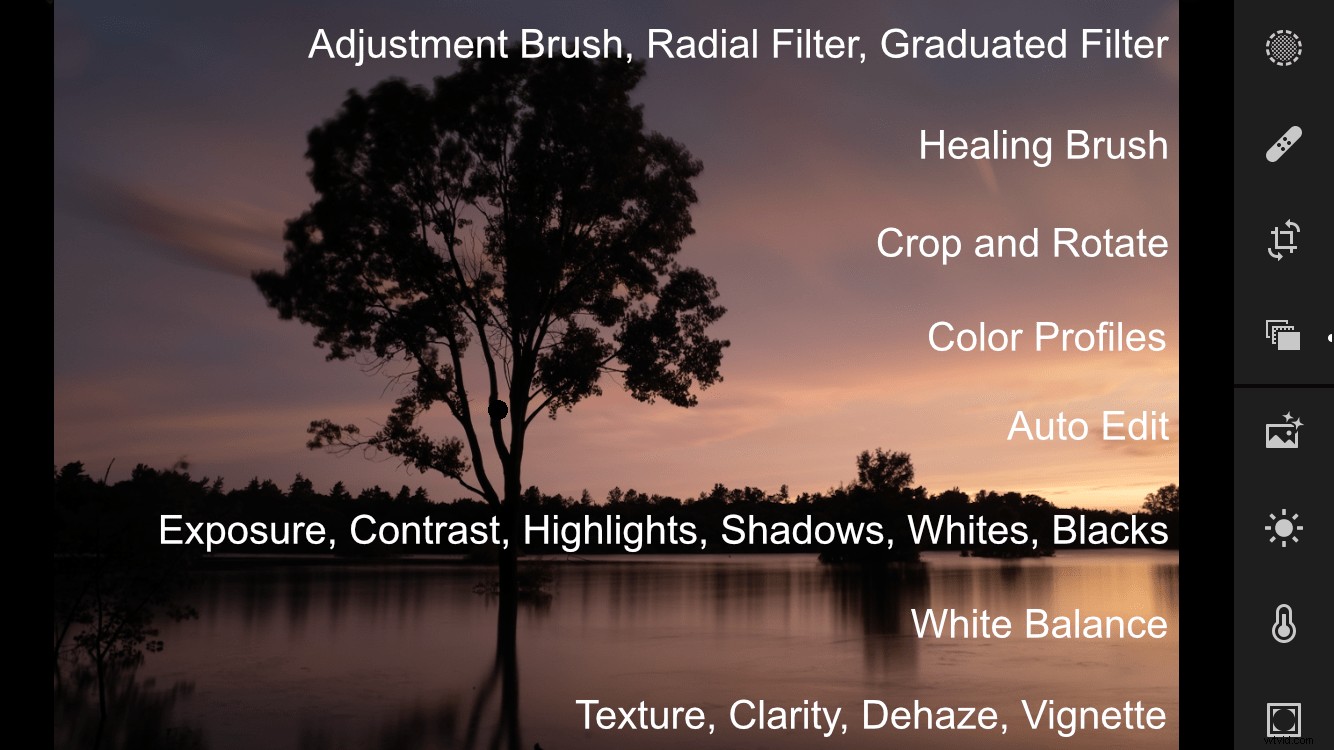
Lightroom Mobileで利用できる編集オプションの膨大な量をすでに確認できますが、それだけではありません。アイコンの縦の列をタップしてスクロールすると、さらに表示されます。
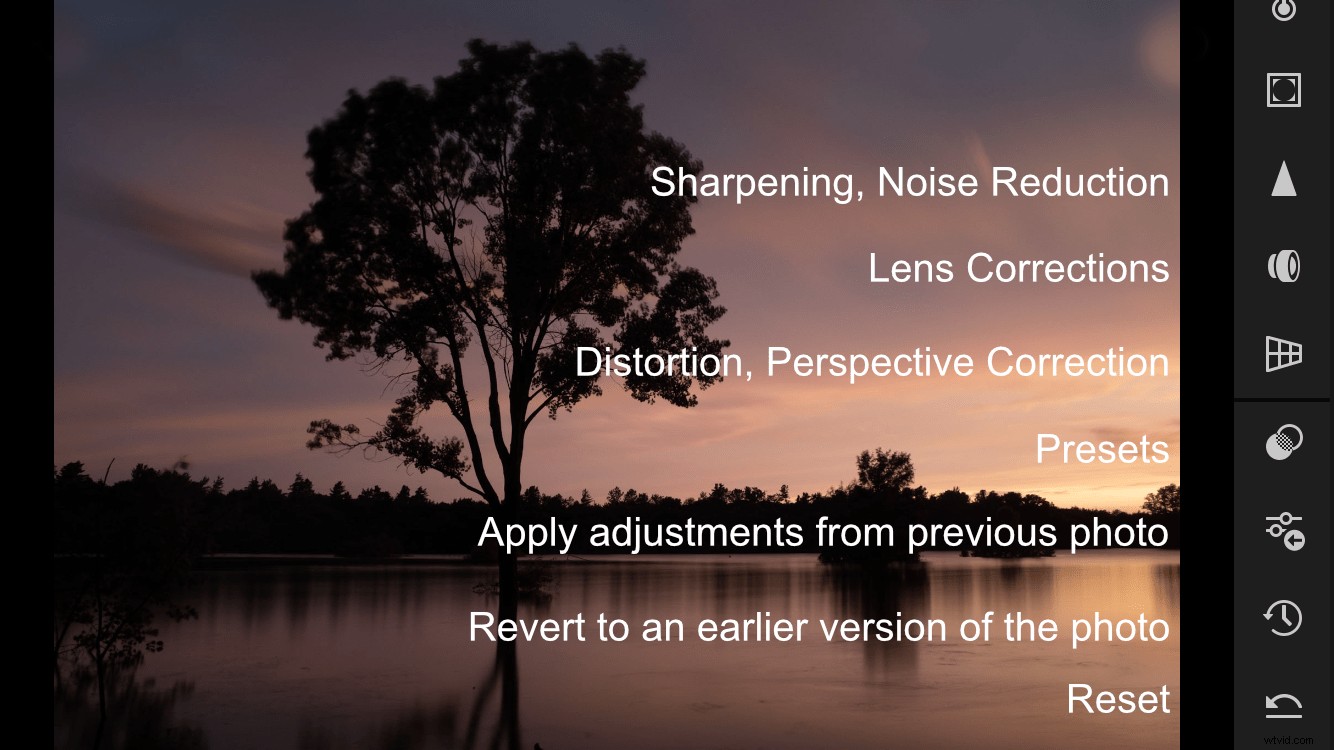
アイコンがわかりにくい場合は、モバイルデバイスを横向きから縦向きに回転させるだけのトリックを使用できます。これにより、各アイコンの下に簡単な説明が表示され、圧倒され始めた場合に役立ちます。
これらのツールについてさらに学ぶ最も簡単な方法は、ツールをタップして実験を開始することです。真のLightroomのやり方では、編集内容は永続的ではありません。 [元に戻す]ボタンを使用すると、常に前の編集に戻ることができます。 [リセット]ボタンを押すと、すべての変更が完全に消去されます。また、[リセット]ボタンのすぐ上にある時計アイコンを使用して、写真の特定のバージョンに戻ることもできます。
選択的でグローバルな編集
Lightroom Mobileの編集には、選択的編集とグローバル編集の2つの基本的なタイプがあります。選択的編集は、画像の特定の部分に適用される調整です。グローバル編集は画像全体に適用されます。 Lightroom Classicと比較する場合、選択的な編集は、段階的フィルター、放射状フィルター、調整ブラシなどのツールです。グローバル編集には、詳細、色、効果、トーンカーブなどの機能に加えて、基本的なパネル調整のいずれかが含まれます。
Lightroom Mobileに固有のタッチベースのワークフローを説明するために、私のお気に入りの例は選択編集ツールです。右側のパネルの最上部にある丸いドットのアイコンをタップして、選択編集インターフェイスを表示します。

この時点で、写真をタップし始めることができると思うかもしれません。しかし、試してみても何も起こりません。右側のアイコンをタップしても何も起こりません。
なんで?編集を開始する前に、新しい選択的編集を作成する必要があるためです。これは、左上隅にある青い「プラス」アイコンをタップすることで実行できます。これにより、調整、ラジアルフィルター、段階的フィルターの3種類のブラシから選択できます。タップして、これらのオプションの1つを選択します。
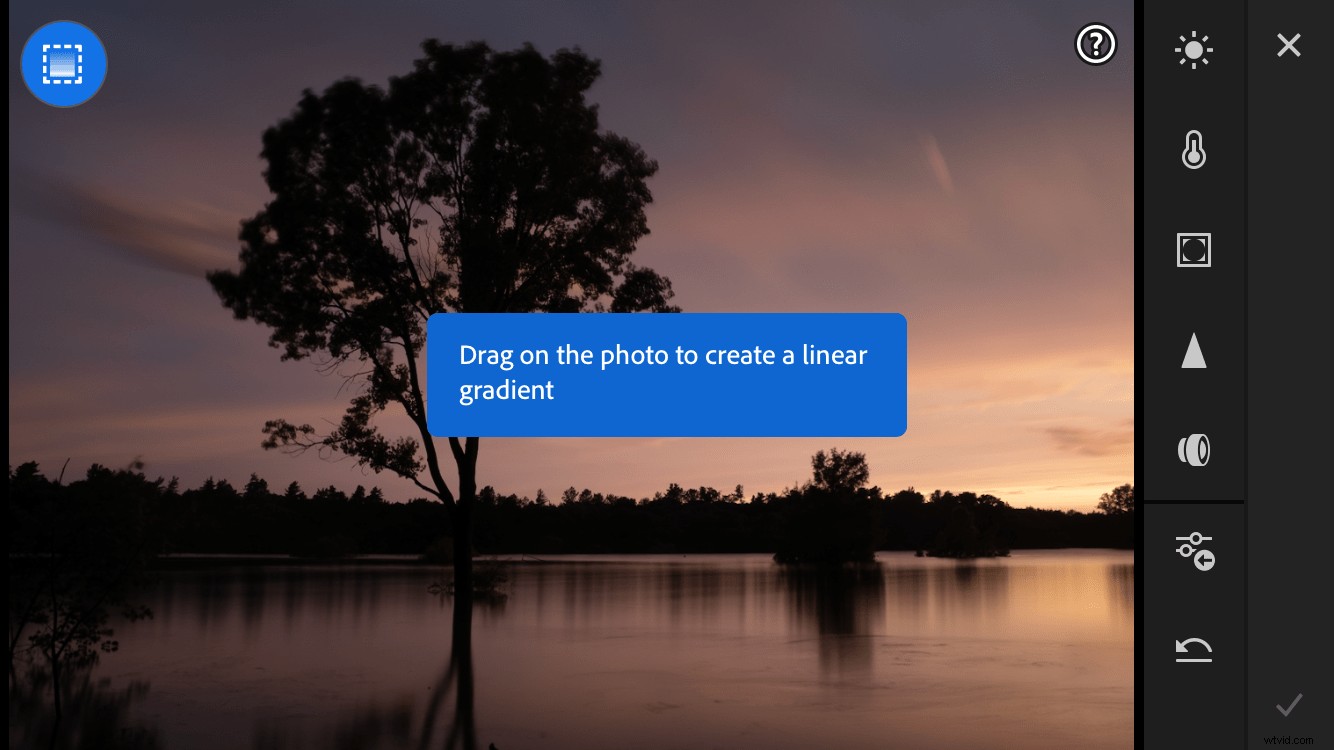
これで、編集を開始する準備が整いました。画面上で指をタップしてドラッグすると、バターのように滑らかにブラシまたはフィルターが即座に適用されます。調整またはフィルターを設定したら、右側のアイコンの1つをタップして、ホワイトバランス、シャープネスなどの特定の編集を追加します。デスクトップインターフェース。これは時々少し遅くなる可能性があります。
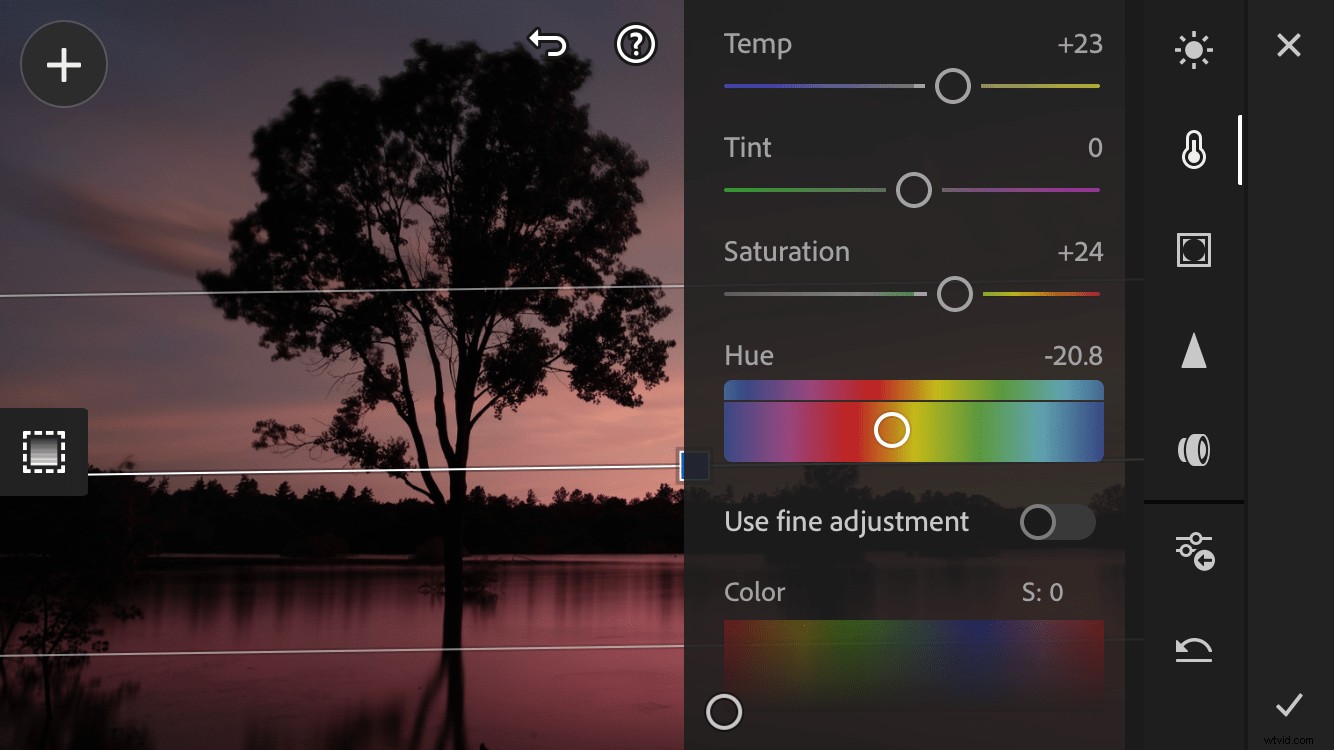
この時点で、この記事のすべての写真に共通する1つのテーマに気付くかもしれません。それらは横向きです。 Lightroom Mobileを使用すると、縦向きでも横向きでも編集でき、インターフェースはスマートフォンの位置に応じて自動的に調整されます。
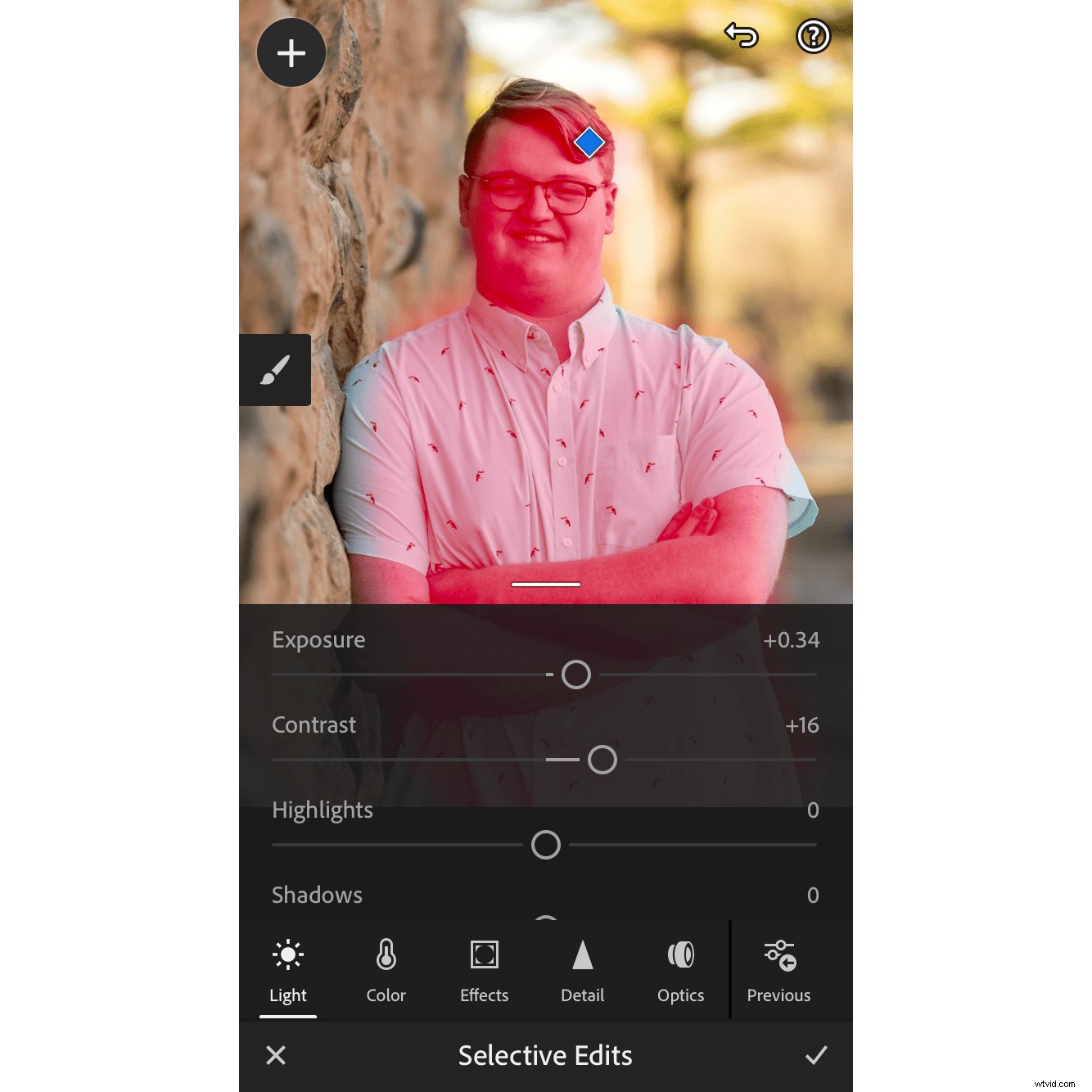
選択的な編集を適用すると、画像に青いひし形が表示されます。それをタップすると、選択的な編集が表示され、編集が適用された場所を示す赤いオーバーレイが表示されます。 Lightroom Classicと同様に、選択した編集内容はいつでも変更したり、完全に削除したりできます。
Lightroom Mobileで編集する際に覚えておくべき重要なことは、何かを永久に台無しにすることはできないということです。 Lightroomの標準のデスクトップバージョンと同様に、すべての編集は非破壊的です。つまり、いつでも画像の以前の状態に戻すことができます。
選択的編集ツールは、基本的なLightroom Mobileワークフローがどのように機能するかを示す優れた例です。編集ツールをタップしてから、タップして編集を実装するか、パラメーターを変更します。グローバル編集は、特定の部分だけでなく写真全体に適用されることを除いて、同じように機能します。一度コツをつかめばそれほど難しくはありませんが、ほとんどの人にとってはほんの数分です。

Adobe Creative Cloudのサブスクリプションをお持ちの場合は、Lightroom Mobileが料金に含まれているので、試してみることをお勧めします。詳細な編集ではなく、ワークフローを高速化するために使用する場合でも、写真の矢筒に持つ強力な矢印です。 Lightroom Mobileを使用した編集は楽しいプロセスであり、Lightroom Classicの詳細なオプションとは完全に同等ではありませんが、一見の価値があります。または、最後にチェックアウトしてからしばらく経っている場合は、もう一度確認してください。
