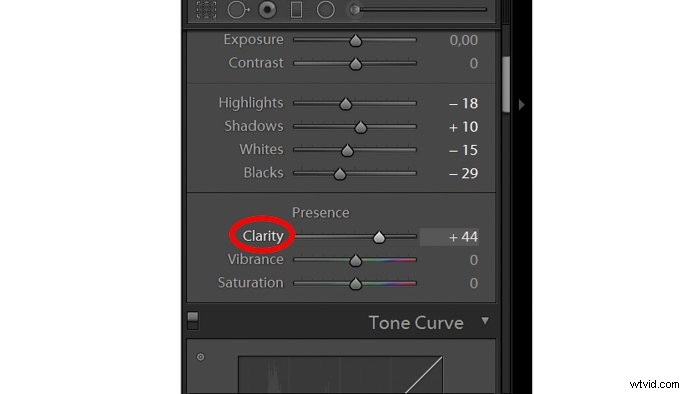フードフォトグラファーにとって、AdobeLightroomは最適な後処理プログラムです。初心者でも直感的で使いやすいです。
この記事では、開発でのグローバルな調整に焦点を当てます。 Lightroomのモジュール。

食べ物の写真用のLightroomワークフローを開発する
アドビは、ワークフローを考慮して、ツールをパネルに編成しました。トップパネルの調整から始めて、1つずつ下に向かっていきます。
一般的に、これは良いアプローチです。ただし、Lightroomにはいくつかの変更があり、食べ物の写真編集を開始するときにすべての写真に加えることをお勧めします。
写真のあらゆる分野で、ワークフローは非常に個人的なものです。しばらく編集していると、自分に最適なワークフローが見つかります。
ホワイトバランスで色を正しくする
色を正しくすることは、食べ物の写真を編集する上で非常に重要な側面です。結局のところ、あなたは食べ物をできるだけ魅力的にしたいと思っています。
ホワイトバランスを調整するときは、グレーのカードを使用することをお勧めします。これにより、誤った色かぶりが削除され、白が実際に白になります。
灰色のカードは、写真用品店で購入できる灰色のプラスチック片です。正確に18%グレーです。これは、シーンを計測するときにカメラが探すものです。このため、古い灰色のアイテムは使用できません。
例の画像では、レンズに面したシーンに灰色のカードを配置して撮影しました。後でLightroomで、基本パネルのスポイトツールを使用しました。灰色のカードの領域をクリックすると、ホワイトバランスが変更されました。
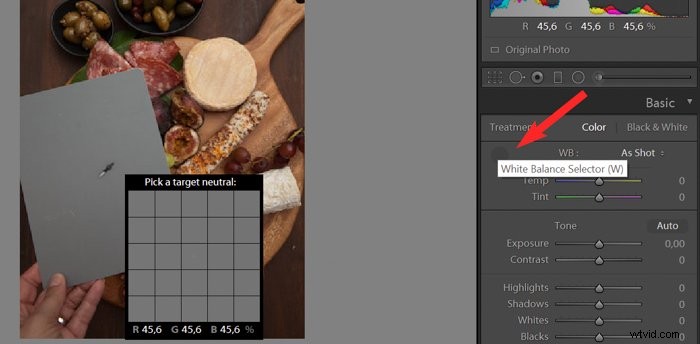
右側の画像は最終バージョンであり、他にもいくつかの編集が加えられています。チーズの白い表面が黄色くなく、よりリアルに見えることがわかります。 
レストランなど、制御できないオーバーヘッドライトでどこかを撮影している可能性があります。これらのライトの色温度は、カメラを混乱させ、不要な色かぶりを作成します。これはあなたの食べ物の写真を汚染する可能性があります。
下の画像は、窓がたくさんあり、自然光が差し込むレストランで撮影したものです。レストランの追加の人工照明は、画像を緑色に見せました。色合いスライダーを右に動かすことで、この緑色のキャストを削除することができました。

画像に白があまりない場合は、スポイトツールを使用してホワイトバランスを編集することもできます。
画像の中立領域をクリックすると、写真全体の色温度が自動的に編集されます。ただし、レンダリングが常に正確であるとは限らないため、白を撮影するときにこれに依存するべきではありません。
露出で気分を設定する
次のスライダーは露出です。これは画像全体の明るさに影響します。私は編集プロセスの最初にこのスライダーをよく使用しますが、他の調整を行うと縮小する場合があります。
不機嫌で暗い食べ物の写真の場合は、カメラ内で写真を少し露出不足にすることをお勧めします。このようにして、影を最大限に活用することができます。作品が明るく大胆な場合、または明るく風通しの良い場合は、この限りではありません。露出に関しては、微調整をほとんど必要としないファイルで作業している可能性があります。
このスライダーを押すことができるのはこれまでのところだけなので、目標は常にカメラ内で露出を正しくすることです。ある時点で、白が吹き飛ばされ、影の細部が失われ始めます。
フードフォトグラフィーに+1.00を超える露出を使用することはお勧めしません。
コントラストを使用して写真に命を吹き込む
本質的に、デジタルファイルはフラットであるため、編集の目標の1つは、それらを生き生きとさせることです。これに到達する方法は、基本パネルまたはトーンカーブパネルのポイントカーブの下でコントラストを上げることです。
一貫したコントラストの選択により、フードフォトグラフィーのスタイルが決まります。たとえば、私の編集スタイルはコントラストが高く明るい料理です。他のフードフォトグラファーは、より控えめな、またはよりソフトなアプローチを好みます。
結果に満足するまで、さまざまなスタイルを自由に試してみてください。
ハイライト、シャドウ、ホワイト、ブラックのバランスをとる
写真の露出不足と露出オーバーの部分を編集する必要があります。覚えておくべき重要なことは、白を吹き飛ばしたり、暗い部分のディテールを失ったりしたくないということです。
ハイライトを持参してください 影を下げて持ち上げます 食べ物の写真を撮るのに良いスタートを切るでしょう。
主題を明確に強調する
Lightroomを料理写真に使用する場合、明瞭さは重要なスライダーです。中間調で画像のコントラストを与え、ディテールを追加します。 50以上の鮮明さでポートレートを編集するべきではありませんが、私はこれを食べ物の写真で定期的に使用しています。
しかし、良いことが多すぎる可能性があります。透明度を過度に使用すると、食品が乾燥して魅力がなくなる可能性があります。画像を「カリカリ」に見せたくない。
下のシナモンシュガードーナツの画像は、画像がかなり暗かったので、鮮明度を+38に保ちました。 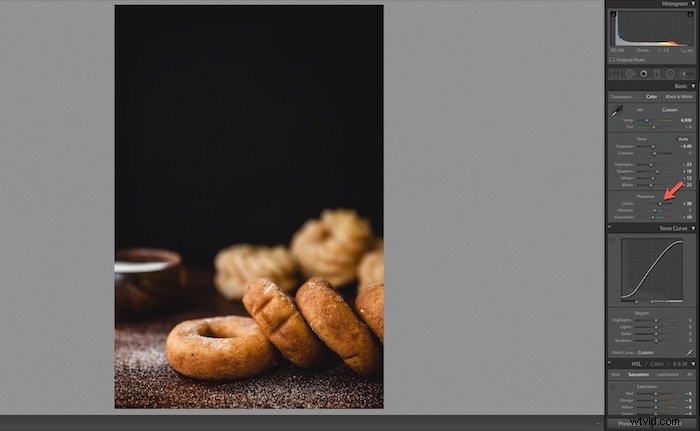
鮮やかさと彩度で色を調整する
フードフォトグラフィーは、他の写真ジャンルよりも多くのカラー処理を伴う傾向があります。
飽和 細心の注意を払って使用することをお勧めするスライダーです。鮮やかさとは対照的に、彩度はすべての色の強度に影響します。赤は赤くなり、緑は緑になります。
問題は、彩度スライダーが画像全体の彩度を上げることです。これにより、画像がやり過ぎで派手に見える可能性があります。このため、スライダーを使用する場合は、少しだけ+4または+5に調整します。
Vibranceは、より繊細であるため、彩度よりも編集に適したツールです。すでに彩度の高い色を強調することなく、彩度の低い色を調整します。
最大の視覚的インパクトのためにトーンカーブを編集
トーンカーブ パネルは、Lightroomを使用する場合の最も強力なツールです。これは、フードフォトグラファーに写真の視覚的影響に対して最も強力な力を与えますが、習得するのが最も難しい場合があります。トーンカーブは、最終的な外観に落ち着く前に、ほとんどの調整を行うことになります。
トーンカーブは、画像のトーンがどこにあるかを示す正方形のグラフです。トーンカーブの下軸は、左端のシャドウで始まり、右端のハイライトで終わります。ミッドトーンは真ん中にあり、暗いものから明るいものまであります。
下に移動するとトーンが暗くなり、軸を上に移動するとトーンが明るくなります。ポイントカーブ自体を調整することで、トーンの明るさと暗さを制御できます。
Lightroomの使用経験があまりない場合は、リージョンスライダーから始めてください。それらは同じ効果を持ちます。同時に、誤った調整で画像を台無しにしないようにします。
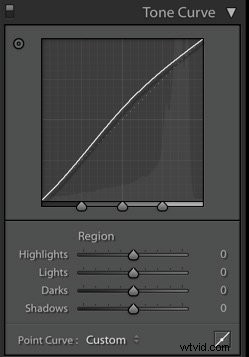
曲線を調整するには、画像内の編集する領域をクリックして、ポイントを上下に動かします。
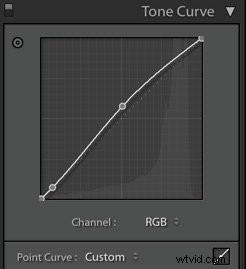
フードフォトグラフィーに関しては、被写体に注意を向けることが重要です。そのため、最初に画像の中間調を評価する必要があります。彼らはすでに明るいですか?そうでない場合は、トーンカーブの中央をクリックして、ポイントを上げます。
それらがすでに明るいか明るすぎる場合は、カーブを少し下げます。一般的に、曲線はやや柔らかいSのように見えます。
Lightroomを使用して人気のマットな外観を実現することもできます。 [トーンカーブ]パネルで、線の左端(画像で最も深い黒を表す)を取得し、少し持ち上げる必要があります。次に、シーンで最も明るい白を表す右上のポイントを下にドラッグします。
ポイントカーブの右下部分にRGBオプションがあることに気付くでしょう。これは、画像の赤、緑、青のチャンネルを個別に編集するのに役立ちます。明るさや暗さなどの調整を実行しますが、色ごとに調整します。
これは、色を1つずつ編集したり、画像全体に特定の種類の色を付けたりする場合に使用できます。被写体を生き生きと保ちたいフードフォトグラフィーでは、一般的にそれほど有用ではありません。
HSLを使用して色を選択的に編集する
HSLは、色相、彩度、輝度の略です。 これは、Lightroomの色のバランスをとる場所です。画像をポップさせたい場合は、このパネルでいくつかの調整を行う必要があります。
このパネルでこれらの変更を行うには、2つの方法があります。 HSLで一度に編集することも、[色]タブで各色を1つずつ編集することもできます。
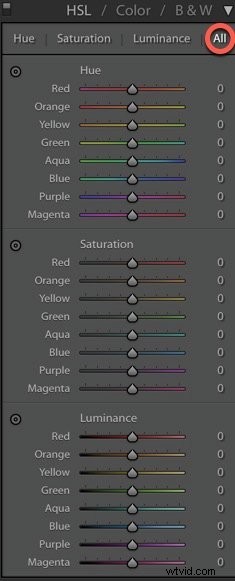

色相は、画像の各色をどの程度暖かくするか、または涼しくするかを選択する場所です。たとえば、食べ物の写真では通常、グリーンが少し外れていることがわかります。そこで、グリーンを少しスライドさせて、よりリアルに見せます。
グリーンに暖かさを加えるには、グリーンを右にスライドさせます。より涼しい色合いの場合は、左にスライドすると青が追加されます。プレゼンスパネルとは対照的に、これらのスライダーは各色を個別に編集します。
下の画像では、フムスに黄色が多すぎて、ブレッドスティックにオレンジが多すぎるように感じました。だから私はこれらの飽和度を少し下げました。
プレゼンスパネルでもHSLパネルでも、飽和状態には食品写真の分野で軽い手を必要とします。
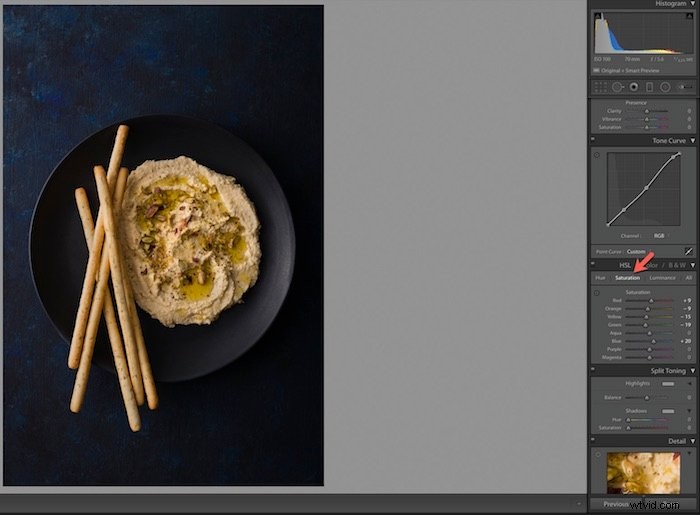
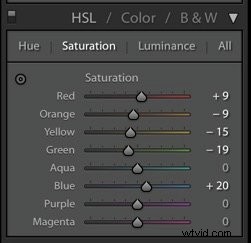
HSLパネルでは、輝度が色の明るさに影響します。
このパネルには、ターゲット調整ツールと呼ばれるものもあります。食べ物の写真のほとんどの色は、より多くの色の組み合わせであることがわかります。
たとえば、この生姜クッキーの写真では、生地はかなり青く見えます。生地のレンダリングが正確でないことはよくある問題です。
ターゲットを絞った調整ツールを使用して、青と紫を使用していたリネンの本来の色に落としました。もちろん、画像全体の青と紫の量も変更されました。青と紫をそのままにするか、さらに強くなるように編集するかを選択できました。
これは、フードフォトグラファーが編集中に行うことができる創造的な決定の例です。このツールを使用すると、画像がポップになり、単色の外観になります。

パネルの左隅にツールがあります。
ツールをクリックして、作業したい色を表す画像上の領域に移動します。もう一度クリックして、上下にドラッグします。色が変わり、スライダーが同時に編集されるのがわかります。
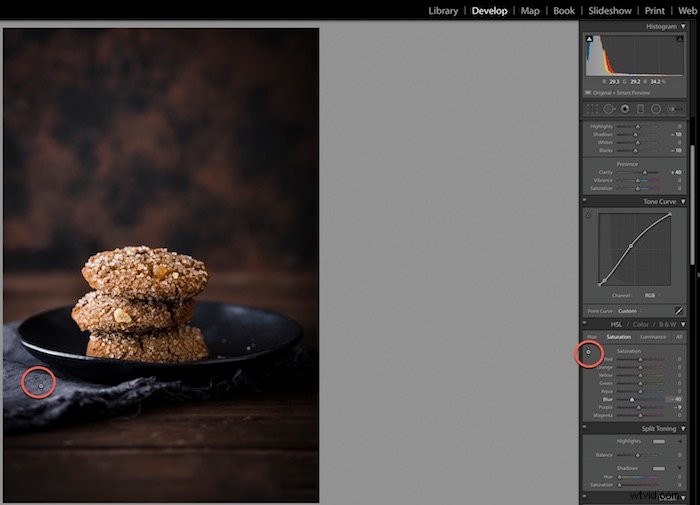
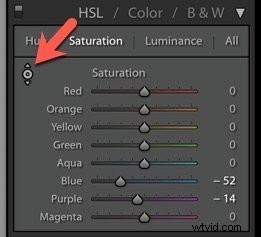
写真をより滑らかに見せます
ノイズ 画像全体に表示される粒子です。人工照明で撮影している場合、問題になることはめったにありません。一方、自然光を使用する場合、いくつかの理由で画像に粒子が現れることがあります。
より高いISOで撮影している場合、またはセンサーに十分な光が当たっていない場合は、ノイズに注意してください。
Lightroomの使用中に、ノイズスライダーを使用してこれを編集できます。粒子を最小限に抑え、食べ物の写真をより滑らかに見せます。 Lightroomの他のスライダーと同様に、少しだけ効果があります。スライダーを高く押しすぎると、細部がぼやけてプラスチックのように見える可能性があります。
この写真では、ノイズを20に設定しています。通常、人工光で撮影するため、ISOを低く抑えています。 ISOを使用するほど、画像の粒子が多くなります。 
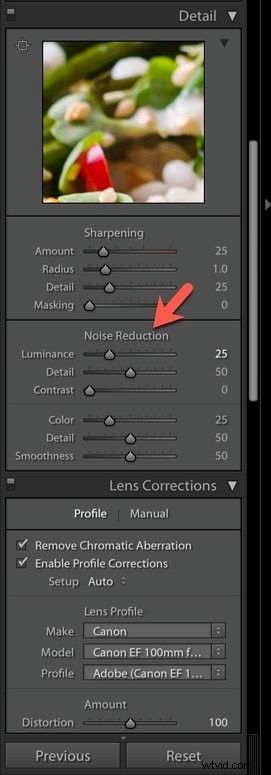
トリミング後のケラレで芸術的になる
トリミング後のビネット フードフォトグラフィーに特定の雰囲気を追加します。そのため、Lightroomを使用して不機嫌そうな写真を編集する場合は、フードフォトグラファーの頼りになるスライダーになります。左にスライドすると、画像の隅に暗さが追加され、フレームに目を引き込む可能性があります。
また、[トリミング後のケラレ]パネルでケラレが表示される幅または強さを制御することもできます。ケラレはすべての種類の食べ物の写真でうまく機能するとは限らないことに注意してください。
軽くて風通しの良い食べ物の写真撮影にこのLightroomスライダーを使用することはめったにお勧めしません。例外は、画像の隅にある暗さを処理するために少し右に移動する場合です。理想的なケースでは、レンズ補正ボタンを使用しているときにこれは消えます。
私たちの電子書籍–食用画像では、さまざまなスタイルの料理写真をすべて取り上げています。
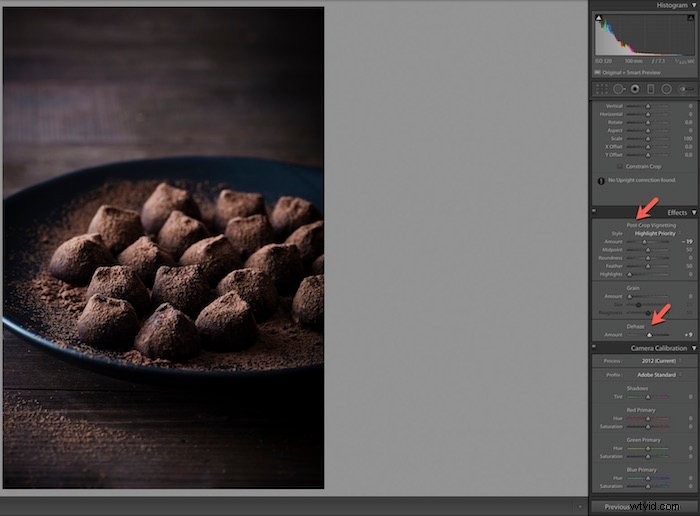
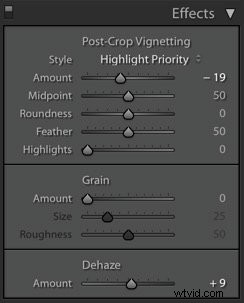
研ぎ–最後の仕上げ
研ぎ は、イメージに100%満足した後のケーキの最後のチェリーです。
あまりにも多くのフードフォトグラファーが、修正することを意図していないものの修正ツールとしてシャープニングを使用しています。シャープニングは、ピクセルとエッジの間にコントラストを追加します。これにより、画像がより洗練されたものになります。
シャープにすると、ぼやけた写真をシャープに見せることはできません。また、画像のすべての部分に適用するべきではありません。
食べ物の写真を台無しにする可能性のある間違いは、画像全体を鮮明にすることです。 Lightroomを使用するときは、このツールに注意する必要があります。シャープにすると、写真のすべての部分が見栄えが良くなるわけではありません。食べ物を研ぎ澄ましたいのですが、必ずしも背景やすべての小道具である必要はありません。
画像の特定の部分のみをシャープにするには、Alt/Optionキーを押したままにします。この後、詳細パネルのシャープニングの下にあるマスキングスライダーをクリックします。
スライダーをドラッグすると、X線のように画像が白黒になります。白い部分は、シャープになっている部分を示しています。
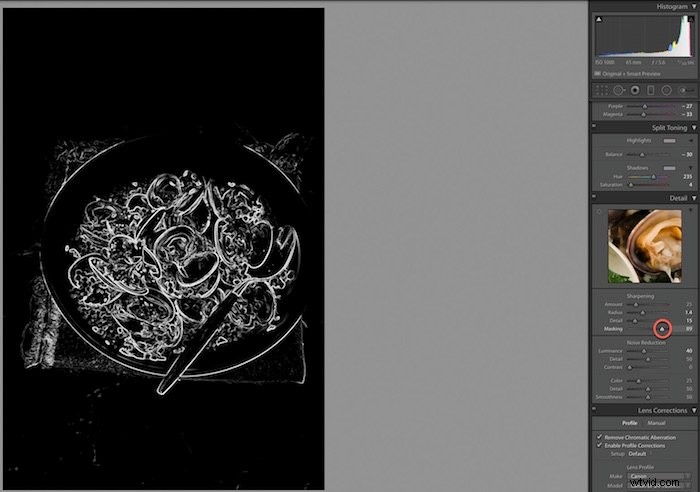
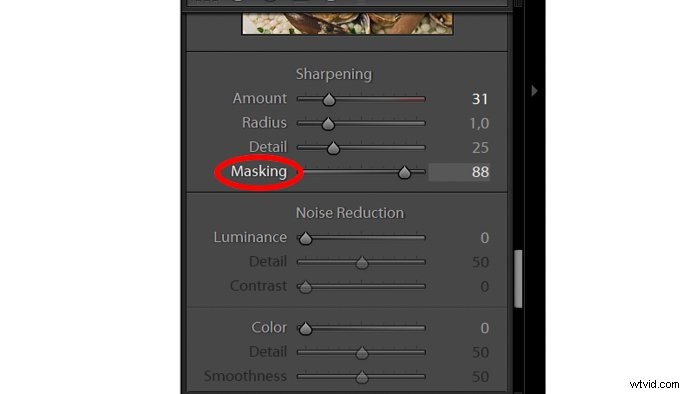
あさりの画像でわかるように、あさりとボウルの端を削りました。リネンや背景をあまりシャープにする必要はありませんでした。

適用する必要のあるシャープネスの量は、画像が表示される媒体によって異なることを忘れないでください。印刷作業には、Web出力とは異なるシャープネスが必要です。
ワークフローを高速化するためのヒント
プリセットを使用して、スライダーが画像に与える影響を確認する
プリセットは、写真編集レシピと同じように、Lightroomに保存された一連の手順です。これらを1つの写真に適用して、他の写真に追加することができます。
プリセットは、結婚式やポートレートの写真家の間で特に人気があります。各写真には特定のニーズがあるため、通常、食べ物の写真ではうまく機能しません。
購入したプリセットを使用して編集する場合、それらには大量の調整が必要になる場合があります。あまりにも多く、実際には使用しない方が簡単です。プリセットのパッケージを購入して、1つか2つしか使用しない場合もあります。
Lightroomを使用する場合、プリセットは優れた出発点になります。好きなプリセットの設定を調べてください。時間の経過とともに、各スライダーが画像にどのように影響し、最終的な結果が得られるかを理解できます。このプロセスを通じて、どの調整があなたに望ましいスタイルのフードフォトグラフィーを与えるかを学びます。
写真を同期して時間を節約
写真の編集が終了したら、同じ設定を他の画像に適用できます。それを行う方法は、それらを保存するか、それらを同期することです。これは、Lightroomを使用する方がPhotoshopを使用するよりも優れているという大きな利点です。
同期すると、食べ物の写真の編集にかかる時間を大幅に節約できます。
設定を保存するには、画面の右上隅に移動して、[開発]タブをクリックします。ドロップダウンメニューから[新しいプリセット]を選択します。
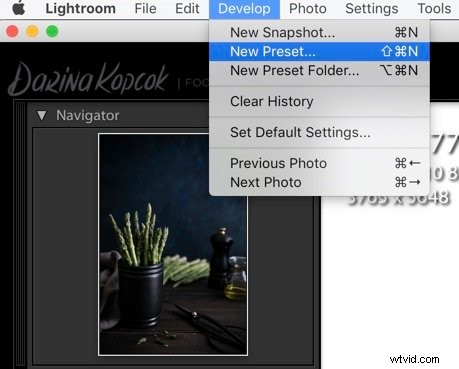
ボックスがポップアップ表示され、プリセットに名前を付けて、保存する画像の設定をオフにすることができます。編集時にプリセットを別の画像に適用することがよくあります。ホワイトバランス、グラデーションフィルター、ラジアルフィルター以外のすべてを保存し、変換します。すべての画像には、これらの領域で特定の設定が必要です。
複数の画像を編集していて、すべてに同じ設定を適用したい場合は、それらを同期することでこれを行うことができます。これを行うには、設定を適用する食べ物の写真を選択します。
同期ボタンが表示されます。クリックすると、Lightroomは最初の画像の設定を選択した残りの画像に適用します。
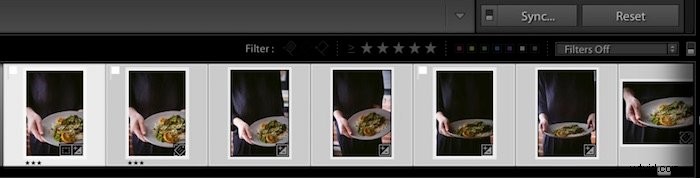
LightroomMobileでの編集
過去数年間、アドビはモバイル版のLightroomをリリースしました。デスクトップ版と同じツールがありますが、その単純さのために、写真の同期と保存が比較的高速です。これが、料理写真編集の優れたツールとして役立つ理由です。
Lightroom Mobileの使用方法に関するステップバイステップガイドに興味がある場合は、この記事をチェックしてください!
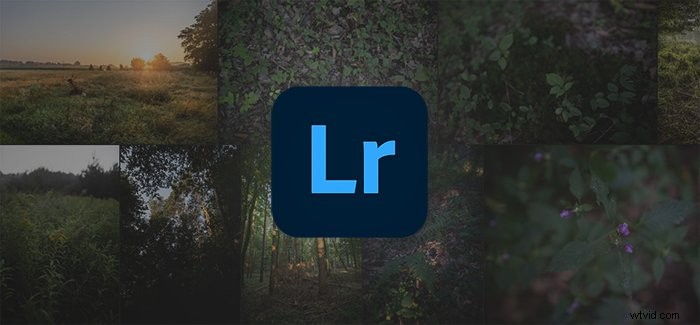
結論
写真の各ジャンルには、Lightroomでの独自の後処理アプローチが必要です。
Lightroomの設定にアプローチするためのツールを知っていると、ワークフローに役立ちます。それはまたあなたのおいしい食べ物を可能な限り食欲をそそるように見せます!