これをプリセットし、それをプリセットします。最近、世界がLightroomプリセットを狂わせているようです。嫌いな人もいれば、絶賛する人もいます!では、どこから始めますか?さて、最初は本当に最高です。
Lightroomがベータプログラムのみ(およびMacのみ)の場合、大きな機能の1つは、現像モジュールで画像に変更を加え、それらの設定を保存して別の画像に直接適用できることでした。彼らは同じシュートにいる必要さえありませんでした。 (Lightroomは、フォルダーではなく、シュートごとに整理されています)。 Photoshopのアクションとは異なり、設定の変更は即座に行われ、簡単に元に戻すことができます。これらは最初のプリセットでした。今日のプリセットとほとんど同じように機能しましたが、現在ほど用途が広いわけではありませんでした。
注:今週は、dPSのみがLightroomプリセットをこれまでよりも安い価格で提供しています。
Lightroomプリセットとは
プリセットは、Lightroomが特定の現像設定を画像に適用できるようにするファイルです。それらは、プリセットパネルの現像モジュールの左側のパネルに表示されます。ライブラリの[クイック開発]パネルのドロップダウンメニューからも利用できます。
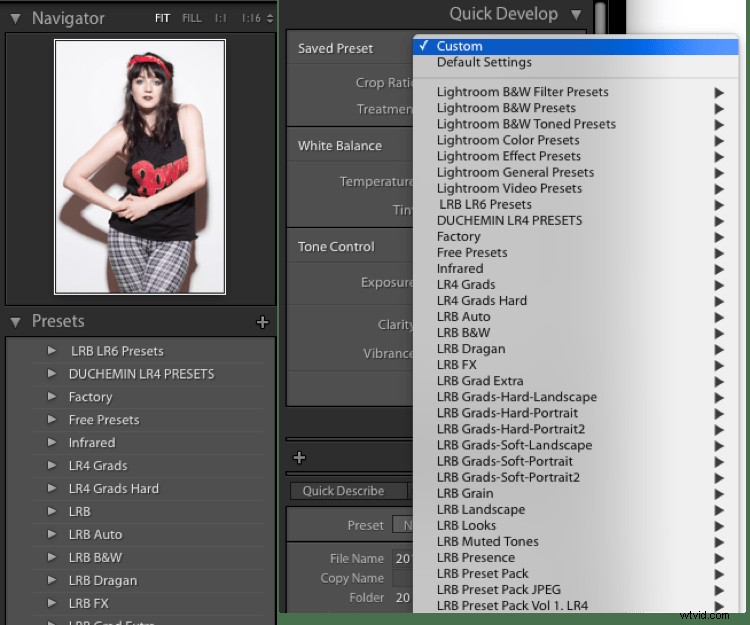
Lightroomにはさまざまなプリセットが付属しており、プリセットの種類に基づいてフォルダーに保存されます。この編成は、プリセットを保存するための優れた方法を提案します。プリセットの機能ごとに整理します。
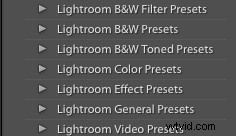
プリセットパネルとナビゲーターパネルを開いた状態で、デフォルトのプリセットの1つにカーソルを合わせます(フォルダーの三角形をクリックして開く必要がある場合があります)。ナビゲーターのプレビューが変更され、クリックして適用した場合にプリセットが画像にどのように影響するかが表示されます。プレビューを大きくすることができれば!
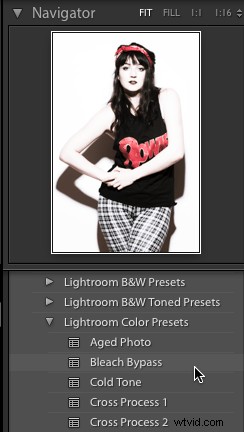
プリセットのプレビューが左側のパネルの上部にあるナビゲーターウィンドウに表示されます。
独自のプリセットを作成する
プリセットを作成、エクスポート、共有、さらには他の人からプリセットをインポートすることで、プリセットを処理できます。まず、プリセットを保存できるように画像に変更を加える必要があります。トーンカーブの調整から始めることができます。まず、[トーンカーブ]パネルに移動し、[ポイントカーブ]アイコン(赤いボックスで示されている)をクリックします。
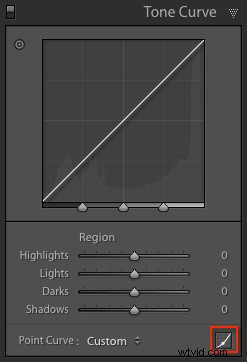
次に、下から約3分の1をクリックします。最後に、ボックスの右下にある四角い点をクリックし、Shiftキーを押しながら上にドラッグします。画像の黒が薄くなり、レトロでマットな仕上がりになります。 Yキーを押すと、前後のビューを確認できます。
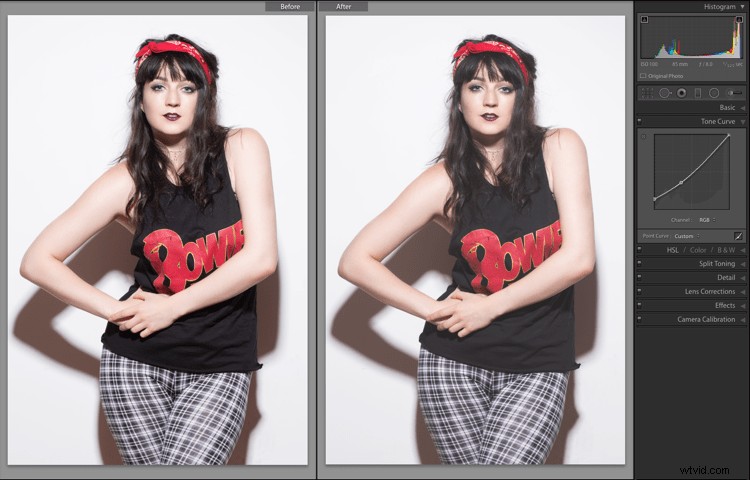
この外観を保存して再度使用するには、[プリセット]パネルに移動し、パネルヘッダーのプラス(+)をクリックします。 [開発]メニューで[新しいプリセット]を選択するか、キーボードショートカットを使用することもできます。PCの場合はShift + Control + N、Macの場合はShift + Command+Nです。これにより、[新規開発プリセット]ダイアログボックスが開き、設定を保存できます。
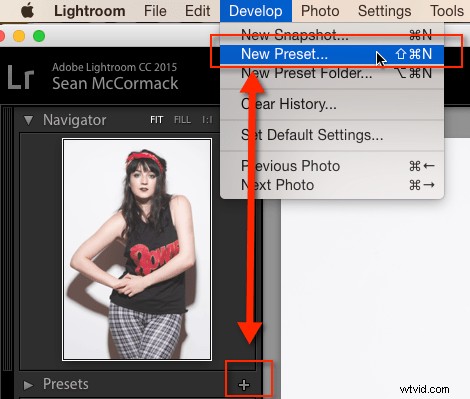
これは、プリセットを保存するときに何を含めるかについて話す良い機会です。すべてをプリセット(デフォルト)に保存するだけです。害はありませんが、通常、プリセットは最初に作成したものと似ている画像でのみ機能することを意味します。また、プリセットによって画像内のすべての現像設定が上書きされるため、画像に対して行った他の作業はすべて失われます。
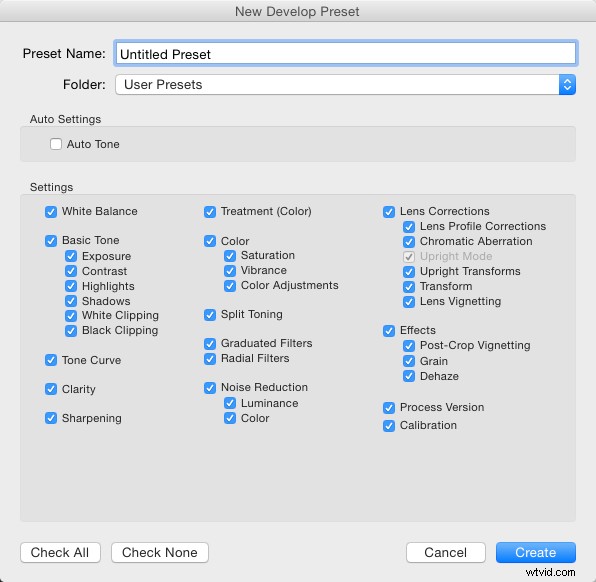
しかし、もっと良い方法があります。 2番目のオプション(すべての設定を保存する以外)は、プリセットから露出を除外することです。これは、行った画像の見かけの明るさへの変更がそのまま残ることを意味します。それはすぐに勝利です。
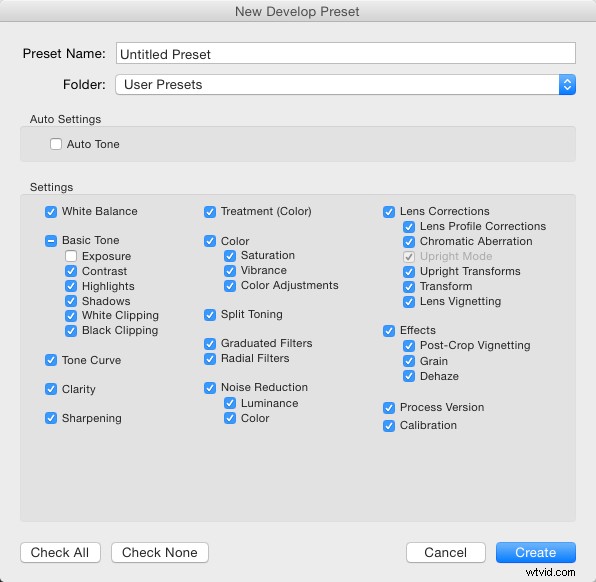
3番目のオプションは、画像に変更を加えている設定のみを保存することです。ここではトーンカーブを使用したばかりなので、[なしをチェック]を押すことができます ボタンをクリックし、トーンカーブにチェックマークを付けます 、続いてプロセスバージョン –他のすべての設定が正しく適用されるように、常に最後の1つを含めるのが最善です。
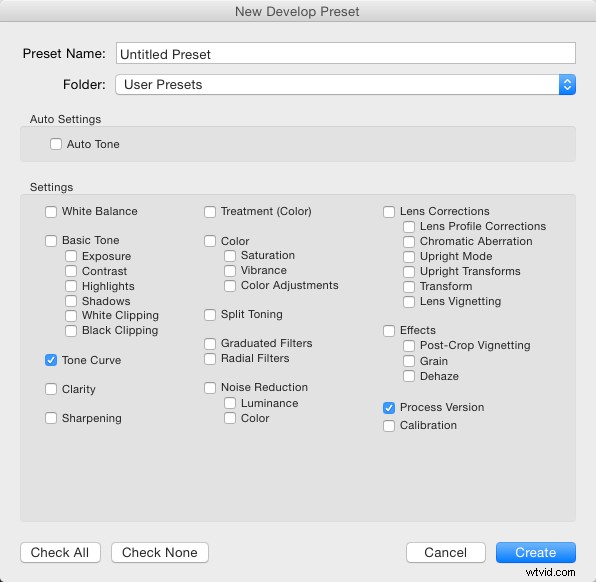
整理のために、これらのプリセット用に新しいフォルダーを作成することもできます。これを行うには、[フォルダ]メニューをクリックして、[新しいフォルダ]を選択します。 メニューの上部にあります。フォルダにトーンカーブという名前を付けます。最後に、プリセットに使用可能な名前を付けることができます。花のような名前は、プリセットを芸術的な製品として販売するのに役立つ場合がありますが、実際には、プリセットの機能を思い出させる名前を使用することをお勧めします。これには、フェードブラックまたはライトンブラックを使用できます。
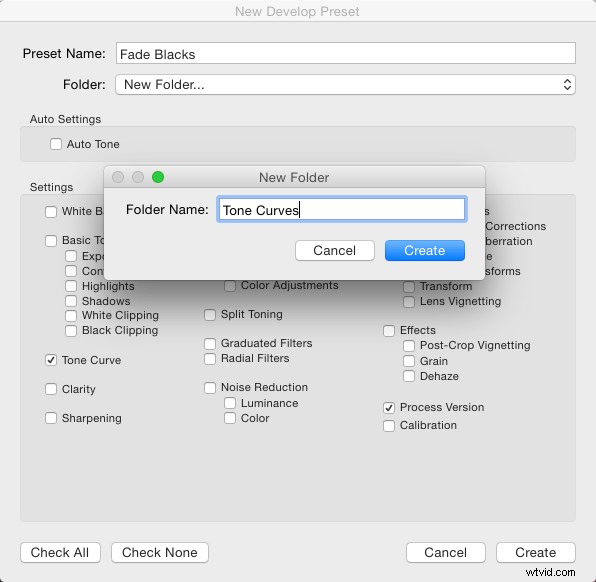
他の画像へのプリセットの適用
このプリセットは、他の画像に適用できるようになりました。たとえば、白黒写真など、他の設定がすでに適用されている画像でテストできます。プリセットを適用した後、画像が黒くなり、白っぽくなることに注意してください。すべてをプリセットに保存した場合、選択したオプションの1つが白黒処理であったため、画像はカラーに戻ります。

他のユーザーとプリセットを共有する
このプリセットを右クリックして[エクスポート]を選択することで、このプリセットを共有することもできます。ここから[インポート](および[インポート時に適用])を選択することもできます。これにより、Lightroomでプリセットを共有または購入することもできます。インポート時に適用は異なり、画像がLightroomにインポートされるタイミングを指します。これを選択すると、Lightroomに取り込まれる各写真の設定が自動的に変更されます。このメニューには、[現在の設定で更新]もあります。これにより、設定を変更してから、新しいプリセットを作成する代わりに、既存のプリセットに保存することができます。
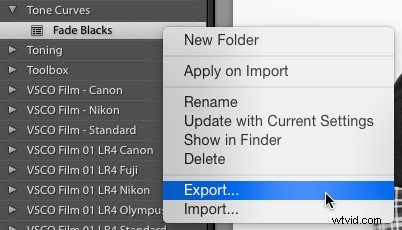
エクスポートに戻る:[エクスポート]をクリックすると、[OSの保存]ウィンドウが表示されます。推奨されるファイル名は、プリセットに付けた名前の後に、プリセットに必要なファイル拡張子である「.lrtemplate」が続きます。保存済みプリセットと呼ばれるフォルダなど、便利な場所に保存します。
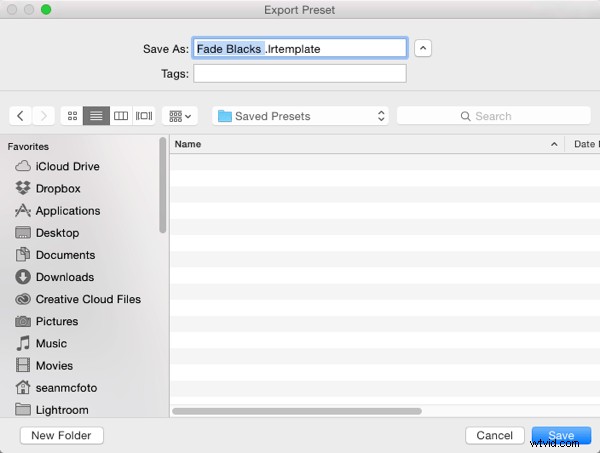
プリセットはどこに保存されますか?
エクスポートしていないプリセットがどこに保存されているのか疑問に思われるかもしれません。幸い、Lightroomではそれらにアクセスできます。 Lightroomの環境設定(PCの[編集]メニューとMacの[Lightroom]メニューにあります)を開くと、それらにアクセスできます。 [設定]ボックスが開いたら、[プリセット]タブ(下の青色)をクリックします。中央には、Lightroomプリセットフォルダを表示というボタンがあります。 。クリックすると、Lightroomというサブフォルダーが選択された状態でフォルダーが開きます。そのフォルダーを開くと、開発、スライドショーなどのLightroomのすべてのプリセットフォルダーとテンプレートフォルダーが表示されます。必要なものはプリセットの開発と呼ばれます。 。
ダウンロードまたは購入したプリセットを大量にLightroomに追加する場合は、このフォルダーを開き、新しいプリセットをフォルダーにドラッグして(できれば、整理のために独自のフォルダーに)、Lightroomを再起動してロードする方が簡単です。プリセットにアクセスするもう1つの方法は、Finder/エクスプローラーに表示を使用することです。 前の右クリックメニューからのオプション。
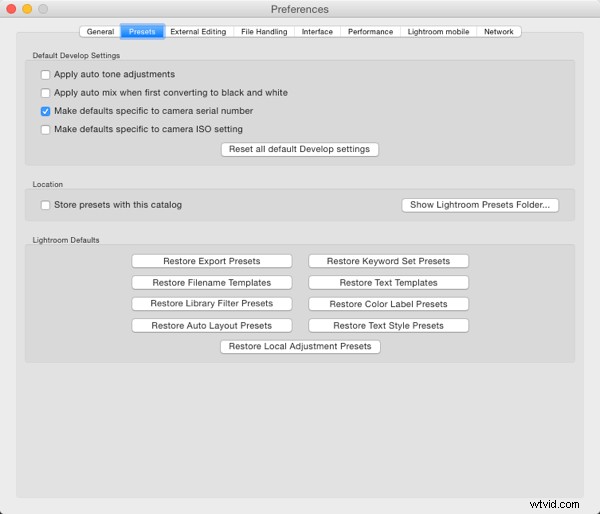
この記事で最後に言及する価値があるのは、このカタログでプリセットを保存するです。 チェックボックス。これは言うことを行いますが、実際には、別のカタログを使用すると、プリセットにアクセスできなくなります。したがって、一般的には、そのオプションを使用しないことをお勧めします。
うまくいけば、始めたときよりもLightroomプリセットについて多くのことを知っているはずです。ご質問やご意見がございましたら、以下で共有してください。
プロがデザインしたLightroomプリセットを入手したいですか? 私たちがあなたのためだけに作成したこれらのプリセットをチェックしてください(現在は特別です)。
