
プリセットパネル (開発モジュールの左側のパネルにあります )は、Lightroomで最も便利なものの1つです。プリセットの開発の最も明らかな利点は、時間を節約できることです。これは常に良いことです。しかし、後処理やクリエイティブな効果の使用に対する一貫したアプローチを維持するのに役立つなど、それ以上のことを行います。
開発プリセットは、2つのカテゴリのいずれかに分類される傾向があります。 1つ目は、ワンショットプリセットと呼ばれるものです。 、これは1つまたは2つの画像でうまく機能するようですが、他の多くの画像では機能しません。良い例は、ビンテージまたはクロスプロセスの外観を作成することを目的としたプリセットの開発です。一部の写真は改善される傾向がありますが、他のほとんどの写真ではひどく見えます。
2番目のカテゴリは、本当に便利なプリセットと呼べるものです。 。それらはもう少しよく考えられており、後処理をより簡単かつ迅速なタスクにするように設計されています。通常、それらは、長期間にわたって使用し、うまく機能するまで微調整した写真家によって作成されます。記事の最後にこれらの例をいくつか示します。
このLightroomDevelopプリセットガイドでは、いくつかのオプションについて説明します。
無料の現像プリセット
これまでに開発プリセットを使用したことがない場合は、多くの操作を行う必要がない可能性があります。 Lightroomにはすでに含まれているものもありますが、優れた開発プリセットを無料でダウンロードできるWebサイトもたくさんあります。問題は、無料のものと同様に、ゴミを整理することです。特に、これらのほとんどは、プリセットの開発の最初のカテゴリに分類されます。いくつかの推奨事項を作成することで、時間を節約できます:
OnOneソフトウェア署名コレクション
- 私のお気に入りの1つは、OnOneSoftwareによって作成されています。それらのセットには多くの開発プリセットがあります。それらのいくつかはほとんどの写真家にとって少し上になりますが、Instagramアプリのフィルターを模倣するセットを含むいくつかの良いものがあります。デジタルカメラで撮影した写真にInstagramを使用したいと思ったことがある場合は、これが最も簡単な方法です。ちなみに、このリンクをクリックすると、OnOne SoftwareのLightroomプリセットページに移動します。このページには、さらに多くの無料のLightroomプリセットがあります。

この写真は、OnOneSoftwareのLightMochaプリセットを使用して作成されました
PresetsHeavenVintageプリセット
- Lightroom4および5の7つのビンテージエフェクトの素晴らしいコレクション。上の冒頭の写真はこれらの1つで処理されました。
おいしい景品
- おいしいプリセットからの無料のLightroomプリセットのセット。
LightroomDevelopプリセットのインストール
開発プリセットは簡単にインストールできます。次の手順に従ってください:
- まず、それらをコンピューターにダウンロードします(この段階では、それらを保存するフォルダーは重要ではありません)
- 設定を開く 、[プリセット]タブに移動します (下の赤い矢印#1を参照)、[Lightroomプリセットフォルダーの表示]ボタンをクリックします。 (下の赤い矢印#2を参照)
- このフォルダ内には、Lightroom設定と呼ばれる別のフォルダがあります 、その中にはプリセットの開発と呼ばれるものがあります 。以前にダウンロードした現像プリセットをこのフォルダにドラッグします
- [プリセット]パネルに表示される前に、Lightroomを再起動する必要があります
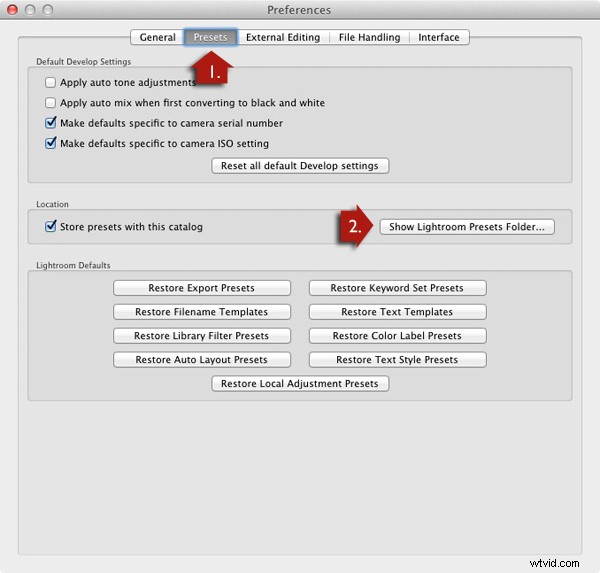
現像プリセットの使用
プリセットの開発は使いやすいです:
- プリセットパネル Lightroomに付属するすべての開発プリセット、自分で作成したものが含まれています(ユーザープリセットの見出しの下にリストされています) )または他のソースからダウンロードします(以下の赤い矢印#1を参照)。
- いずれかのプリセットにカーソルを合わせると、ナビゲーターパネルのサムネイルが表示されます プリセットを適用した場合の写真の外観を示します(下の赤い矢印#2を参照)。
- プリセット名をクリックします 写真に適用します。 設定の開発 右側のパネルは、更新すると更新されます(下の赤い矢印#3)。
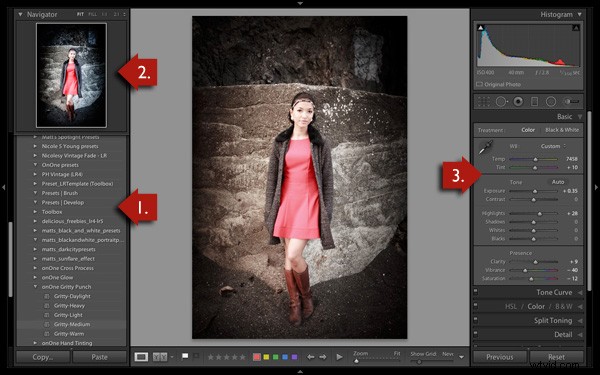
ナビゲーターパネルのサムネイルからは、常に多くのことがわかるとは限りません。 とても小さいので表示前/表示後アイコンをクリックすると、見やすくなります。 (以下の#1) –バックスラッシュキー「」はキーボードショートカットであり、画像全体の前後をオフとオンで切り替えます。 ズームスライダーを設定します フィット 画面に画像全体を表示します(以下の#2を参照)。
現像プリセットをクリックして画像に適用すると、元の写真と新しいバージョンが並べて表示されます。結果が気に入らない場合は、元に戻す Cmd + Z(Mac)またはCtrl + Z(PC)を使用します キーボードショートカット。
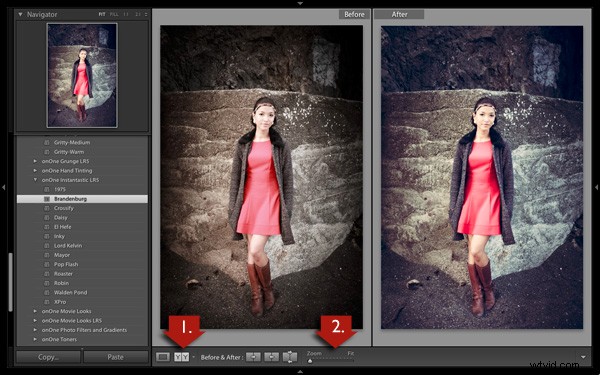
現像プリセットが写真に与えた効果をクローズアップするには、ズームを設定します。 1:1へのスライダー (下)。このポートレートのモデルの顔など、写真の重要な部分をチェックして、新しく適用されたプリセットが望ましくない効果を生み出していないことを確認してください。一部のプリセットは、Clarityなどの設定を少し上回っているため、再確認することをお勧めします。必要に応じて、適切なスライダーを調整できます。

他のソースからダウンロードした[プリセットの開発]の興味深い点の1つは、新しいプリセットを適用した後に設定がどのように変更されたかを確認して、効果がどのように達成されるかを確認できることです。新しい処理技術を学ぶ簡単な方法です。
上記の例では(Gritty-Mediumプリセット OnOne Softwareから)、開発プリセットは基本パネルですべての変更を行いました。コントラストスライダーとクラリティスライダーを右に移動してコントラストを上げ、ハイライトスライダーを左に移動してシャドウスライダーを右に移動することで、中間調でその効果をいくらか打ち消しました(下のスクリーンショットを参照)。また、鮮やかさと彩度を減らしました。最終的な結果はざらざらしてドラマチックになりますが、ポートレートには適さないほど過酷ではありません。
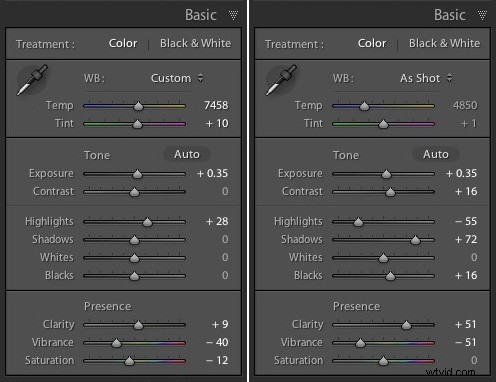
左側にプリセットを適用する前と右側に適用した後の設定
独自の現像プリセットを作成する
独自の開発プリセットを作成するのは非常に簡単です:
- 写真を選択し、現像モジュールの右側のパネルを使用して必要な調整を行います。
- 開発>新しいプリセットに移動します 。または、[新しいプリセットの作成]アイコンをクリックします プリセットパネル(下)

- プリセットに名前を付け(以下の#1)、[新しい現像プリセット]ウィンドウで[現像プリセット]に含める設定を選択します。 (以下の#2)。すべての設定を含める必要はありません。もしそうなら、現像プリセットはおそらくその特定の写真にのみ役立つでしょう。
- 作成ボタンを押します (以下の#3)完了したら。新しい現像プリセットは、プリセットパネルのユーザープリセットカテゴリに表示されます。
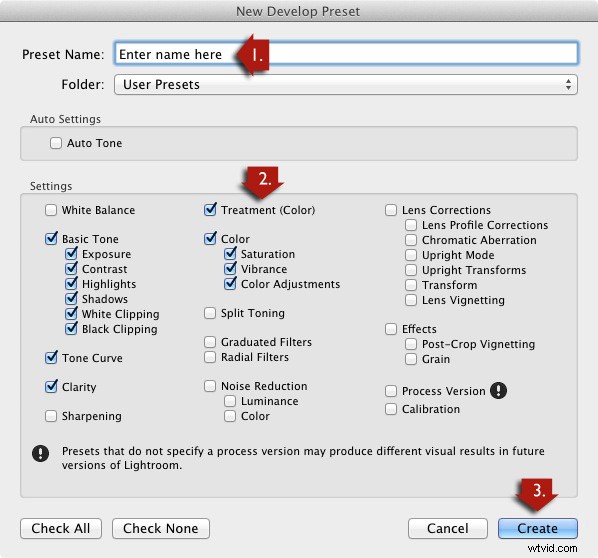
その他の現像プリセット
これがあなたが役に立つと思うかもしれない他の開発プリセットのリストです。これらは無料ではないため、上記のものとは異なります。自分で推奨事項がある場合は、コメントに残してください。
最初の2つはCraft&VisionWebサイトからのものです
- DavidduCheminのLightroomプリセット
- DaveDelneaのLightroomプリセット
次は一眼レフラウンジからです
- これは包括的なシステムであるため、他のシステムよりもコストがかかります。ページのビデオを見て、その仕組みを確認できます:LightroomプリセットシステムV5
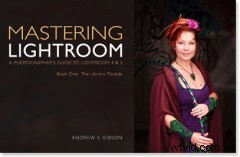 Lightroom Book Oneのマスター:ライブラリモジュール
Lightroom Book Oneのマスター:ライブラリモジュール
私の最新の電子ブックMasteringLightroomBook One:Library Moduleは、LightroomのLibraryモジュールを使用して写真ファイルをインポート、整理、検索するための完全なガイドです。コレクションとコレクションセットを使用して増え続ける写真コレクションを飼いならす方法と、写真の処理に開発モジュールでより多くの時間を費やすことができるように時間を節約する方法を学びます。
