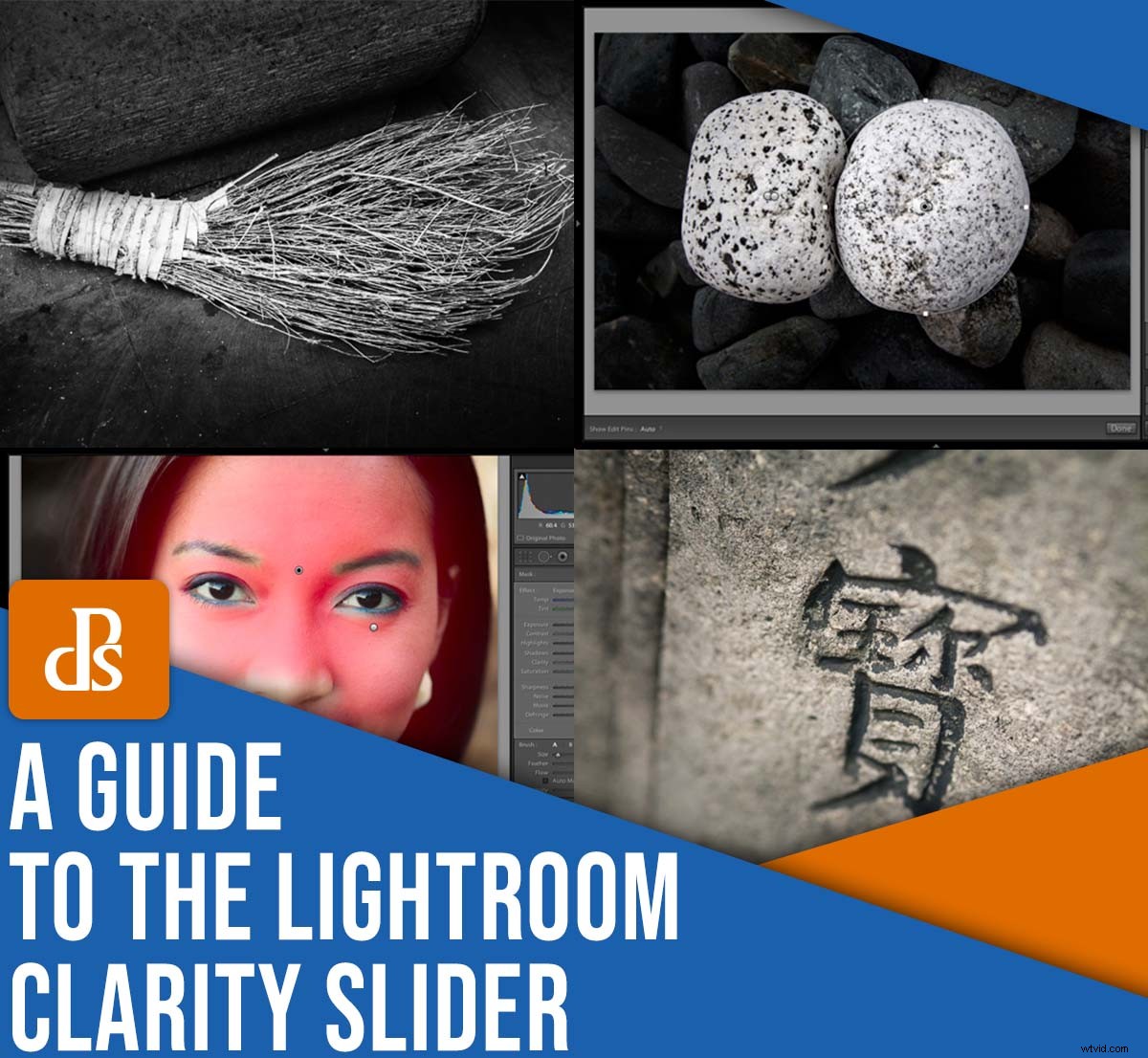
Lightroom Clarityスライダーを使用して写真を編集する方法を知りたいですか?
クラリティツールはあまり見えないかもしれませんが、巨大な パンチ;これは、画像をさらにポップにする最も簡単な方法の1つであり、編集中に写真にスパイスを加えるために使用することを強くお勧めします。
この記事では、Clarityスライダーについて知っておく必要のあるすべてのことを説明します。
- スライダーが実際に行うこと
- 驚くべき結果を得るには、いつ(そしてどのように)スライダーを適用する必要がありますか
したがって、主に準備ができている場合 数秒の編集作業で写真を強化してから、すぐに飛び込みましょう!
Lightroom Clarityスライダーとは何ですか?
LightroomClarityスライダーはミッドトーンコントラストを増加させます 。つまり、中間調(つまり、中間の灰色に近い色調)をターゲットにして、微妙に明るくしたり暗くしたりします。実際には、Clarityスライダーは硬くて歯ごたえのある効果を適用し、適度に使用すると見栄えが良くなります。
現在、Lightroomにはコントラストスライダーが備わっています。ご想像のとおり、これも コントラストを高めますが、ミッドトーンだけに影響するわけではありません。代わりに、標準のコントラストスライダーを使用すると、写真の色調範囲全体でコントラストが向上します。中間調ではありますが、ハイライトとシャドウでもコントラストが高くなります。
混乱している?この非常に質感のある写真を例として使用して、お見せしましょう:

私の例の写真は曇りの日に撮影されたため、画像ファイルのコントラストが不足していることに注意してください。これは、左側と右側の両方にギャップがあるヒストグラムによって確認されます(それぞれ暗いトーンと明るいトーンの欠如を表します):
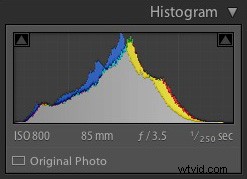
次に、コントラストスライダーとクラリティスライダーを最大設定に設定するとどうなるか見てみましょう。
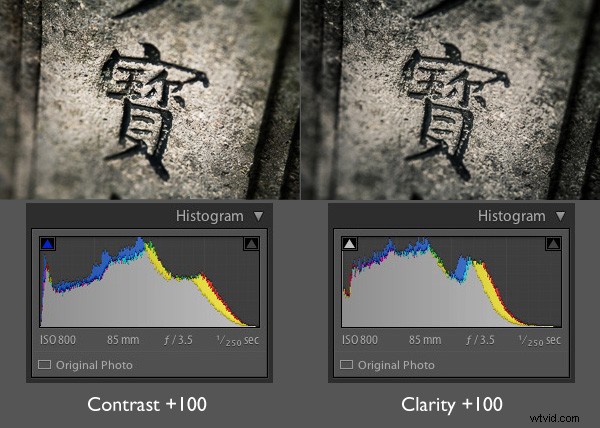
違いに気づきましたか?コントラストスライダーには、はるかに広範囲にわたる効果がありました。これにより、シャドウが暗くなり、ハイライトが明るくなり、その過程でヒストグラムが引き伸ばされました。
一方、Clarityスライダーは、主にミッドトーンに影響を与えました(ヒストグラムの中央のギャップに注意してください)。ハイライトはまったく影響を受けませんでしたが、興味深いことに、シャドウは暗くなったようです。
これは両方の画像のクローズアップで、効果をより詳細に調べることができます。よく見ると、Clarityスライダーが実際に多くのテクスチャを引き出していることがわかります。
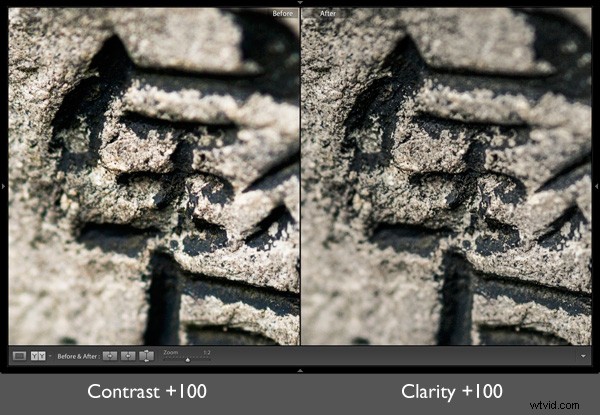
そしてそれは クラリティスライダーを正常に使用するための鍵。中間調のコントラストを上げると、テクスチャとディテールが引き出され、画像の触覚と見た目の鮮明さが増します。
LightroomClarityスライダーを使用して素晴らしい結果を得る4つの方法
LightroomClarityスライダーはめちゃくちゃ強力です。クラリティを注意深く調整して写真を強調する4つのお気に入りの方法は次のとおりです。
1。テクスチャを強調する
明瞭さは、ほぼすべての画像を持ち上げることができます…
…ただし、画像がすでに テクスチャの濃い領域が特徴で、クラリティを大幅に向上させることで大きなメリットが得られます。
ご覧のとおり、透明度を上げると画像の質感が増し、顔に強い効果が生まれます。このテクニックは白黒で特に役立ちます。クラリティとコントラストを追加する前に白黒に変換したほうきのサンプル画像を確認してください:
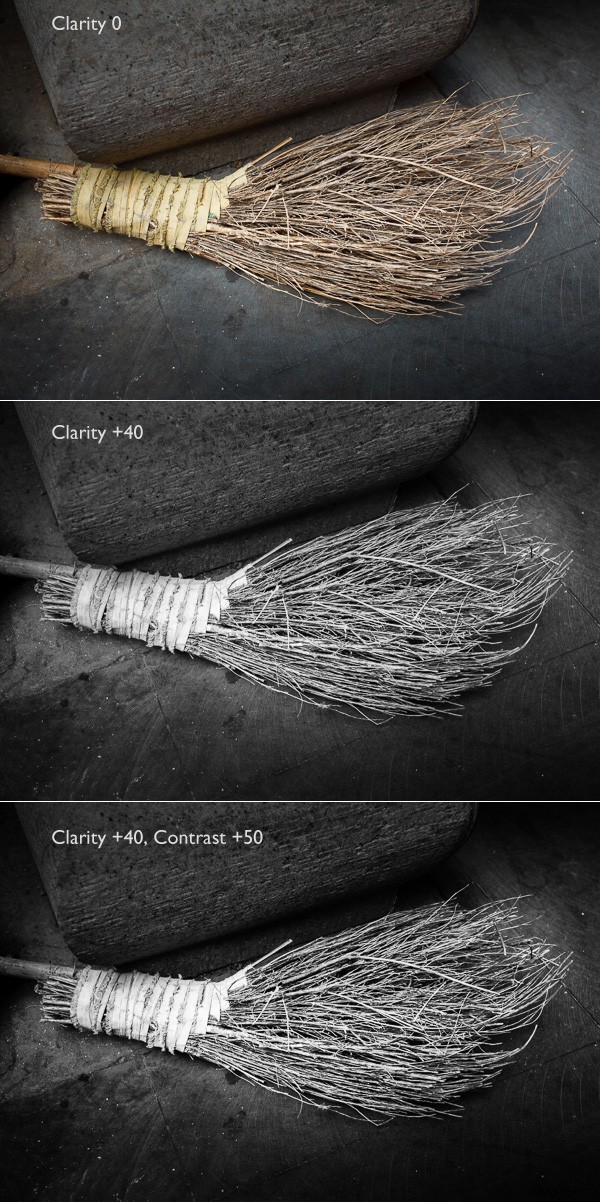
その効果は劇的ですよね?白黒写真は通常、カラー写真よりもコントラストと鮮明度を処理できますが、鮮明度の向上は、テクスチャの多いほとんどすべての画像で機能します。
2。ローカルでテクスチャを強化する
写真撮影では、特定の要素が他の要素よりも視聴者の目を引き付けます。そして、目を引く要素の1つは、シャープネスです。;つまり、ぼやけた領域や焦点が合っていない領域に移動する前に、画像の鮮明な部分に目が移動します。
ローカルのクラリティ調整を行うことで、これを有利に使用できます。
どういう意味ですか? ローカル 調整を対象としています。画像全体に適用されるのではなく、Lightroomのマスキングツールを使用して画像の特定の部分に適用されます。
基本的に、画像の一部で視聴者の注意を引きたい場合は、線形グラデーション(旧称グラデーションフィルター)であるブラシを作成できます。 )、または放射状グラデーション。クラリティを高めてから、効果を目的の領域に慎重に配置できます。
そうすることで、画像の一部は鮮明度の調整の恩恵を受け、目を引きますが、画像の残りの部分はそれほど鮮明ではありません。
以下のショットでは、白い石を注目の的にしたかったので、各石の上に放射状グラデーションを配置し、クラリティスライダーを+100に設定しました。
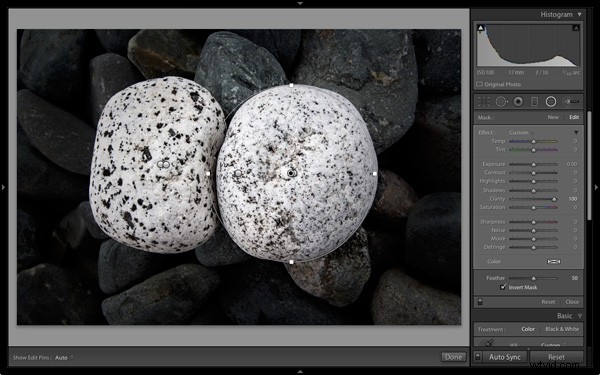
3。肖像画で目を強調する
鮮明さは、ポートレート写真に大きな違いをもたらす可能性があります。選択的に適用するだけです!
具体的には、放射状グラデーションまたはブラシを使用して、被写体の目に鮮明さを加えることができます。
結果は微妙になりますが、多くの場合、非常に効果的です(さらに強力な効果を得るには、露出を上げてみてください):
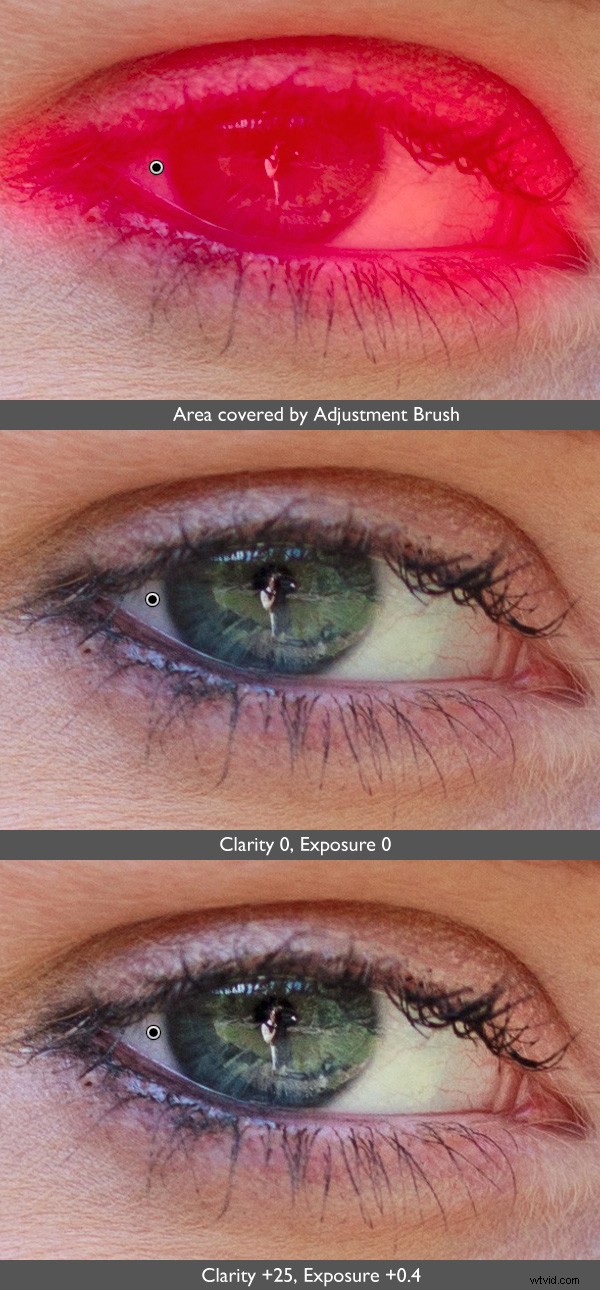
被験者の口でも同じことをして、唇を強調することができます!
4。肌を柔らかくする
これまで、増加したの価値について見てきました。 明確さ、しかしあなたはそれを知っていました、減少する 明確さ、あなたは反対の効果を生み出すことができますか?
つまり、Clarityスライダーを負の方向に押すと、領域が柔らかくなり、細部が不明瞭になる可能性があります。
(注:結果は少し偽物に見える可能性があるため、この効果には注意する必要があります。軽いタッチが不可欠です!)
私はネガティブクラリティを一種のソフトフォーカスポートレートフィルターとして使用するのが好きです。これを行う最良の方法は、シャープネススライダーを上げ、クラリティスライダーを下げることです。これにより、リアルな肌の質感を維持しながら、さらに柔らかさを加えることができます。
ここで効果を確認できます。微妙ですが、違いがあります。モデルの目の下の領域を注意深く見てください:

もちろん、ポートレート写真にネガティブクラリティを適用する場合は、しないでください。 シーン全体を柔らかくしたい。代わりに、目、眉毛、歯、唇、髪の毛をそのままにして、対象の肌だけをターゲットにする必要があります。また、鼻の先を避けることをお勧めします。前の例の画像にネガティブクラリティを追加した方法は次のとおりです(影響を受ける領域は赤で表示されています):

Lightroom Clarityスライダー:最後の単語
この記事を読み終えたので、Clarityスライダーで何ができるか、そしていくつかの微妙なClarity調整を使用して写真を編集する方法を理解しました。
そこで、Lightroomにアクセスして、いくつかのテスト画像を編集します。クラリティ効果についてどう思うか見てみましょう。
きっと感動することでしょう!
さあ、あなたに:
写真にClarityをどのように使用する予定ですか?あなたの考えと画像を共有してください! –以下のコメントで。
