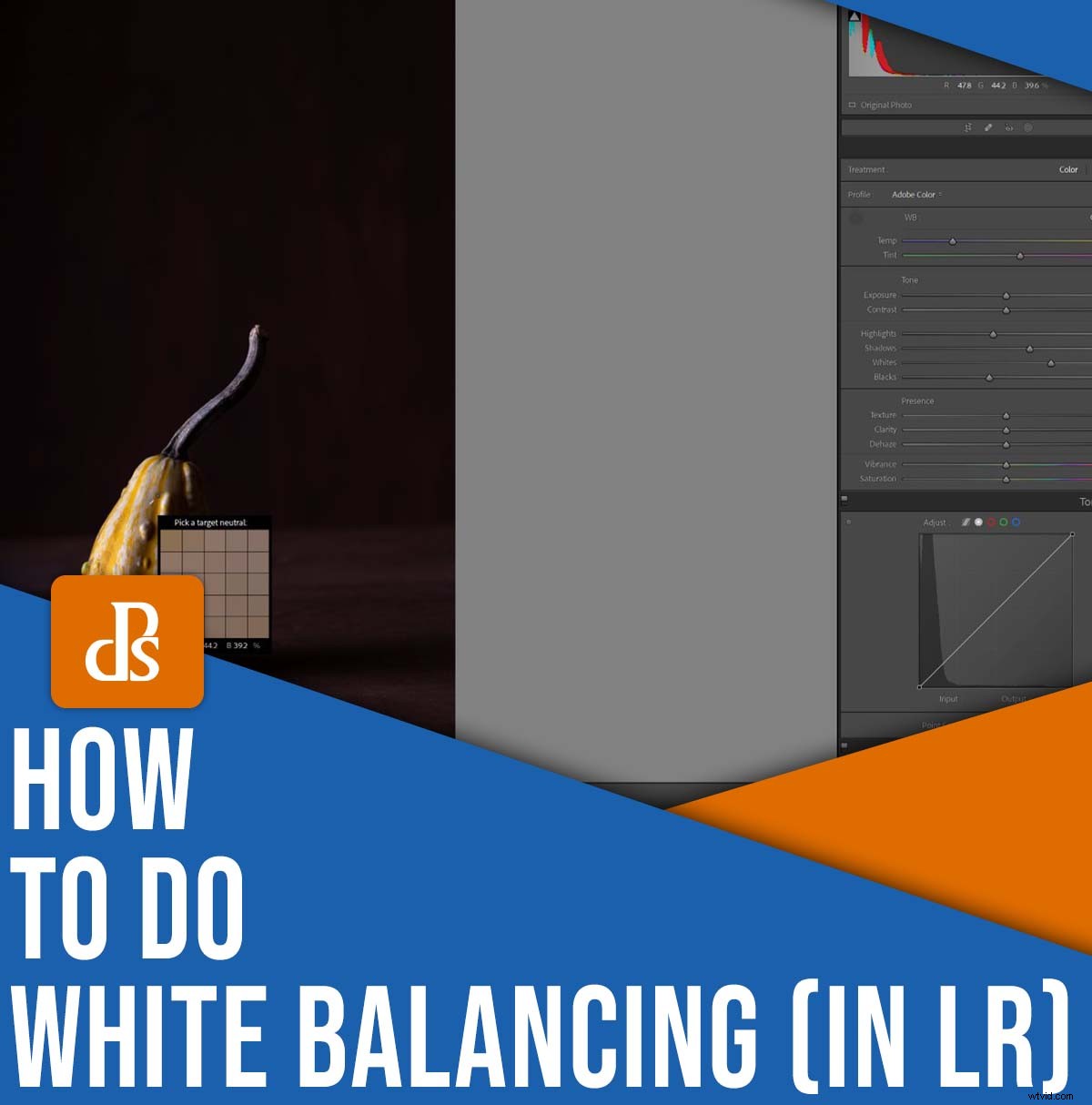
ホワイトバランスは、すべての後処理ワークフローの重要な部分である必要がありますが、どのように機能しますか?そして、最良の結果を得るために、Lightroomでどのようにホワイトバランスをとることができますか?
この記事では、ホワイトバランスのわかりやすい説明や、Lightroomで写真のホワイトバランスを調整するための簡単な方法など、知っておく必要のあるすべてのことを共有します。また、創造的にできる方法についても説明します。 ホワイトバランスを使用して、美しく芸術的な画像を作成します。
始めましょう。
Lightroomのホワイトバランスとは何ですか?

ホワイトバランスは、中和のプロセスです。 画像の色かぶり。
ご覧のとおり、標準的な家庭用ライト、街灯、太陽光を含むすべての光源は、異なる色の光を生成します。たとえば、夕方の日光は非常にオレンジ色になる傾向がありますが、日陰は比較的青色です。
そして、あなたの目は日常生活の中でこれらの色の変化を補正するのに優れていますが、カメラはではありません。;光、色、すべてをキャプチャします。つまり、画像はさまざまな青や黄色に汚染されていることがよくあります。
それがホワイトバランスのポイントです。これらの不要な色を補正します。色かぶりは必ずしも悪いわけではありませんが、記事の最後に詳しく説明します。 –不自然に見える写真を作成することが多いため、避けるのが最善です。さらに、被写体を正確に表現することができなくなります。これは、不動産や製品の写真を撮る場合に特に重要です。
Adobe Lightroom Classicには、数回クリックするだけで写真の色を修正できる強力なホワイトバランスツールがいくつか用意されています。
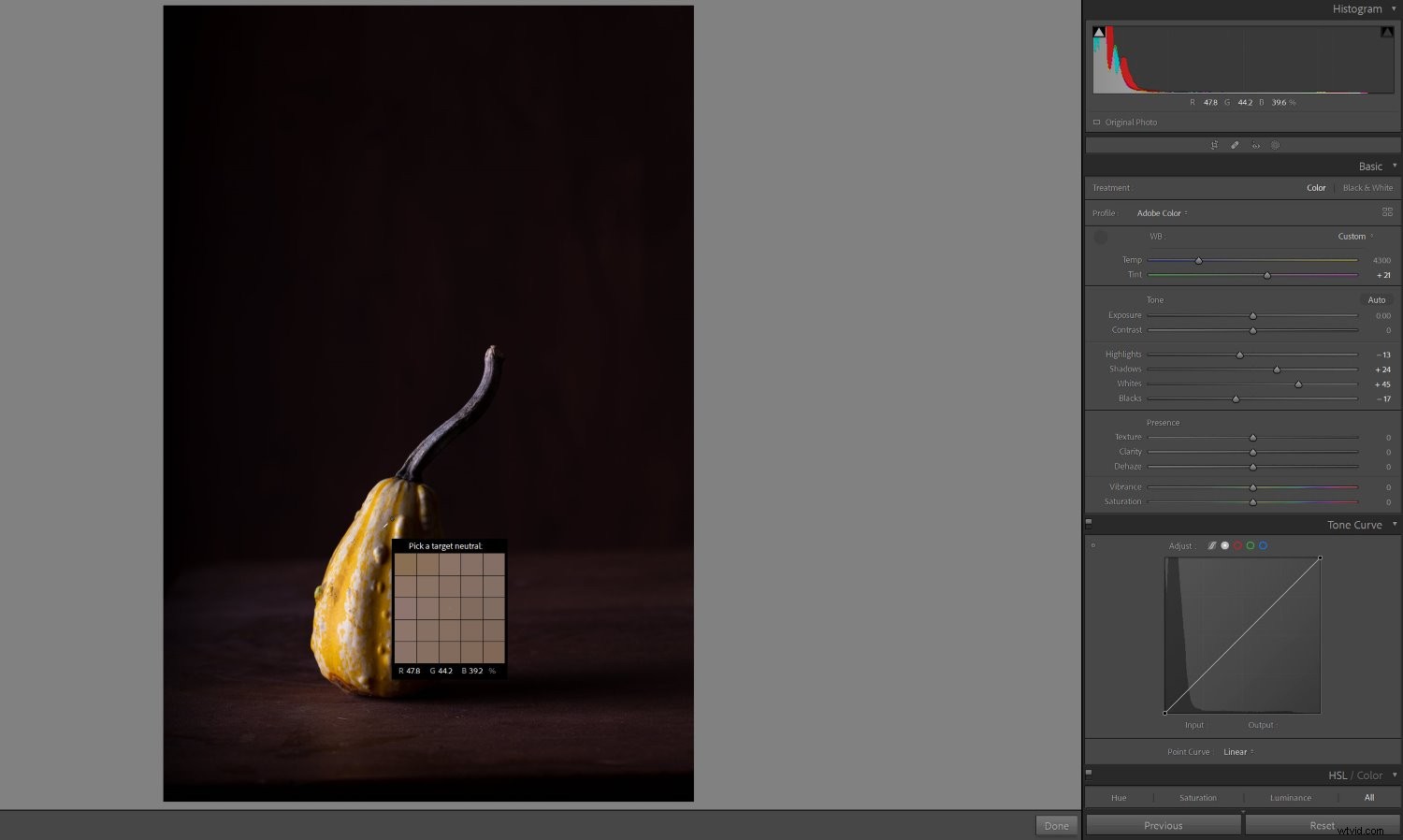
注:できます カメラで写真のホワイトバランスを取りますが、これは面倒です。そのため、カメラを自動ホワイトバランス設定(AWB)に設定してから、後処理でホワイトバランスを調整することをお勧めします。このルートを使用する場合は、RAWファイルを撮影していることを確認してください。 JPEGとHEIFは、RAWと同じレベルのホワイトバランスの柔軟性を提供しないため、RAWで作業していない限り、結果は不鮮明になります。
ちなみに、色の正確さが重要な製品やポートレートを撮影する場合は、グレーのカードを使用した画像を少なくとも1枚キャプチャすることをお勧めします。これは完全に必要というわけではありませんが、Lightroomでのホワイトバランスを改善します 簡単です。
3つのLightroomホワイトバランスオプション
Lightroomには、ホワイトバランスを調整するための3つの基本的な方法があり、すべて開発モジュールにあります。
[基本]パネルに移動すると、ドロップダウンメニューが表示されます。このメニューは、通常、[ショットとして]に設定されています。 デフォルト:
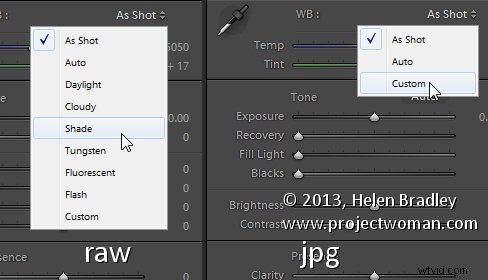
メニューをクリックすると、おおよそに設計されたホワイトバランスプリセットがいくつか表示されます。 色かぶりを打ち消します。
たとえば、青みがかった色かぶりを作成する傾向がある日陰で撮影した場合は、日陰プリセットを選択して、画像が黄色くなるのを見ることができます。

また、暖かい室内の光の下で撮影した場合は、タングステンプリセットを選択すると、画像が青くなります。
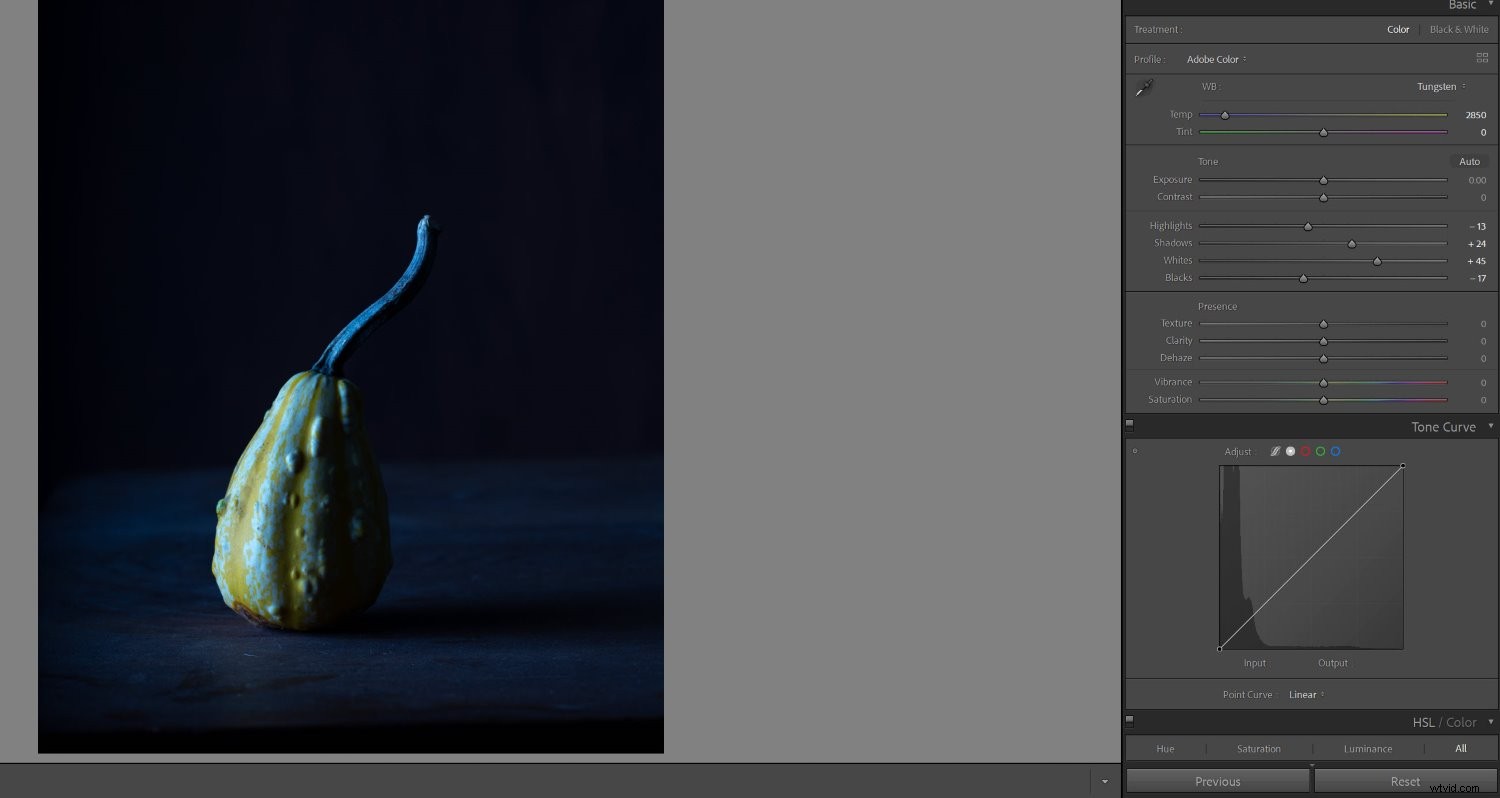
個人的には、このオプションの大ファンではありません。プリセットは概算であり、完璧な結果が得られないためです。照明条件はそれぞれ異なります。そのため、2番目のホワイトバランス方法を使用することをお勧めします。
Lightroomのホワイトバランスセレクターは非常に パワフルでありながら使いやすいです。
スポイトアイコンをクリックしてから、画像のニュートラルに見える部分(グレー、白、黒など)をクリックするだけです。
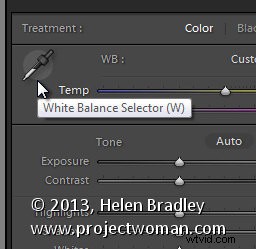
Lightroomは、選択した領域の色かぶりを修正するために画像を即座に調整します。
この方法は、画像に灰色のカードを使用して撮影した場合に特に使いやすく、スポイトを灰色のカードの上に置いて選択すると、実質的に保証できます。 完璧な結果です。
手作業によるホワイトバランスのアイデアが気に入った場合、Lightroomには2つのホワイトバランススライダーがあり、特定のWB値をダイヤルして正確な結果を得ることができます。

温度スライダーは、シーンに青または黄色の色相を追加します(それぞれ暖かい色かぶりまたは冷たい色かぶりを打ち消すため)。
また、色合いスライダーは、シーンに緑とマゼンタの色相を追加します(それぞれマゼンタと緑の色かぶりを打ち消すため)。
温度スライダーは一般に色合いスライダーよりも便利です。多くのライトは暖色または寒色の色かぶりを生成しますが、緑/マゼンタ軸に沿った画像に影響を与えるライトはごくわずかです。
Lightroomのホワイトバランスのどの方法が最適ですか?結局のところ、それは個人的な好みに帰着しますが、一貫した結果を得るために複数の手法を組み合わせた推奨ワークフローがあります:
Lightroomでホワイトバランスをとる方法:ステップバイステップ
このセクションでは、理想的なホワイトバランスワークフローの概要を説明します。 Lightroomのすべての調整は非破壊的であるため、結果が気に入らない場合は、いつでもリセットを押すことができます。 ボタンを押して最初からやり直します。
また、編集ワークフローのどの部分でもホワイトバランスをとることができますが、前に色を修正することをお勧めします。 その他の調整(露出補正、彩度調整、特にカラーグレーディングなど)に取り組みます。ホワイトバランスは、準備のプロセスと考えてください。 編集用の画像。意味がありますか?
ステップ1:ホワイトバランスセレクターを使用して初期調整を行います
現像モジュールで画像を開くことから始めて、それから–何かをする前に! –スポイトツールをつかみます。
次に、画像のすべき部分を見つけます。 ニュートラルグレーになり、スポイトでクリックします。 (灰色のカードで撮影した場合は、そこをクリックします。それ以外の場合は、画像の周りを探してニュートラルな領域を探します。)
すぐに完璧にする必要はないことに注意してください。いつでもいくつかの領域をクリックして、結果が自然に見えるかどうかを確認できます。
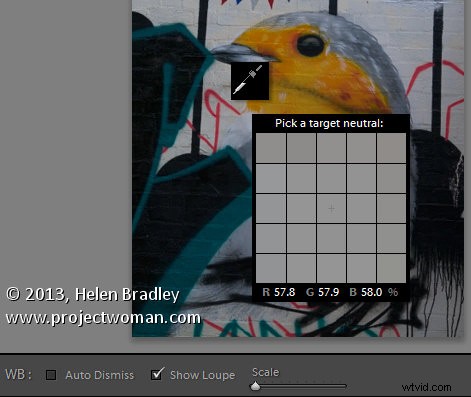
エリアをクリックすると、Lightroomは舞台裏の計算を行い、画像のホワイトバランスを試みます。結果が気に入ったら、編集ワークフローの他の部分(露出補正など)を自由に続けてください。
ただし、完全に満足していない場合は、次の手順に進みます。
ステップ2:ホワイトバランススライダーで微調整
今こそスライダーを楽しむ時です。
完璧な方法はありません。好みの外観になるまで温度スライダーを前後に動かすのが好きです(色合いスライダーに触れることはめったにありませんが、画像がマゼンタまたは緑すぎると感じた場合は、必ず必要な調整を行ってください。
素晴らしい効果が得られたら、編集を続けます!
この記事全体を通して、写真を色補正してニュートラルでリアルな結果を得る価値を強調しました。これは、シーンを目として反映するものです。 知覚します。
しかし、ここに問題があります:
時々、あなたはしない ニュートラルな画像が必要です。代わりに、さまざまな効果を生み出すために、意図的に色かぶりを作成する必要があります。たとえば、青色の色かぶりは、よりくすんだ効果を生み出すことがよくありますが、黄色の色かぶりは、画像をより快適で明るい感じにします。また、マゼンタとグリーンの色かぶりも楽しめます。
開始することをお勧めします 画像のホワイトバランスを調整します。すべてが完全にニュートラルであることを確認してください。次に、クリエイティブな色の画像のアイデアが気に入った場合は、[温度]スライダーを使用して少し青または黄色を追加してみてください。ショットの感触をご覧ください。前後のバージョンをプレビューします。
結果のファンでない場合は、いつでも効果を元に戻すことができます!
Lightroomで写真のホワイトバランスをとる方法:最後の言葉
Lightroomのホワイトバランスは難しくありません。実際、私が上で共有した単純で段階的な方法を覚えたら、それはかなり簡単なはずです。
だからあなたのホワイトバランスをしてください。クリエイティブな効果を楽しんでください。そして、色補正された写真に感謝します!
さあ、あなたに:
どのホワイトバランスツールを使用する予定ですか?クリエイティブなホワイトバランス調整を行いますか?以下のコメントであなたの考えを共有してください!
