ウェブカメラレコーダーを使用して動画にウェブカメラの映像を追加することは、エンゲージメントを高め、視聴者がコンテンツにつながるのを助ける簡単な方法です。
トレーニングビデオの隅にウェブカメラの映像を追加しようとしている場合でも、ライブの紹介でビデオを開始したい場合でも、この投稿では、ウェブカメラからビデオを作成する手順を説明します。
最高のウェブカメラレコーダーソフトウェアは何ですか?
ウェブカメラは、ビデオ作成ツールボックスの非常に用途の広いツールです。それらを使用して、YouTube動画を作成したり、教育用動画を作成したり、任意の動画に個性を追加したりできます。
ソフトウェアを選択する場合、専用のWebカメラレコーダーまたはスクリーンレコーダーの2つのオプションがあります。個人的には、スクリーンレコーダーを選びます。
Webカメラビデオを作成するだけの場合は、単純なWebカメラレコーダーが機能する可能性がありますが、製品デモ、トレーニングビデオ、またはその他の種類の手順を作成する場合は、Webカメラを含む画面上のすべてをキャプチャできるようにする必要があります。
そのため、私は常に高品質の画面キャプチャソフトウェアを使用していました。
以下の例では、Camtasiaを使用します。これは、Webカメラレコーダーとスクリーンレコーダーの両方であるためです。また、ビデオ編集ツールの完全なスイートがあり、完全なビデオを作成するのに非常に役立ちます。
Camtasiaをまだインストールしていない場合は、無料トライアルをダウンロードしてください。
ウェブカメラの録画を開始する方法は次のとおりです。
ステップ1:新しいプロジェクトを開始する
Camtasiaを開き、[新しいプロジェクト]を選択します。
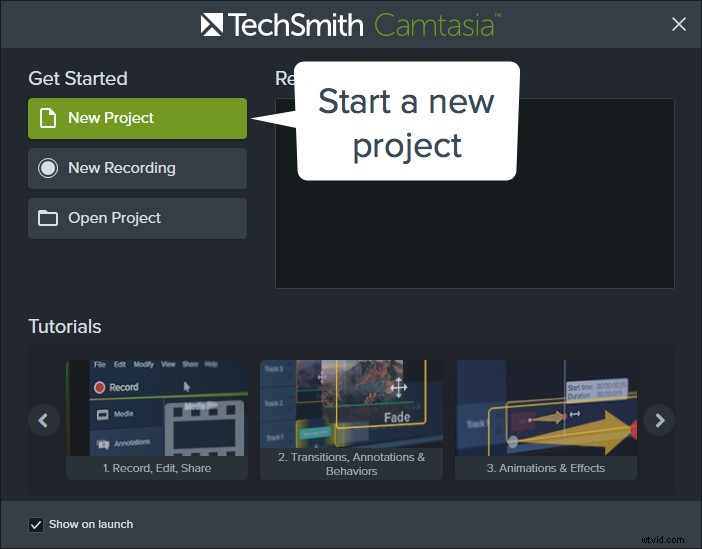
ステップ2:動画を表示する
ビデオとWebカメラのフッテージの操作を開始するには、ファイル>インポート>メディアを選択してCamtasiaにインポートします。
次に、ビデオとWebカメラのフッテージを選択し、[開く]を選択します。 Camtasiaはビデオをメディアビンに追加し、プロジェクトで使用できるようになります。ウェブカメラの映像をまだ記録していない場合は、Camtasiaレコーダーを使用して記録できます。
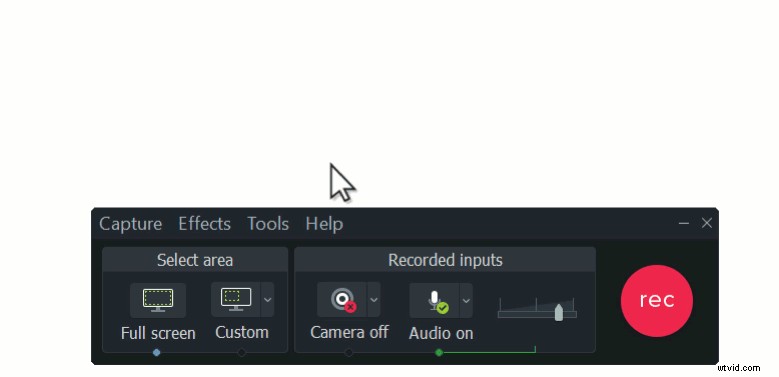
ステップ3:メディアを配置する
今、あなたは決定を下す必要があります。ウェブカメラの映像を動画の冒頭に表示しますか、それともピクチャーインピクチャーのように動画の上に表示しますか?
最初にウェブカメラ、次にビデオ
ウェブカメラの映像をメディアビンからタイムラインにドラッグすることから始めます。次に、他のビデオファイルをタイムラインにドラッグし、それらがWebカメラの映像の直後に配置されていることを確認します。
Camtasiaがビデオを作成すると、ビデオはタイムラインに表示されている順序で表示されます。 Camtasiaは、タイムライン上にある動画のみを作成することに注意してください。
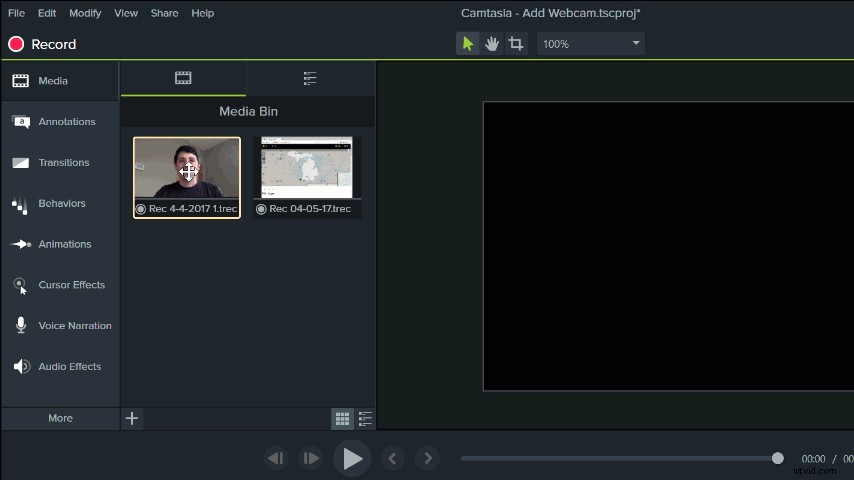
ピクチャーインピクチャー
そのクールなピクチャーインピクチャー効果を作成するには、ビデオをタイムラインにドラッグすることから始めます。次に、Webカメラのフッテージをビデオの上のトラックにドラッグします。これらのトラックをスタック内の画像と考えてください。一番上のトラックは山の上にあり、下にあるものはすべて上にあるもので覆うことができます。
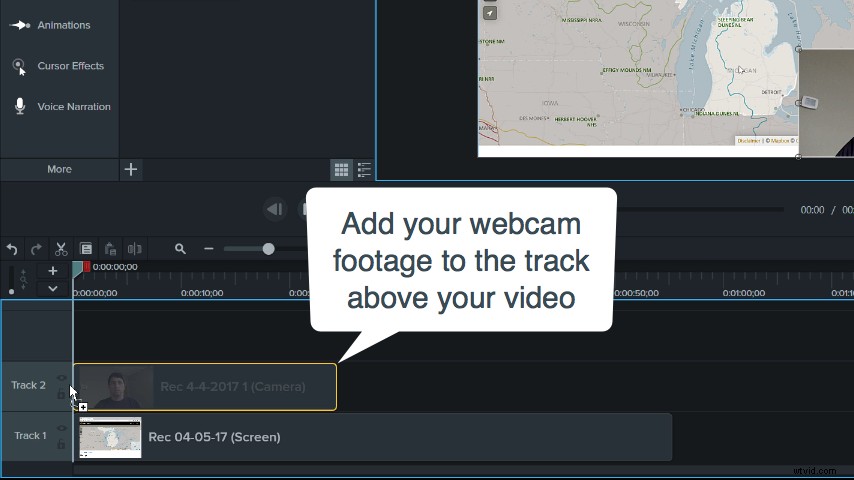
Webカメラの映像を追加したら、プレビューのサイズを変更してキャンバスに配置し、見栄えを良くします。 。
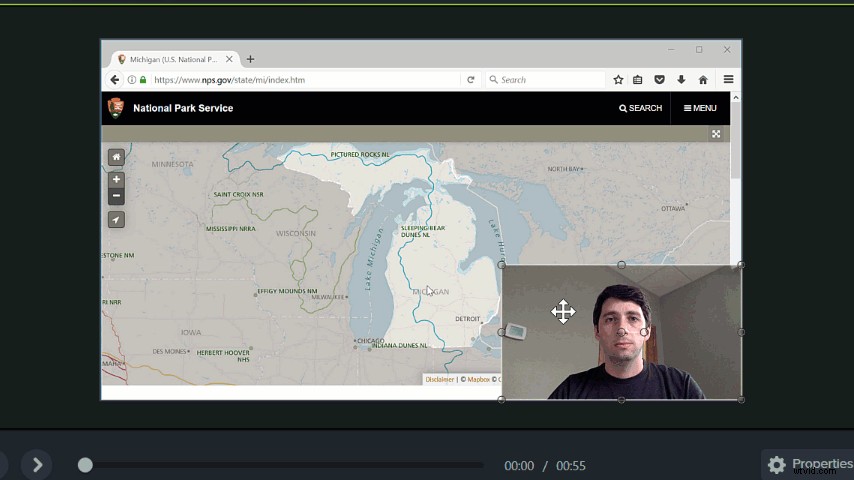
Camtasiaでさらにビデオ編集を行いたいが、その方法がわからない場合、ビデオチュートリアルをご覧ください。
ステップ4:動画を保存する
ウェブカメラの映像を設定したら、緑色の共有ボタンをクリックしてビデオをエクスポートします。これにより、ビデオが作成され、形式と保存場所を選択できます。
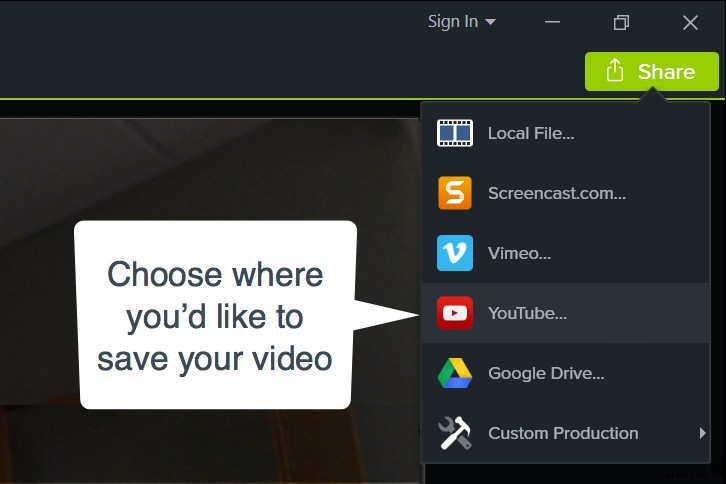
ウェブカメラの録画を素晴らしいものにするために考慮すべきこと
方法がわかったので ウェブカメラを録画に使用するには、すばらしいビデオを作成する際に考慮すべきことがいくつかあります。
セットアップ
ウェブカメラを傾けて目の高さにし、視聴者があなたを見上げる必要がないようにします。忙しい背景に視聴者が気を取られないように、無地の壁の前に身を置くか、後ろにシートを掛けます。
三分割法に固執するか、フレームの中央に自分を置きます。記録ツールバーのWebカメラビューにマウスを合わせると、位置を確認できます。また、コンテンツから離れないように、スクリーンキャスト中の素早い動きは控えてください。
照明
必ずビデオ照明に焦点を合わせてください。窓の近くで録音する場合は、窓の前で録音することは避けてください。窓の横または窓に向かって自分を置きます。これにより、洗い流されたり、シルエットになったりすることはありません。
組み込みのウェブカメラ
コンピューターに組み込まれているWebカメラを使用している場合、Webカメラはデフォルトでコンピューターのシステムオーディオになりますが、これは最高の品質ではない可能性があります。最もクリアなオーディオを得るには、外部マイクを使用してください。
Camtasiaが正しいソースからのオーディオ入力を録音していることを確認してください。次に、ナレーションの録音を開始する前に、外部マイクをテストします。
外部ウェブカメラ
ほとんどの外部Webカメラにはマイクが組み込まれています。ただし、マイクの品質を確認するのがおそらく最も安全です。また、録画を開始する前に、必ず録画ツールバーのWebカメラ機能をオンにしてください。
ウェブカメラレコーダーを使用することは、すべての人のコンテンツにとって最良の選択ではないかもしれませんが、視聴者とのコミュニケーションを改善するのに役立つ可能性があります。
ここに、自問するいくつかの質問があります:
- これは私のメッセージをよりよく伝えるのに役立ちますか?
- コンテンツに添付する必要がありますか?
動画コンテンツを視聴者だけでなく、自分自身にもどのように提示したいかを考えてください。
さらに一歩進めたいですか?
アニメーションやエフェクトを追加してビデオをジャズアップし、重要な詳細にズームインしたり、画面全体でテキストを踊らせたりします。以下のチュートリアルをチェックしてください!
トランジション、アノテーション、動作について学ぶ
アニメーションと効果について学ぶ
編集者注:この投稿は元々2017年4月に公開され、正確性と包括性のために更新されました。
