ビデオの速度を落とすことは、ほとんどすべてのビデオエディタで利用できます。主要なビデオエディターの1つとして、Adobe Premiere Proは、速度調整を含むほぼすべての編集ツールを提供します。しかし、新しいユーザーが複雑なインターフェースで操作するのは簡単ではありません。プレミアで動画の速度を落とすにはどうすればよいですか?この投稿を確認してください。
Premiereでスローモーション効果を作成する場合は、ビデオ速度を遅くするのが最適な方法です。 Premiere Proで動画の速度を落とすにはどうすればよいですか? Premiere Proでスローモーションを行う方法は? Adobe Premiere Proには、ビデオの速度を落とす3つの方法があります。次の手順を見てください。
Premiereよりも簡単なビデオエディタでビデオの速度を落としたい場合は、ここでMiniToolMovieMakerをお勧めします。
このパートでは、Premiereでクリップの速度を3つの方法で遅くする方法を説明します。[速度/期間]コマンドを使用する、[レートストレッチ]ツールを使用する、[時間の再マッピング]を使用する。
方法1.速度/期間コマンドの使用
ビデオの再生速度を下げてPremiereで直接スローモーションを実行したい場合は、Speed/Durationコマンドでニーズを満たします。
手順1.コンピューターでAdobePremiereProを開きます。次に、ファイルをクリックします>インポート ビデオを選択して開き、タイムラインにドラッグします。
ステップ2.タイムラインでクリップを選択し、クリップを選択します>速度/期間 または、選択したクリップを右クリックして、速度/期間を選択します 。
ステップ3.必要に応じて、速度のパーセンテージ値を100未満に変更し、 OKをタップします 。
ステップ4.ファイルをクリックします>エクスポート>メディア 、次に H.264を選択します [フォーマット]から宛先フォルダを選択し、[エクスポート]をクリックします ビデオをエクスポートします。
よりスムーズなスローモーション効果を作成するには、速度のパーセンテージ値を50%に変更し、時間補間を選択します。>オプティカルフロー 。より良い結果を得るには、エフェクトコントロールをクリックします。>時間の再マッピング>キーフレームを追加 、次にスローモーションの速度を選択し、時間補間をタップします>オプティカルフロー 。
方法2.レートストレッチツールの使用
[速度/長さ]コマンドと比較すると、テートストレッチツールは、クリップの速度を長さに合わせて変更することで、タイムラインのビデオの長さをすばやく調整する方法です。
Premiere Proでビデオの速度を落とす方法は?レートストレッチツールを選択し、ビデオの端を右にドラッグして長くします。
方法3.時間再マッピングの使用
時間再マッピングツールを使用すると、ビデオの一部の速度を変更できます。これは、1つのクリップでスローモーションとファストモーションの効果を作成するための理想的な方法です。
タイムリマッピングツールを使用してPremiereProでビデオの速度を落とす方法については、次の手順をご覧ください。
手順1.方法1の手順1に従って、PremiereProにビデオを追加します。
ステップ2.タイムラインでビデオを右クリックし、クリップキーフレームを表示を選択します>時間の再マッピング>速度 。次に、選択した動画の上部に白い速度制御トラックと水平の輪ゴムが表示されます。
手順3.水平方向の輪ゴムを下にドラッグして、ビデオの速度を落とします。次に、ビデオを保存してエクスポートします。
ビデオの一部を遅くしたい場合は、ビデオを右クリックして、クリップキーフレームを表示を選択します。>時間の再マッピング>速度 。次に、ゴムバンドの1点をCtrlキーを押しながらクリック(Windows)またはCommandキーを押しながらクリック(Mac OS)して、クリップの速度を落とす場所のキーフレームを設定します。次に、速度キーフレームの両側にある輪ゴムを下に動かして、選択した部分の速度を下げます。
MiniToolムービーメーカーでビデオの速度を落とす方法
Premiere Proと比較して、MiniToolMovieMakerはより簡単なビデオエディタです。初心者向けの最高のビデオエディタの1つであり、完全に無料です。このビデオエディタを使用すると、ビデオのトリミング、分割、回転、反転、反転、ビデオの速度の低下または高速化、コントラスト、彩度、明るさの調整による色補正、ビデオフィルタとトランジションの追加、ビデオへのテキストの追加、オーディオの削除を行うことができます。ビデオなどから
MiniTool MovieMakerでビデオの速度を落とす方法は?
手順1.MiniToolMovieMakerをダウンロードしてインストールし、開いて、ポップアップウィンドウを閉じます。
ステップ2.メディアファイルのインポートをクリックします 動画をアップロードしてタイムラインにドラッグします。
ステップ3.タイムラインでビデオを選択し、速度をクリックします アイコンをクリックし、遅いを選択します 、 0.5Xから1つ選択します 、 0.25X 、 0.1X 、 0.05X 、 0.01X 。または、タイムラインで動画をダブルクリックして、速度に移動します [ビデオプロパティ]の下のタブで、速度コントローラーを左にドラッグして速度を下げます。
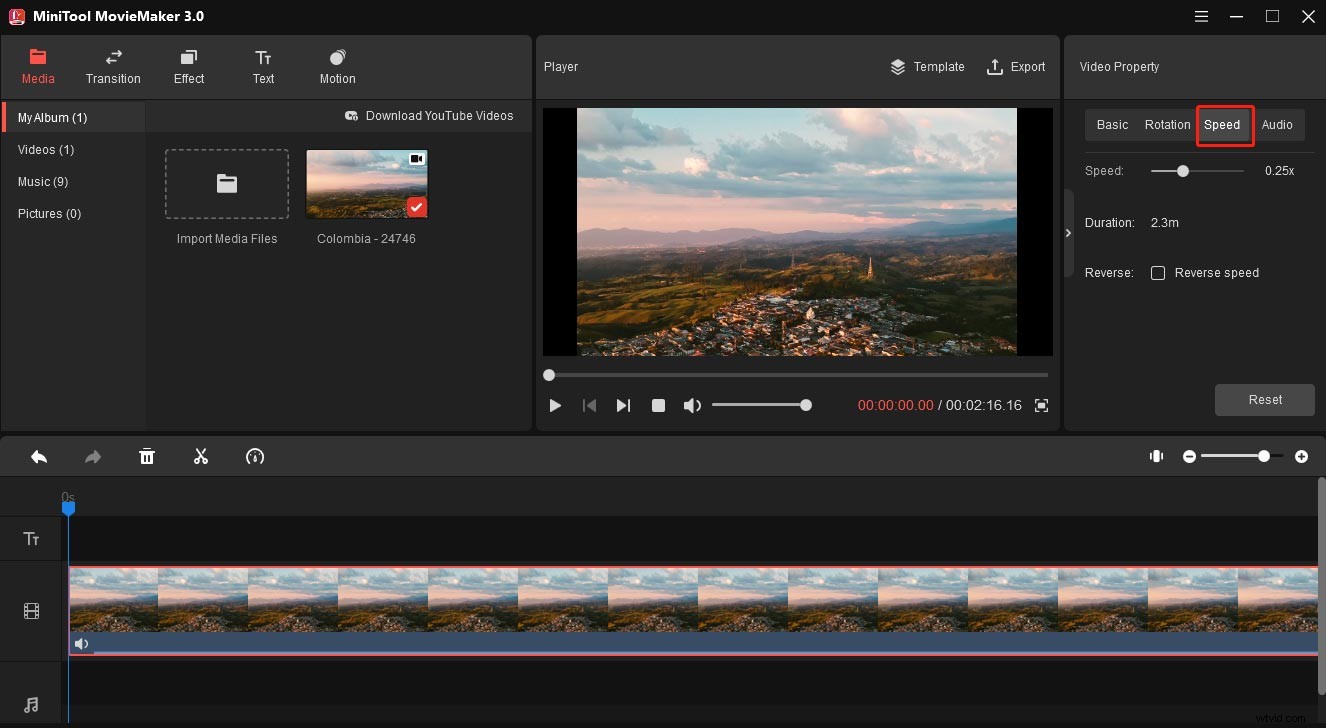
ステップ4.ビデオをエクスポートするには、エクスポートをタップします 。次に、出力フォルダを選択してこのファイルの名前を変更し、エクスポートをクリックします。 編集したビデオをエクスポートします。
この投稿では、PremiereProで3つの方法で動画の速度を落とす方法について説明します。ビデオ速度を下げる簡単な方法が必要な場合は、MiniToolMovieMakerを試すことができます。
