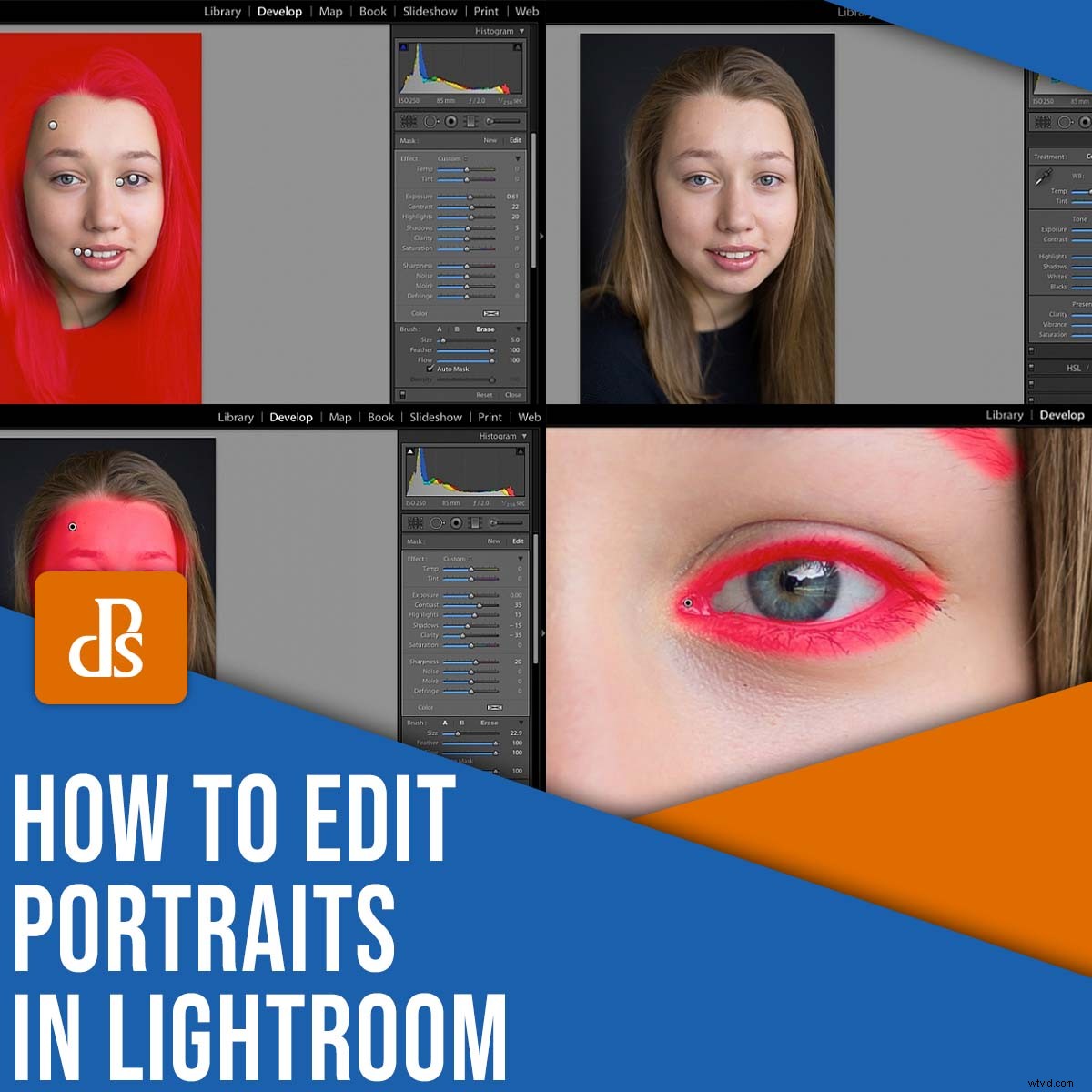
ポートレートを次のレベルに引き上げたい場合は、する必要があります。 マスター編集–ただし、ポートレート編集を開始することは、特に初心者にとっては、圧倒的で混乱を招く可能性があります。
そこで、この記事が役に立ちます。
ご覧のとおり、私はLightroomでポートレートを編集する方法を学ぶのに多くの時間を費やし、美しい結果を得るためのシンプルな11ステップのプロセスを開発しました。以下に、システム全体を共有しました。これにより、「前」から「後」まで写真が撮影されます。
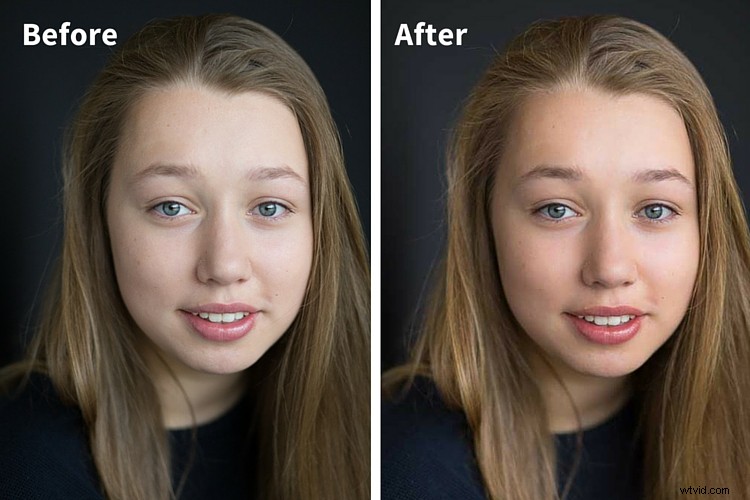
さて、あなたは絶対に必要はありません ポートレートを編集するためのLightroom。 Capture One、ON1 PhotoRAW、ACDSee、Luminarなど、あらゆる本格的な編集ソフトウェアが機能します。 Lightroomは私の個人的なお気に入りのプログラムであり、初心者にはお勧めしますが、ソフトウェアに関係なく、私の指示に従うことができるはずです。
もう1つ、写真はそれぞれ異なります。例として標準のポートレートショットを選択しましたが、編集プロセスを微調整する必要がある場合があります。それは絶対に大丈夫です!テクニックが変わっても、全体的なステップバイステップのプロセスは同じままである必要があることを覚えておいてください。意味がありますか?
ステップ1:編集用にポートレートをインポートする
まず、画像をLightroom(または選択した後処理プログラム)にインポートします。
インポート時にシャープネスプリセットを適用することがよくあります。これにより、RAW画像が少しポップになり、一度に多数の画像を処理するときに編集時間が大幅に短縮されます。私のポートレートシャープニングプリセットを自分で試してみたい場合は、次の詳細をご覧ください。
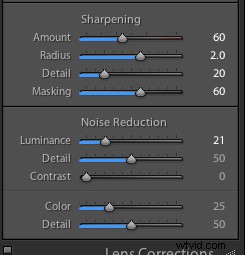
(インポート時にプリセットを適用するには、Lightroomの右側のパネルに移動し、インポート中に適用を見つけます。 タブ。 設定の開発に移動します>ユーザープリセット 、適用するプリセットをクリックします。)
ファイルをインポートしたら、LightroomDevelopモジュールに移動します。
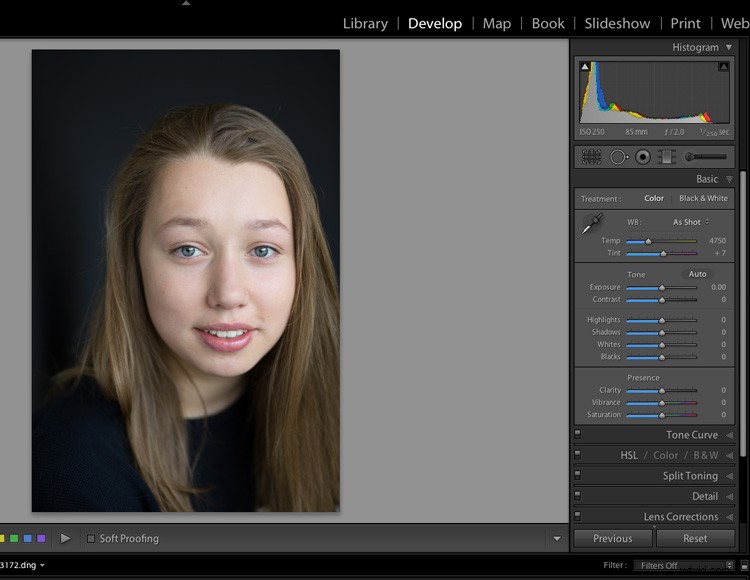
ファイルをLightroomにインポートして、常にポートレート編集を開始する必要があります!
ステップ2:ホワイトバランスを調整する
すべての写真は、光の色と撮影場所に応じて、わずかに異なる色合いと温度を特徴としています。各撮影の前にグレーカードを使用してホワイトバランスをカスタム設定しない限り、画像に多少の色補正が必要になる可能性があります。
幸い、色補正は簡単です。 1つの方法は、画像内の中立面(つまり、純粋な白または灰色である必要がある領域)を見つけて、ホワイトバランススポイトツールで選択することです。もう1つのオプションは、希望する結果が得られるまで、温度スライダーと色合いスライダーを調整することです。
私の例の画像では、温度が少し低い(つまり、青)ので、暖める必要があります。中立的な表面がないように見えるので、画像をより暖かくするためにホワイトバランススライダーを調整します:
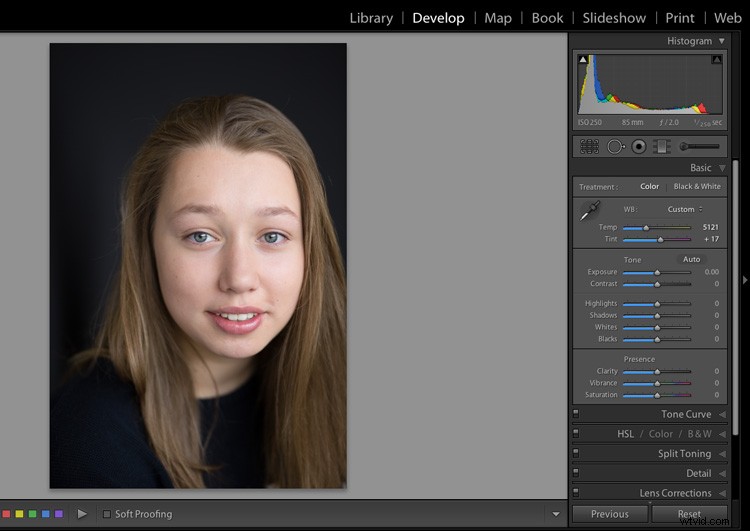
ホワイトバランスを修正します。
ステップ3:露出、ハイライト、シャドウを調整する
Lightroomのポートレート編集の次のステップは?露出と色調の調整。
正しく撮影した場合は、比較的露出の良いショットが必要ですが、ヒストグラムをチェックして確認することは常に重要です。グラフの壁に押し付けられたピークはゼロである必要があります。また、画像に多くの暗い部分や明るい部分が含まれている場合を除き、ヒストグラム全体で曲線のバランスをとる必要があります。
画像がの場合 露出オーバーの場合は、露出をドロップするだけです。 スライダー(画像が露出不足の場合は、逆に実行してください!)
次に、ポートレートの被写体の肌の色、髪の毛、背景を注意深く見てください。 ハイライトを調整することをお勧めします およびシャドウ 良い結果が得られるまでスライダー。一般的な調整は、ハイライトをドロップしながらシャドウをブーストすることですが、先に進んで実験してください。 (また、白と黒も試してみてください!)
私の例のポートレート編集では、全体的な露出はまともですが、モデルの肌の色合いが少し明るすぎ、髪と背景が暗すぎます。そこで、ハイライトを引き戻してシャドウを明るくしました(一般的な編集です、覚えていますか?):
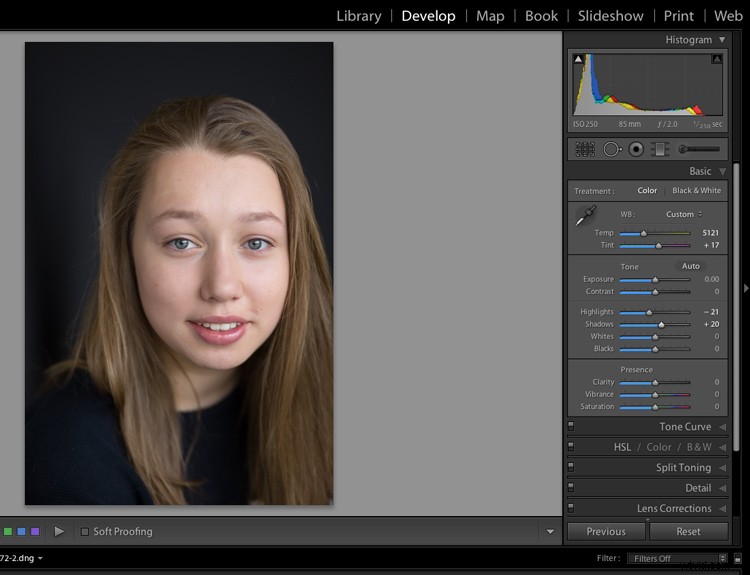
ハイライトとシャドウを調整します。
ステップ4:鮮やかさと彩度を上げる
この時点で、ポートレートを少し色で活気づけたいと思うでしょう。 Lightroomの彩度スライダーを使用できますが、やりすぎないでください。 Vibranceスライダーはもう少し微妙で、少しスマートです。
まだ行っていない場合は、Whitesスライダーを増やすこともできます。ここでの目標は、(一般的に)画像内の最も白い白をヒストグラムの端に押し上げることです。そのため、注意を払うようにしてください。
ちなみに、鮮やかさと彩度を調整したら、ビューの前後を切り替えることをお勧めします(「\」キーを押します)。肌の色が自然であることを確認してください 、派手で不快ではありません。
私の例のポートレートは、彩度がなくても少しくすんで偽物に見えるので、Vibranceスライダー、Saturationスライダー、さらにはWhitesをブーストします。すべての調整は非常にであることに注意してください 微妙で、モデルに自然な肌のトーンを与えます:
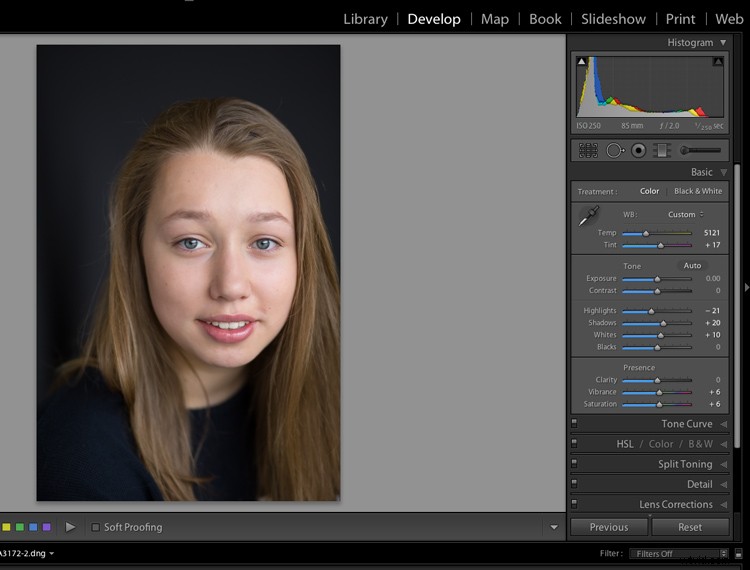
ステップ5:画像を切り抜く
技術的には、どの段階でも画像を切り抜くことができます。ポートレート編集ワークフローの早い段階でトリミングする写真家もいれば、最後にトリミングすることを好む写真家もいます。一方、基本的な調整を行った後は、顔の特徴を実際に開始していないので、途中でトリミングを行います。
トリミングする前に、自問してください:
- 私の写真は何ですか?
- どうすれば主要な主題を強調できますか?
- 自然な場所で対象の手足を切り落としましたか?
- ポートレートの全体的な構図のバランスはどうですか?
私の例を確認してください。ここでは、よりタイトでバランスの取れたヘッドショットを作成しました(左上に空きスペースが多すぎました):
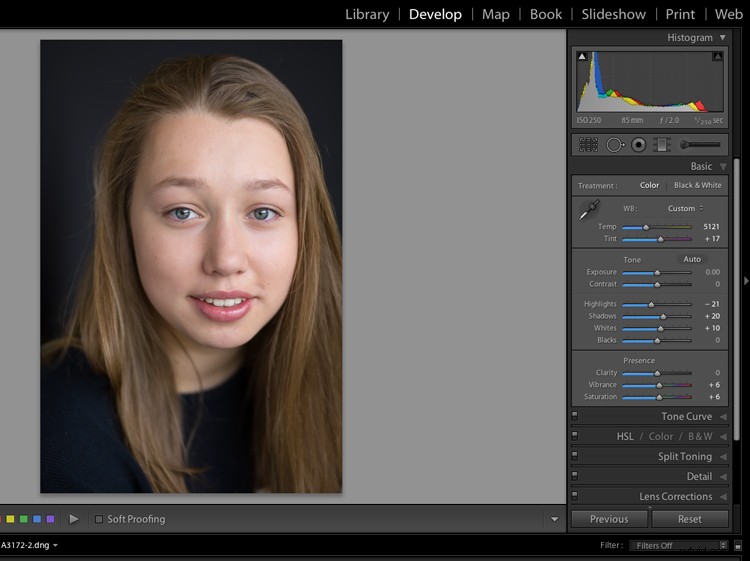
ステップ6:肌を柔らかくする
次に、スキンから始めて、ポートレート固有のLightroomの編集に実際に飛び込みます。いいえ、常に重要なスキン編集を行う必要はありません。主題によって異なりますが、少なくとも検討する必要があります。 次のステップに進む前に、少し肌が柔らかくなります。
ブラシマスクを選択します。これが私の最初の肌を柔らかくする設定です:
- 明確さ:-35から-40
- コントラスト:+35
- ハイライト:+15
- シャープネス:0〜 + 20
詳細は、対象の肌や達成したい効果の種類によって異なります。私の肌を柔らかくする効果は、肌の色調を均一にし、被写体に柔らかく輝く外観を与えます。ただし、より強い光で撮影された高齢者は、別の治療が必要になる場合があります。
クラリティの値を低くすると、肌が柔らかくなりますが、汚れた外観の場合は、いつでも反対方向にクラリティを上げることができます。
(コントラストも上げました ハイライト;クラリティを落とすと画像が平らになる傾向がありますが、コントラストとハイライトを上げるとこれに対抗するのに役立ちます。)
ブラシフェザーとフローを100%に保ち、ブラシサイズを大きくして、被写体の顔全体に適用します。
私の例の画像では、モデルは非常に若く、肌はほとんど完璧です。通常、このようなポートレートにはあまり影響を与えませんが、この演習では、少し柔らかくします。
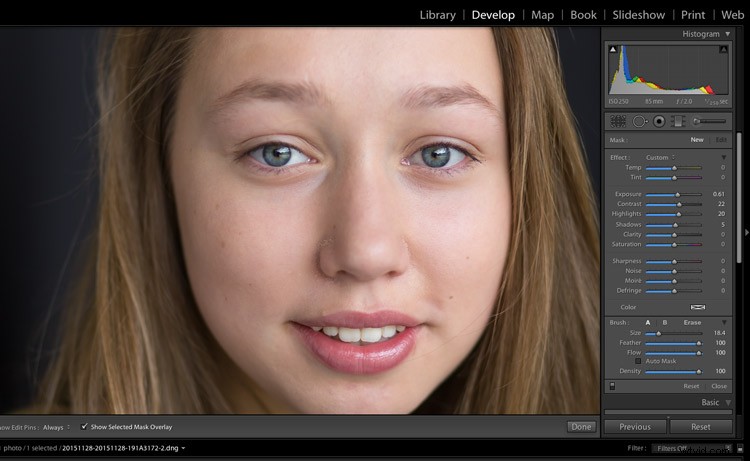
ズームインして肌を確認します。
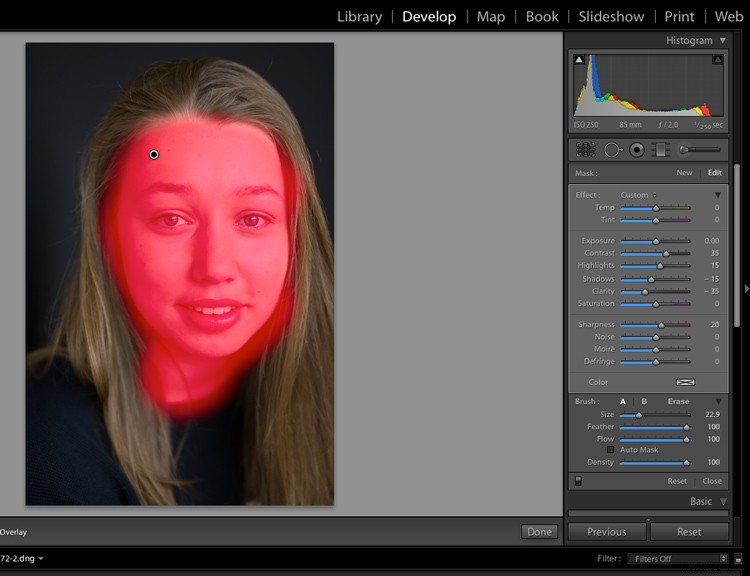
エリア全体にブラシをかけます!
ステップ7:肌の調整を微調整します
モデルに肌を柔らかくする効果を適用し終えたら、オーバーレイを表示してください。 [マスク]パネルでチェックボックスがオンになっているため、正確に表示されます。 ペイントした場所。
目、眉毛、口、鼻孔、髪の毛を覆った場合は、減算を押すことをお勧めします。 ボタンをクリックし、2番目のブラシを使用して問題のある領域を取り除きます。ブラシ効果を次のように表示する必要があります。
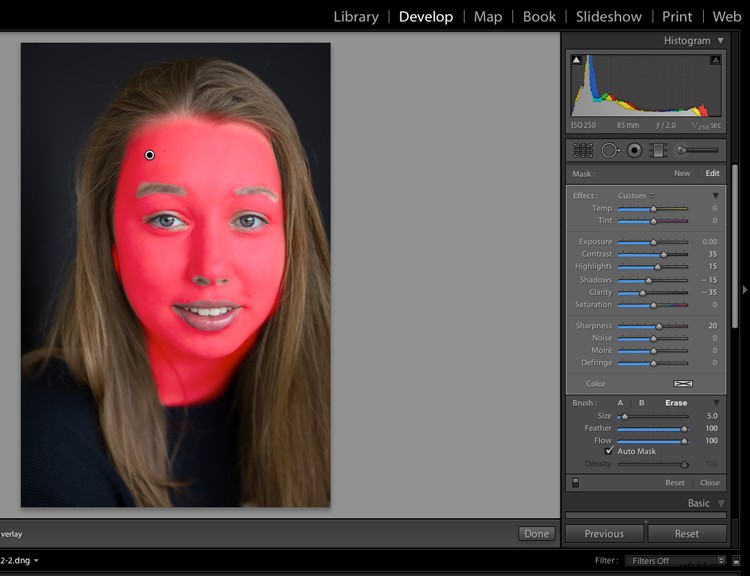
不要な領域から調整を削除します。
肌の柔らかさを釘付けにしたと確信したら、完了を押すことができます 結果を確認してください:

これまでの調整は次のとおりです。よさそうだ!
ステップ8:目を明るくする
もう一度、ズームインして閉じます。次に、ブラシを使用して目に輝きを加えます。ここでは、クラリティを少し上げることをお勧めします。鮮明度を上げると、画像の影響を受ける部分が少し暗くなるため、白や露出スライダーを上げることも検討してください。
私は通常、ポートレートアイの編集を2つのステップで行います。まず、目の輪郭を調整します:
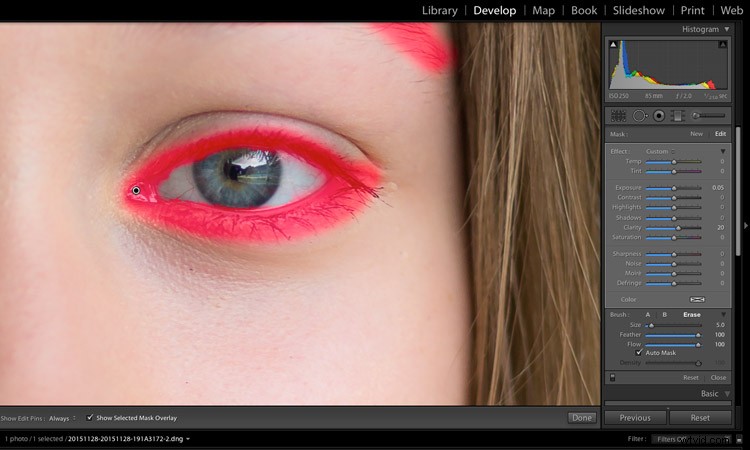
次に、虹彩を調整します:
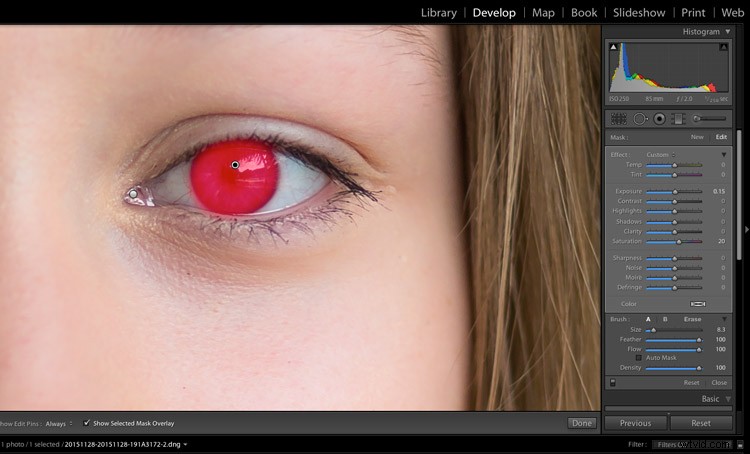
これにより、アイリスの彩度を上げることができ、ホワイトの調整を増やしてアイリスをわずかに持ち上げることもできますが、微妙です。不自然な影響を避けるようにしてください!
ステップ9:口に色を追加する
一部のモデルは口の調整が必要ですが、他のモデルはそのままで問題ありません。常にズームインして注意深く見てください。口が少し無色に見えると判断した場合は、次のようにします。
- ブラシをつかんで唇全体に塗ります
- 少しクラリティを追加し(ポップの場合)、彩度スライダーを上げます(カラーの場合)
写真の例では、温度と色合いのスライダーを調整して、被写体の唇を温めました。
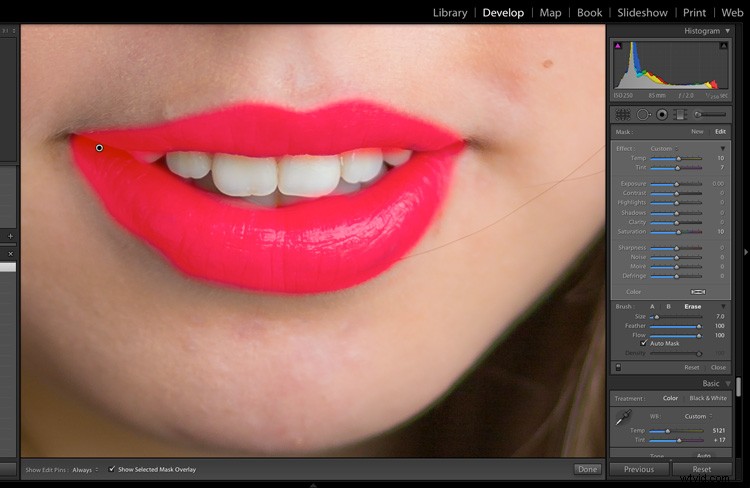
ステップ10:歯を白くする
これはもう1つの一般的なポートレート編集手順ですが、被写体の歯によっては、ほとんど、またはかなり多くのことを行う必要がある場合があります。
被写体の歯を明るくするには、ブラシをつかみ、彩度を下げて露出を増やします。上で説明した目の調整と同様に、調整を微妙に維持します。 !
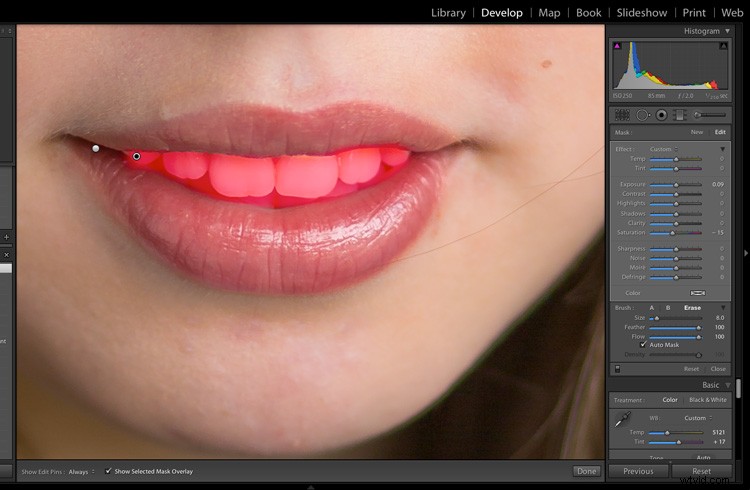
歯を白くしてください!
ステップ11:髪と背景を明るくする
私の最後のポートレート編集ステップは、よりオプションです。ポートレートを確認して、自問してみてください。被写体が背景から飛び出しますか?それとも、少し分離することができますか?
件名と背景の分離が十分であれば、それは朗報です。これで完了です。ただし、被写体を強調する必要がある場合は、露出調整付きのブラシを使用して髪や背景を明るくするだけです。
例の画像では、髪の毛との両方を明るくしました。 分離を作成するための背景:
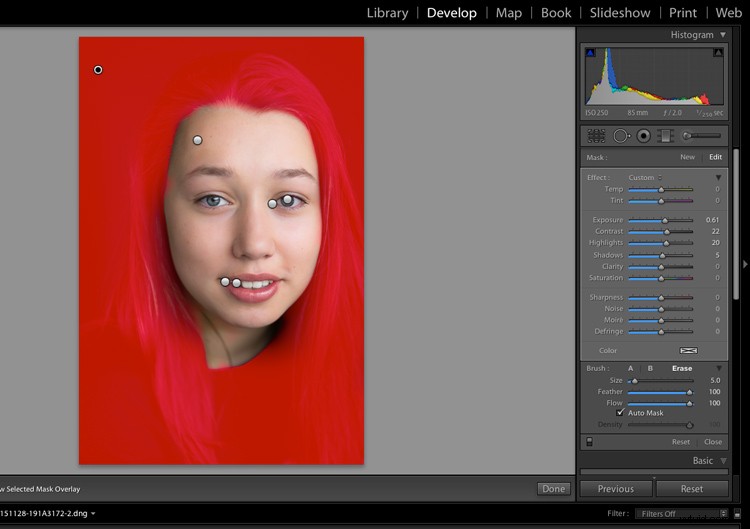
最終結果を確認できます。これは、元の結果を大幅に改善しています。
|
 Lightroomの調整前。 |
 結局のところ、Lightroomの調整。 |
Lightroomのポートレート編集:最後の言葉
さて、あなたはそれを持っています:
Lightroomでポートレートを編集する簡単なプロセス。
これで、後処理の魔法を少し使って自信を持って画像を改善できるはずです。ポートレートを撮って練習してみませんか?縦向きの編集が必要であり、それに加えて、とても楽しいことがあります!
さあ、あなたに:
このポートレート編集システムについてどう思いますか?ヒントやコツはありますか?以下のコメントであなたの考えを共有してください!
