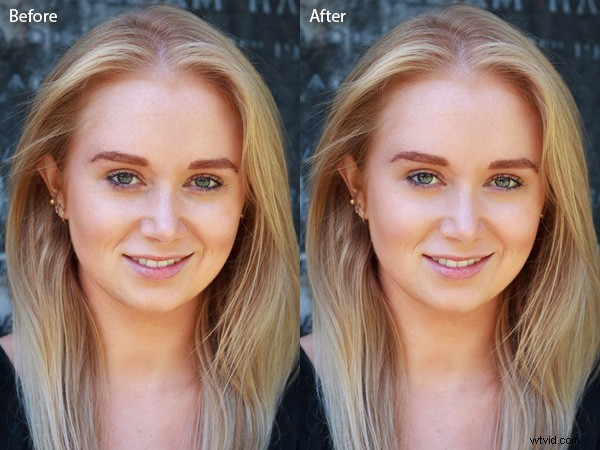
あなたはおそらく、雑誌やオンラインで宣伝されているいくつかのポートレートレタッチプログラムを見て、それらを購入する価値があるかどうか疑問に思いました。答えはノーだ。私はかなりの数を試しましたが、実際には、LightroomのSoftenSkinプリセットは他のプリセットと同じようにうまく機能します。ほとんどの写真家にとって、Lightroomのレタッチツールはすべて必要です。ハイエンドのレタッチの目的で、Photoshopにアクセスできます。
ポートレートレタッチへの個人的なアプローチについて考えるのは、時間をかける価値があります。一部の写真家は、エアブラシをかけた、ほとんどプラスチックのような重い加工の外観が好きなようです。これは、商業写真や映画のポスターでよく使用されるスタイルです。
他の人はより自然な効果を求めて、軽いタッチでレタッチツールを使用します。それは間違いなく私のアプローチであり、自然光やキャラクターを捉えたポートレートを作成するという私の好みに合っています。
いずれにせよ、Lightroomの調整ブラシはニーズに対応できます。
女性のポートレートのレタッチ
女性のポートレートをレタッチするときは、肌を滑らかにするテクニックを使用して、ポートレートをより美しく見せます。もちろん例外もありますが、特にモデルの肌が良く、柔らかな光で撮影する場合や、広い絞りを使用して顔の一部の焦点をぼかす場合は、肌のスムージングが不要な場合があります。
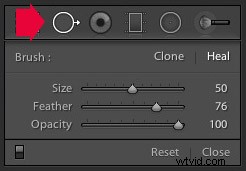 ポートレートレタッチの最初のステップは、スポット除去ツールを使用して傷を取り除くことです。これを行うには、スポット削除ツールアイコンをクリックしてアクティブにし、キーボードの角かっこキーを使用してブラシのサイズを調整し、削除するスポットをクリックします。
ポートレートレタッチの最初のステップは、スポット除去ツールを使用して傷を取り除くことです。これを行うには、スポット削除ツールアイコンをクリックしてアクティブにし、キーボードの角かっこキーを使用してブラシのサイズを調整し、削除するスポットをクリックします。
Lightroomは、サンプリングするポートレートの別の領域を自動的に選択して、傷を癒します。 Lightroomが最適な領域を選択しない場合があります。この場合、サンプルを表す円をクリックして、より適切な場所に移動できます。
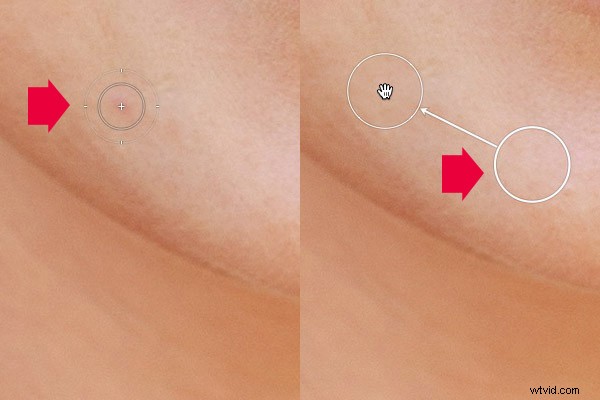
スポット除去ツール(左)で傷をクリックします。この場合、Lightroomの修復アルゴリズムは完全に機能しましたが、そうでない場合は、サンプリングされた領域を表す円をクリックして、皮膚が修復される領域の色調とテクスチャに一致する場所に移動します(右)。
調整ブラシの調整
次に、ポートレートをよく見て、他にどのようなレタッチが必要かを判断します。この段階に進む前に、基本パネルでトーンとコントラストに必要な調整をすでに行っていることが重要です。たとえば、コントラストと明瞭度を上げると、肌のきめ、しわ、傷が強調されます。一方、[露出]または[ハイライト]スライダーを右に動かすと、肌が明るくなり、しわや肌のきめが目立たなくなります。調整ブラシによるレタッチは最後まで残しておく必要があります。そうすれば、何を操作しているかがわかります。
モデルの目の下の領域から始めるのが好きです。ここの皮膚は顔の他の部分よりも薄いので、人々はそこに暗い斑点を付けます。しわもあるかもしれませんし、下まぶたに沿って強いしわがある人もいます。
アイデアは、これらを完全に排除することではなく(大幅にレタッチされ、エアブラシで仕上げられた外観にする場合を除いて)、最小限に抑えることです。それらは肌の質感の自然な部分であり、そこにないと不自然に見えます。
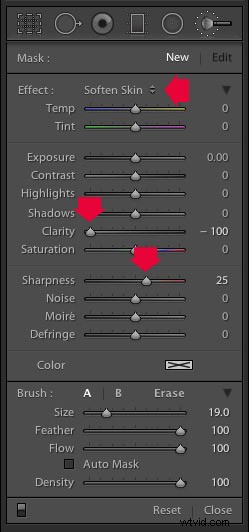 調整ブラシアイコンをクリックしてアクティブにします。 EffectメニューからSoftenSkinプリセットを選択します。 Lightroomは、Clarityを-100に、Sharpnessを+25に設定します。 Feather、Flow、Densityが100に設定されていることを確認し、キーボードの角かっこキーを使用してブラシのサイズを調整し、目の下の領域にペイントします。 Soften Skinプリセットは、ブラシでペイントする領域をぼかします。
調整ブラシアイコンをクリックしてアクティブにします。 EffectメニューからSoftenSkinプリセットを選択します。 Lightroomは、Clarityを-100に、Sharpnessを+25に設定します。 Feather、Flow、Densityが100に設定されていることを確認し、キーボードの角かっこキーを使用してブラシのサイズを調整し、目の下の領域にペイントします。 Soften Skinプリセットは、ブラシでペイントする領域をぼかします。
効果が強すぎる場合は、調整ブラシピン(中央に黒い点がある灰色の円)にマウスを合わせて、二重矢印アイコンが表示されるようにします(下)。マウスの左ボタンを押したまま、マウスを左に動かします。 Lightroomは、ClarityスライダーとSharpnessスライダーの値を減らし、SoftenSkinプリセットの強度を効果的に減らします。正しく見えるようになったら停止します。シャドウスライダー(調整ブラシスライダー内)を右に移動して、シャドウを減らすこともできます。ポートレートはそれぞれ異なるため、効果を目で調整する必要があります。
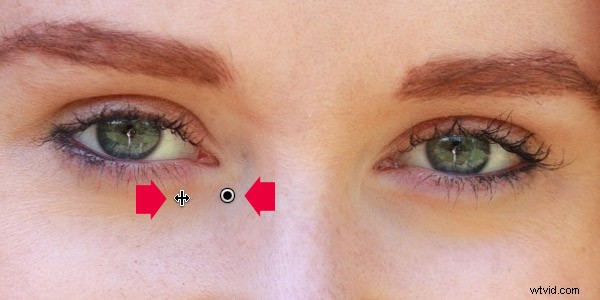
これらが結果です。
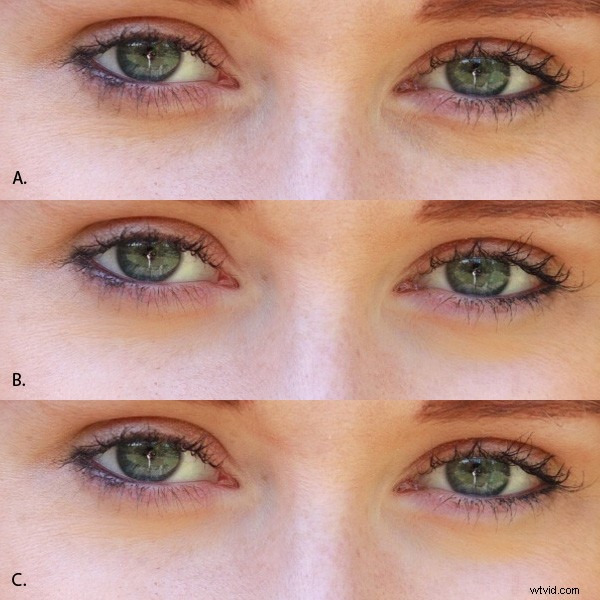
A.オリジナルのレタッチされていないポートレート。
B.レタッチ、肌を柔らかくするプリセットを最大限に活用。
C.レタッチ、[肌を柔らかくする]プリセットの強度を下げ、[シャドウ]スライダーを右に移動しました(微妙な違いのみ)。
目を強化する
調整ブラシツールを使用して、モデルの目を強調することもできます。これは、照明のために目が暗い場合に便利です。自然に見えない可能性があるため、この効果をやりすぎないように注意してください。
調整ブラシパネルの上部にある[新規]をクリックして、新しい調整ブラシを作成します。フェザーを約50に設定し、モデルの目の瞳孔にペイントします。必要に応じて、キーボードのO(文字)を押して、マスクされた領域を確認します(下に示すように赤で表示されます)。

次に、露出を約0.50に、クラリティを30に設定します。効果は、モデルの瞳孔の色と瞳孔の光の量によって異なります。ズームアウトしてポートレート全体を見て、効果が強すぎるかどうかを確認することをお勧めします。この調整は、下のモデルの目で確認できます。これはほぼ正しいと思います。

上記の手法を使用して、写真の効果を強めたり弱めたりすることができます。二重矢印アイコンが表示されるまで調整ブラシピンにカーソルを合わせ、マウスを左に動かすと効果が弱くなり、右に動かすと効果が強くなります(スライダーを1つずつドラッグして設定を変更することもできます)
最後のステップは、顔の残りの部分に穏やかな肌の柔らかさを適用することです。別の調整ブラシを作成し、フェザーを100に設定して、面全体をペイントします(Oキーボードショートカットを使用して赤いオーバーレイを表示します)。次に、調整ブラシパネルで[消去]を選択し、[ぼかし]を50に設定して、眉、口、目を消去します。アイデアは、顔のこれらの部分ではなく、肌を柔らかくしたいだけだということです。下のマスクのように見えるはずです。
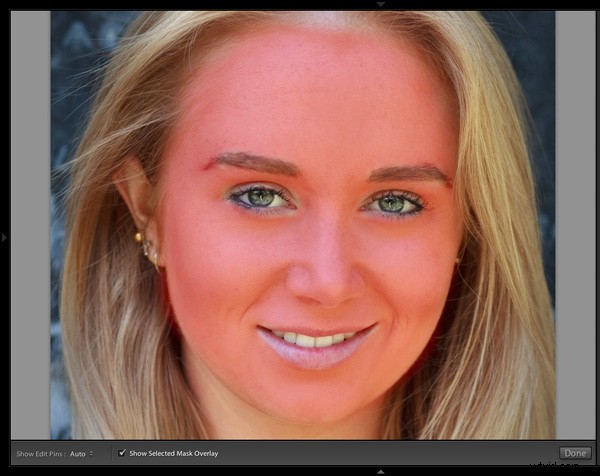
Effectメニューに移動し、SoftenSkinプリセットを選択します。 Oを押してマスクオーバーレイを非表示にすると、下のスクリーンショットのようなものが表示されます。これは最大強度のSoftenSkinプリセットであるため、写真に強い影響を与えることを忘れないでください。
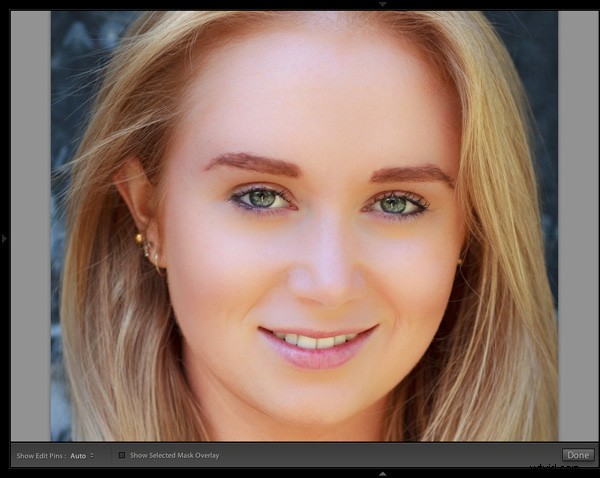
以前に学習した手法を使用して、効果の強さを減らします。どこまで行くかはあなた次第です。 Soften Skinプリセットを微妙に適用して、できるだけ多くの肌の質感を維持するのが好きです。これが、クラリティが-20に、シャープネスが+5に減少した結果です。
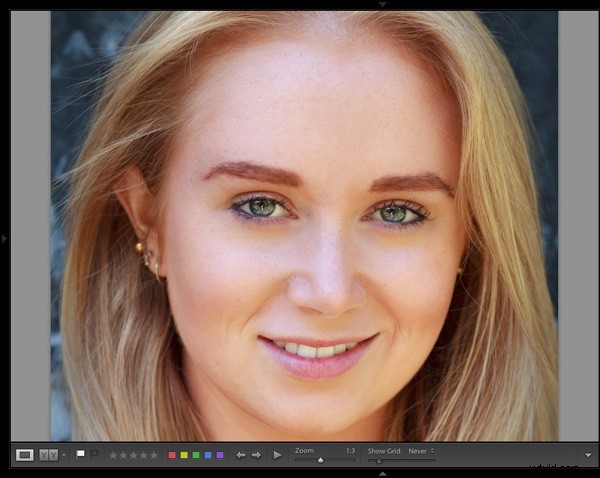
このビデオでは、調整ブラシツールを使用してモデルの目と顔の毛を強調し、別のポートレートをレタッチした方法を示しています。
Lightroomでポートレートレタッチに調整ブラシを使用する方法の数についてのみ触れました。どのようなテクニックを使用していますか?コメントでお知らせください。
MasteringLightroomコレクション
 私のMasteringLightroom 電子書籍は、Lightroom4とLightroom5を最大限に活用するのに役立ちます。電子書籍は、ライブラリモジュールから、現像モジュールでの美しい画像の作成まで、ソフトウェアのあらゆる側面をカバーしています。リンクをクリックして詳細を確認するか、購入してください。
私のMasteringLightroom 電子書籍は、Lightroom4とLightroom5を最大限に活用するのに役立ちます。電子書籍は、ライブラリモジュールから、現像モジュールでの美しい画像の作成まで、ソフトウェアのあらゆる側面をカバーしています。リンクをクリックして詳細を確認するか、購入してください。
