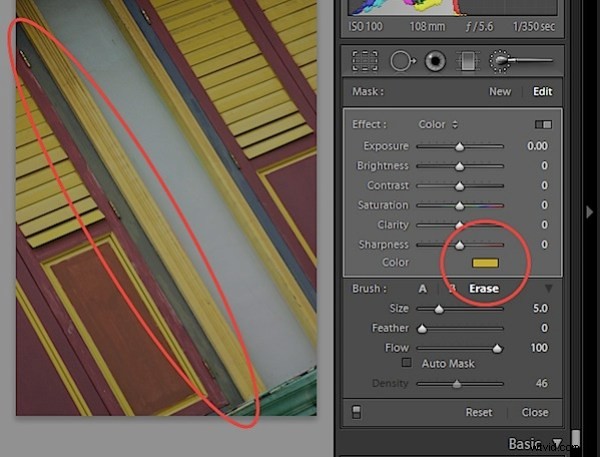以前の投稿では、Lightroom 2での調整ブラシの使用の基本について説明しました。この投稿では、一度に複数の画像を調整して実行するのに役立つ調整ブラシの高度な機能について説明します。とても簡単です。
ステップ1
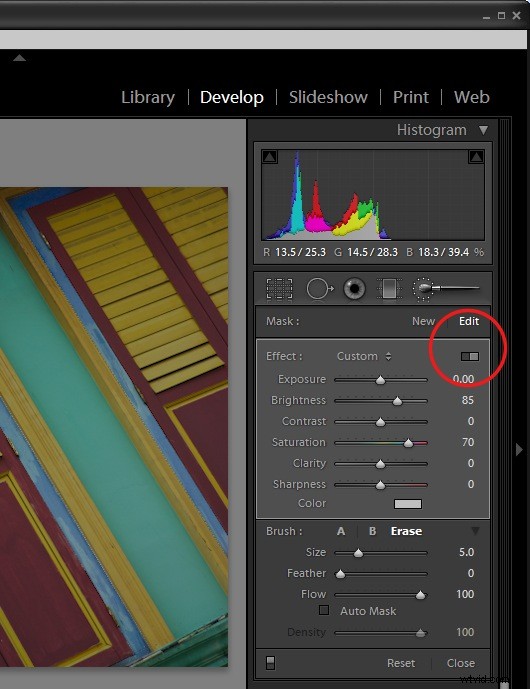
現像モジュールでは、調整ブラシを選択すると、ボタンとスライダーモードを切り替えるためにクリックできるスイッチがあります。ボタンモードでは、露出の明るさ、コントラスト、彩度、明度、シャープネスのいずれかの設定を一度に調整できます。スライダーモードでは、これらのオプションのいずれか1つ以上を調整できます。
ステップ2
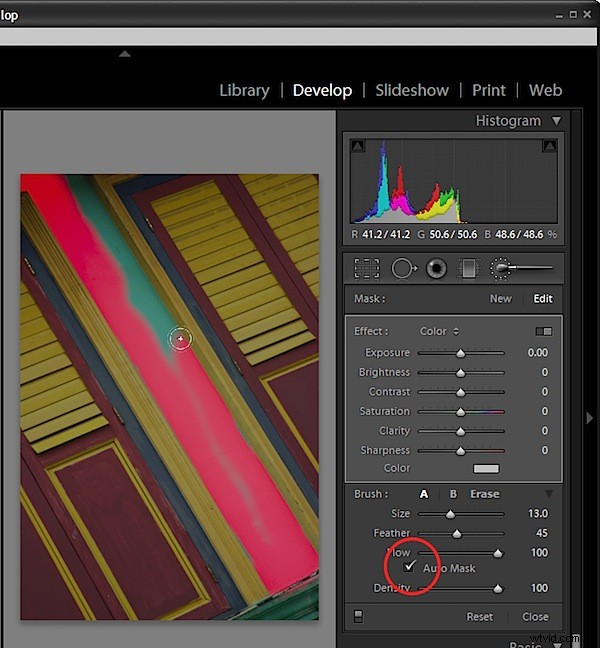
パネルの[ブラシ]領域に、[オートマスク]オプションが表示されます。これを有効にすると、領域の内側のエッジの周りをペイントできます。オートマスク機能は、ブラシストロークがエッジを超えないように領域をマスクします。これは、エッジがはっきりと認識できる領域で最適に機能します。ペイントするときは、ペイントブラシの主要部分が効果的な領域内にあることを確認してください。
ペイントするときにAutoMaskのオンとオフを切り替えるには、コントロールキーを押しながらペイントします(Macの場合はCommand)。
ステップ3
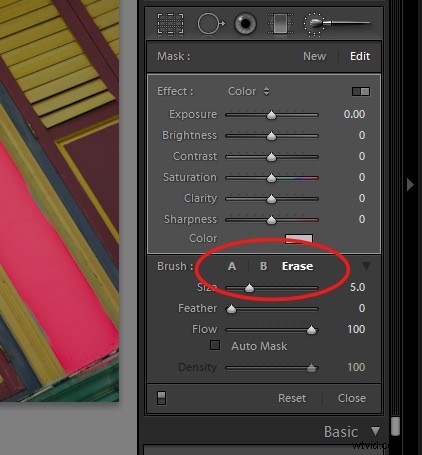
[ブラシ]領域に、AとBの2つのブラシが表示されます。AまたはBインジケーターをクリックすると、2つのブラシを切り替えることができます。各ブラシには独自のサイズ、ぼかし、フロー、密度の設定があり、オートマスクはどちらかまたは両方のブラシで有効にできます。 2つのブラシを使用すると、それぞれを異なる方法で構成し、2つのブラシを簡単に切り替えることができます。
各ブラシは、Altキー(Macの場合はOption)を押しながらいずれかのブラシでペイントすることにより、3番目のブラシモード–消去モードに切り替えることができます。
ステップ4
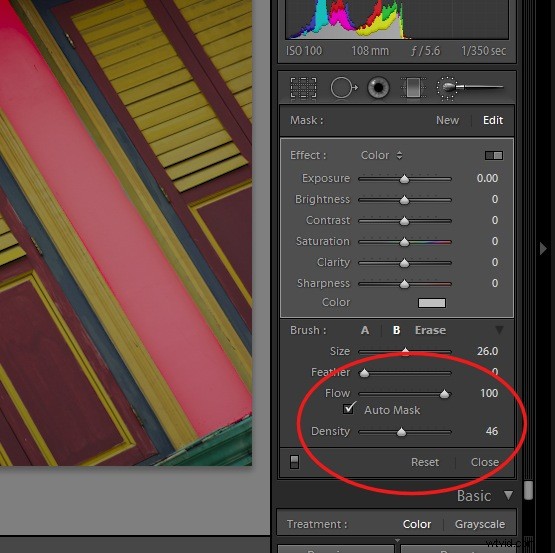
ブラシサイズを設定すると、ブラシの領域が定義され、ペイントするときに表示される中心の円になります。フェザーの量は、2番目の外側の円で示されているブラシに追加の柔らかさを追加します。ハードブラシのフェザーは0で、単一の円として表示されます。
フローは、100未満に設定できるブラシのフローを指定するため、領域を複数回ペイントすることで徐々に効果を高めることができます。密度スライダーは不透明度を調整し、ブラシストロークの最大不透明度を制御します。したがって、フローを低い値に設定し、密度を50に設定している場合、領域にペイントする回数に関係なく、ブラシが到達できる最大不透明度は50です。
ステップ5
[効果]領域には、選択した色で画像をペイントできる[色]オプションがあります。これを行うには、使用する色を選択してから、それを適用する領域にペイントします。これを使用して、白黒の画像に色を付けたり、ここで行ったように、濃い青色の領域を黄色で塗りつぶして濃い緑色にすることができます。