
建物の調整ブラシを使用する前後。
調整ブラシとは何ですか?
調整ブラシは、Adobe Camera Raw(単にACRと呼ばれます)の編集ツールです。このツールは、Photoshopの覆い焼きツールや焼き込みツールと同等である可能性があります。では、回避と燃焼とは何ですか?かわすとは明るくすることであり、燃やすとは特定の領域を暗くすることです。
それは何をしますか?
ACRでRAWファイルの最初のグローバル調整を行うときは、おそらくローカル調整も行う必要があります。これは、調整ブラシが写真の特定の領域を調整するのに役立つ場所です。
最近、私はこのツールをますます使用していることに気づきました。外出して自分の図書館で撮影するだけの場合は、露出不足の写真を撮る傾向があります。このようにして、ポストエディットの段階で多くの詳細を復元できます。これは、ショットを完全に計測する時間がない場合、特に空が関係している場合に役立ちます。
どのように機能しますか?
調整ブラシは、Photoshopでレイヤーマスクを使用するのと同じように、特定の領域をマスクして分離します。調整ブラシアイコンをクリックすると、右側のパネルが[調整ブラシ]タブに変わります。下部のスライダーはブラシのサイズを変更し、適用する羽と密度(フロー)の量を決定することもできます。
画像の特定の部分で調整ブラシを使用すると、調整が行われた場所を示すピンアイコンが表示されます。
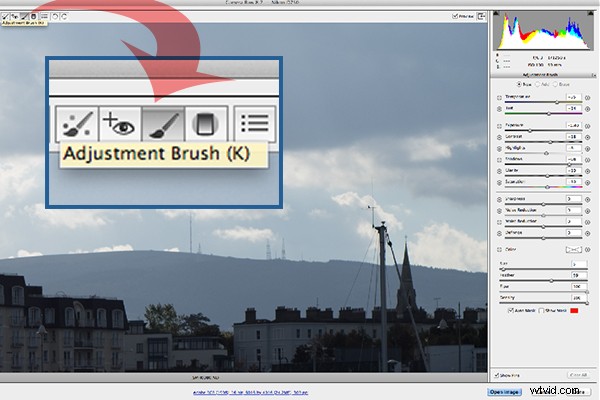
調整ブラシはダイアログボックスの左上にあります。
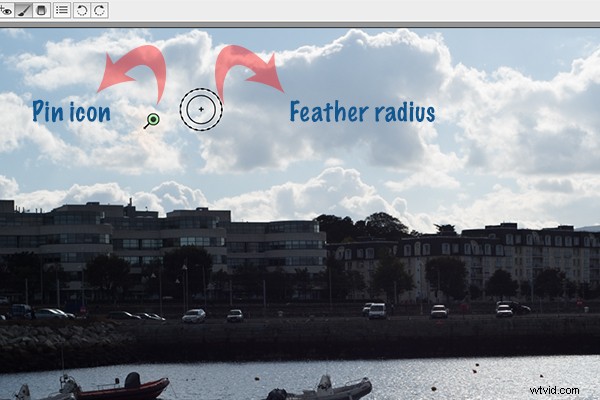
使用中の調整ブラシの外観と、画像のどこで調整が行われたかを決定するピンアイコン。
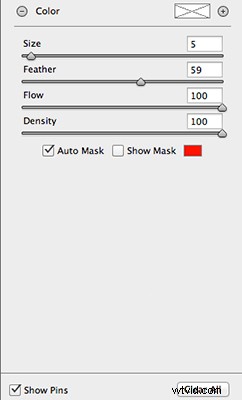
これらのスライダーは、調整ブラシのサイズ、フェザー、フローを調整します。
調整ブラシの使用は少し面倒です。しかし、このツールには確かにメリットがあります。 ACR、Photoshop、Lightroomなどのほとんどの編集ツールと同様に、すべてを魔法のように実行するワンクリックボタンはありません。
調整ブラシを少し練習すると、編集ワークフローがスピードアップすることがわかります。たとえば、桟橋で青いコンテナを撮影したこの画像を見てください。 ACRで基本的な調整を行いました。次に、いくつかの領域で調整ブラシを使用しました。空を明るくするため。左側の小さな白いボートのハイライトが完全に吹き飛ばされないようにするためです。また、木の部分に調整ブラシを使用して、暖かさを増しました。

ピンアイコンで示されているように、調整ブラシが使用されているいくつかの領域。
調整ブラシと組み合わせた段階的フィルターは素晴らしい組み合わせです。段階的減光フィルターと同じように動作します。空でこのフィルターを使用してから、調整ブラシを使用して、段階的フィルターを有効にしたくない領域をマスクします。
長所
- 広範囲にわたるローカル調整が明るくなったり暗くなったりします。
- PhotoshopやLightroomでさらに調整する必要がない場合があるため、編集ワークフローをスピードアップします。
- 段階的フィルターツールと組み合わせると非常に効果的です。
短所
- 面倒で、使用するのが面倒な場合もあります。
- より洗練されたディテールは、より細かく制御できるレイヤーマスクを使用してPhotoshopでより適切に実行されます。
ヒント:
Photoshop CCの素晴らしい機能は、CameraRawがフィルターになったことです。ただし、CS5 / 6などの以前のバージョンを使用している場合は、ACR内からPhotoshopに画像を開く前に、代わりの回避策として、スマートオブジェクトとして開くようにしてください。 Shiftキーを押したままにすると、[画像を開く]ボタンが[オブジェクトを開く]に変わります。または、ワークフローオプションでこのオプションにチェックマークを付けることができます。これは、ACR画面の下部にあるリンクをクリックすると表示されるポップアップダイアログボックスです。そうすれば、レイヤーをダブルクリックしてACRに戻ることができます。

建物だけに調整ブラシを使用することで、多くの詳細を復元することができました。
