フォトショップでの修復ツールの使用に関する次の記事は、BigBouquetPhotographyのEmmaCakeから投稿されました。
Photoshopのツールバーを見ると、CS3には2つの異なる修復ツール(修復ブラシとスポット修復ツール)があることがわかります。どちらの修復ツールも、肌のトラブル、センサーのほこり、しわなどのショットの欠陥を修正するのに優れていますが、最高の効果を得るにはどちらのツールを使用する必要がありますか? (このチュートリアルの画像を拡大するにはクリックしてください )

修復ブラシを使用すると、クローンスタンプツールと同様の方法でショットの欠陥を修正できます。クローンスタンプツールと同様に、[Alt]ボタンで設定できる画像からサンプリングしたピクセルを使用してペイントしますが、修復ブラシツールは、関連するすべてのシェードとテクスチャを一致させて修正を維持する優れた機能も備えています。可能な限りシームレス。このツールは、正確なブレンドに多くの労力を費やすため、クローンスタンプツールを使用するよりもはるかに効果的ですが、Altキーの選択に応答する必要があります。
写真の小さな欠陥を修正するだけでよい場合は、スポット修復ブラシツールを使用すると簡単に変更できます。このツールを使用すると、サンプルスポットを指定する必要はありません。修正する領域に軽くたたくだけで、レタッチされた領域の周囲からサンプルがその領域に自動的にペイントされます。もちろん、このツールは、複雑なディテールで画像をレタッチする場合はそれほど優れていませんが、小さな肌の傷やほこりの多い空から軽い作業を行うことができます。
これらのツールの両方を使用する方法を見てみましょう:
ヒーリングブラシ
1。あなたの癒しのブラシ
画像を開き、ツールパレットから修復ブラシツールを選択します。作業中の領域を少なくとも200%に拡大すると、治癒がより簡単かつ正確になります。
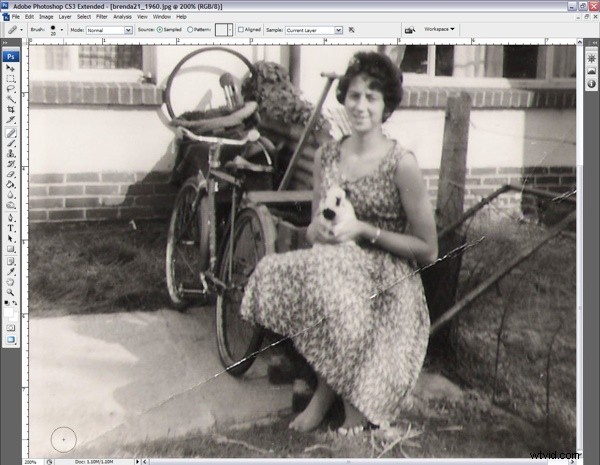
2。ヒーリングブラシの設定
過酷で明らかな治癒は避けたいので、適切なブラシを使用することが重要です。上部ツールバーの[ブラシ]ドロップダウンメニューを展開し、ブレンドする領域のサイズに応じてブラシの直径を変更します(これは、[[]ボタンと[]]ボタンを使用していつでも変更できます。 )。ブラシの硬さを変更して、エッジが柔らかくなるようにします。 75%から始めて、テストランでブラシを取ります。効果に満足できない場合は、後でいつでも硬度設定を変更できます。
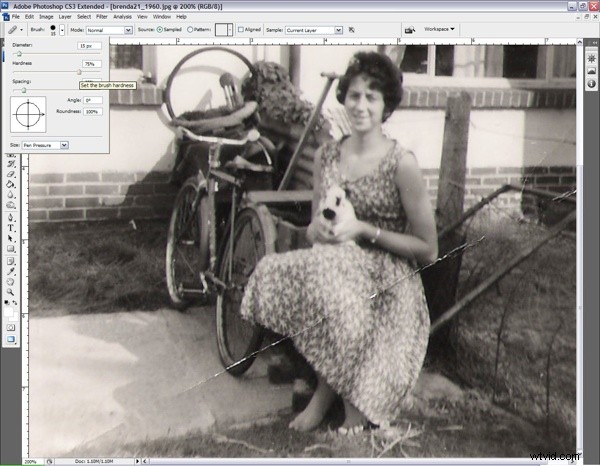
3。ヒーリングブラシのサイズ
ドロップダウンメニューの下部で、ブラシを[オフ]に設定することでブラシのサイズを修正できます。または、グラフィックタブレットを使用している場合は、「ペン圧」または「スタイラスホイール」を使用してブラシのサイズを調整できます。
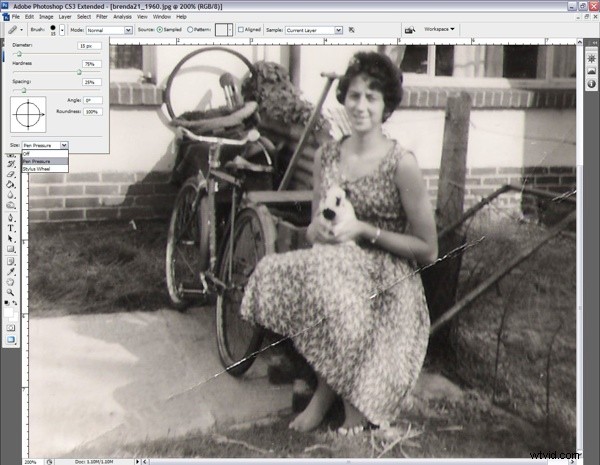
4。あなたのモード
ヒーリングブラシは、さまざまなブレンドモードで使用できます。これは、修復された領域を微妙に保ちたい場合に特に役立ちます。このショットでは白黒で作業しているので、ブレンドモードについてあまり心配する必要はありません。 「置換」を使用して、画像のノイズ、フィルムグレイン、テクスチャを維持できますが、これには編集を非常に正確に行う必要があります。 「ソース」を「サンプル」に設定し、「サンプル」を「現在のレイヤー」に設定して、フラット化されたドキュメントで作業していることを確認します。
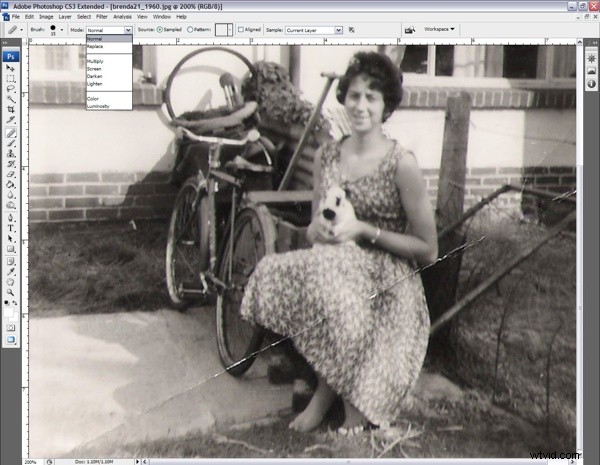
5。ヒールを適用する
修復したい領域にズームし、キーボードの「Alt」ボタンを押すと、カーソルがより小さなターゲットの円に変わります。マウスまたはペンでクリックして、修復するスポットの近くの領域を選択します。これにより、ソース領域が定義されます。次に、手放して、ヒーリングブラシでもう一度軽くたたきます。ブラシが周囲の領域に自動的に溶け込むことに注目してください。
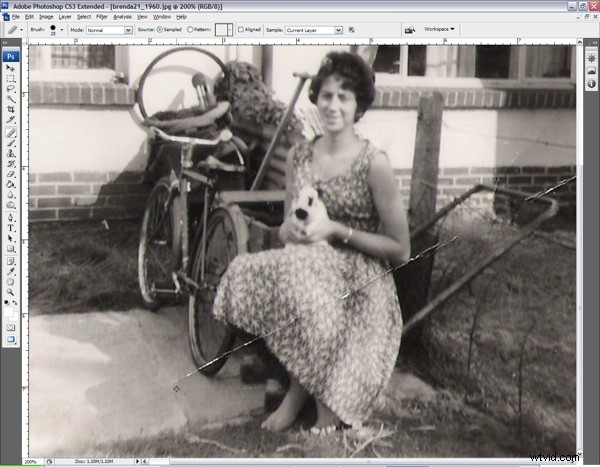
6。調達を続ける
ヒーリングブラシが希望どおりにブレンドされていないことがわかった場合は、ソースエリアを再定義して、もう一度軽くたたくだけです。常に「Alt」キーを1本指で押し続けると、ソーシングとブレンディングを交互に切り替えることができるため、プロセスがはるかに高速になります。
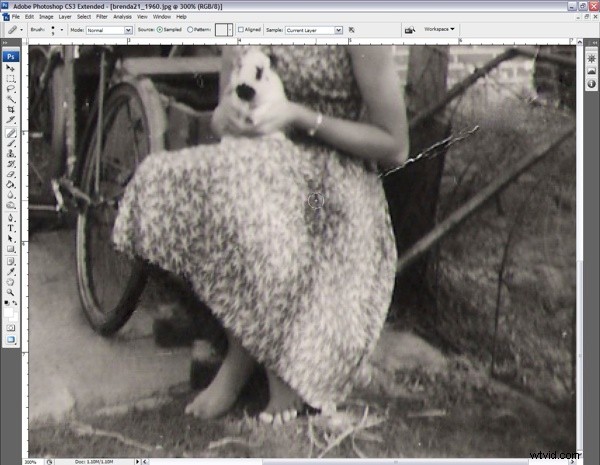
ヒント :正確な修復ブラシアプリケーションを使用するには、「[」および「]」キーを使用してブラシのサイズを変更し続けます。細かいブラシは細かい部分が多いトリッキーな領域では簡単ですが、大きくて柔らかいブラシは領域を滑らかにするのに最適です。
スポットヒーリングブラシ
7。スポットヒール設定
スポットヒーリングブラシは、少しだけ注意を払う必要がある小さな厄介な領域に最適です。ヒーリングブラシアプリケーションをスポットヒーリングブラシでフォローアップして、小さな領域を整理することをお勧めします。スポット修復ブラシを選択し、モードが「通常」に設定されていることを確認します
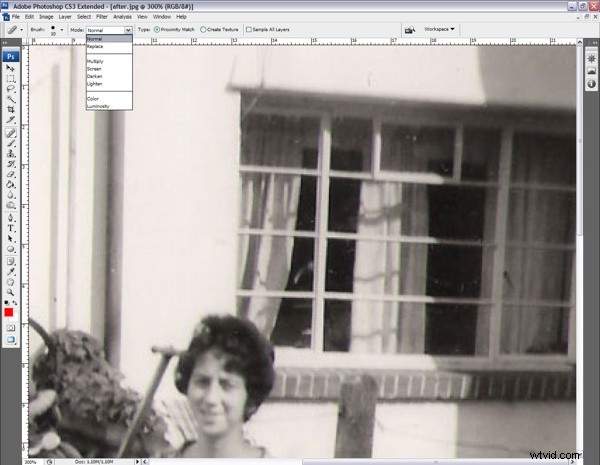
8。塗りつぶし
修正したい部分にペイントするだけです。この領域は濃い灰色に変わりますが、マウスまたはペンを離すとすぐに、この領域は自動的に背景に溶け込みます。
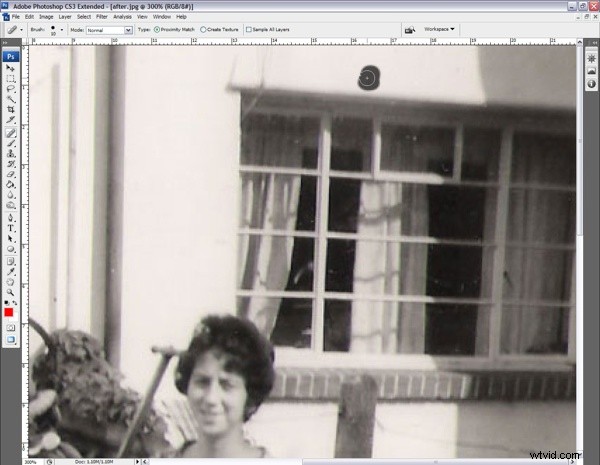
ヒント :修復ブラシツールを使用して画像を修正する前に、必ず元のドキュメントのバックアップがあることを確認してください。間違えたり、作業に不満がある場合は、いつでも元のドキュメントに戻ることができます。
