ほとんどの写真家にとって、シャッターボタンを押す前に、彼らはすでに頭の中のショットの種類を描写しています。それは正確にはどういう意味ですか?
たとえば、スポーツ写真家は、パン技術を使用して移動するスポーツカーを撮影し、背景の焦点が合っていないため、ダイナミックな動きのショットを伝えることができます。または、ポートレート写真家で、被写体を背景の素晴らしいボケ味に合わせたい場合もあります。

左の写真の浅い被写界深度。 Photoshopを使用した被写界深度フィルターが追加され、右側の写真の被写界深度が深くなりました。
カメラ内でのぼかしとPhotoshopでのぼかし
これらのテクニックはすべてカメラ内で行うことができます。ただし、時間、技術的な制約、またはその他の要因により、カメラ内で目的のショットを取得できるとは限りません。
この記事では、Photoshopのブラーフィルターを見て、ポストプロダクションでこれらの効果を適用するとどれほど役立つかを示します。モーションブラー効果を作成する場合でも、単に画像の一部をぼかして被写界深度の浅い外観を作成する場合でも。
Photoshop CS6がリリースされたとき、Adobeは、Field Blur、Iris Blur、およびTilt-Shiftの3つの新しいフィルターを追加しました。これにより、Photoshopで最大14種類のぼかし効果が集計されました。これらの新しいぼかし機能は印象的でした。
Photoshopのぼかしフィルター
まず、Photoshopでそれらにアクセスする場所といくつかを見てみましょう。 PhotoshopCS6を使用しています。メニューバー>[フィルター]に移動し、[ぼかし]を選択します。それらすべてを説明するつもりはありません。代わりに、私が最もよく使用するいくつかに集中しますが、他の人と自由に実験してください。
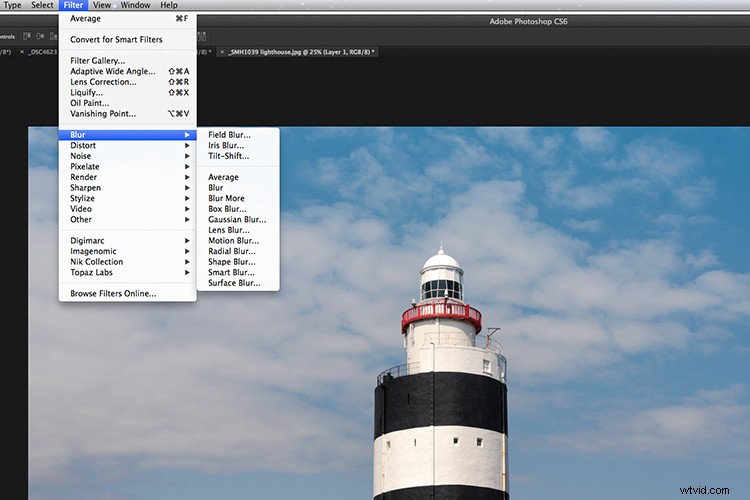
さまざまなぼかしフィルターがAdobePhotoshopに配置されている場所。
BlurやBlurMoreなど、私が試したことのないフィルターのいくつか。これが私の個人的なお気に入りを含むいくつかのぼかしフィルターです:
- ガウスぼかし
- フィールドブラー
- 放射状のぼかし
- モーションブラー
- 平均的なぼかし
- レンズブラー
次の画像を見ると、微妙な違いではなく微妙な違いがわかります。各ぼかしフィルターは同じ画像上にあり、黒い背景に白い線があります。
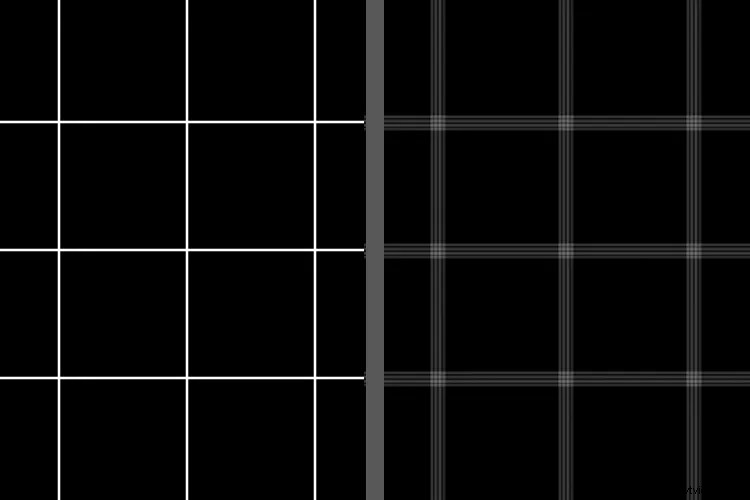
黒の背景に通常の白の線–ぼかし効果はありません。左側の同じ画像にシェイプブラーフィルターが適用されました。
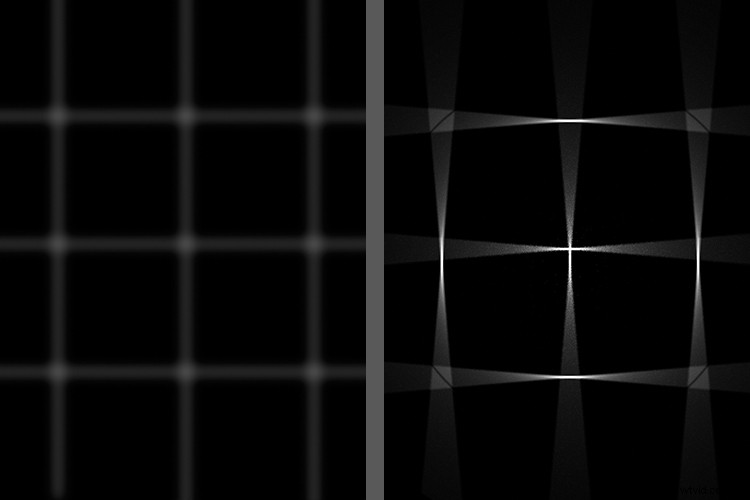
左側の画像にはガウスぼかしを適用し、右側の画像には放射状ぼかしを適用しました。
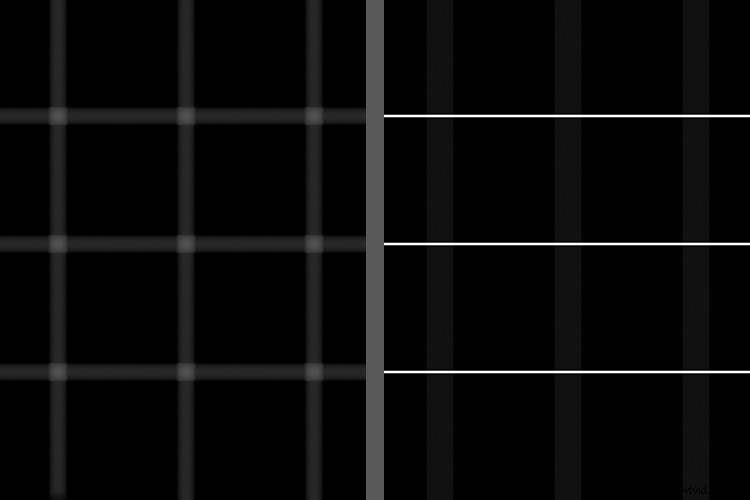
左側の画像にはレンズブラーが適用され、右側の画像にはモーションブラーが適用されました。
ガウスぼかし
私はすべてのぼかしフィルターの中で最もガウスぼかしを使用しています。これは、画像の一部をぼかしたり、レイヤーマスクのエッジを柔らかくしたりするための私の一般的な主力製品です。また、画像のノイズを減らすこともできます。
フィールドブラー
フィールドブラーは、前景や背景など、写真の領域に焦点を合わせたい場合に最適です。画像のフォーカスを残したい部分にピンを適用します。次に、半径を0pxに減らします。これは、メニューの右上にあるスライダーを使用するか、ピンの周りの白いバーをぼやけが消えるまでドラッグすることで実行できます。フォーカスをぼかしたい画像の1つまたは複数のピンを配置します。デフォルト設定は15px半径です。

フランスのヒマワリ– 1つは微笑んでおり、他のひまわりは猛暑のためにしおれています。

フォーカスを残したい場所や、ぼやけさせたい場所にピンを適用します。

フィールドブラーを適用して、しおれの悪いヒマワリをぼかし、笑顔のヒマワリに焦点を合わせました。
注: バージョンPhotoshopCS613.1またはPhotoshopCCを使用している場合は、これらのぼかしフィルターをスマートオブジェクトに適用できます。それは大きなプラスです。
これらの3つのぼかしツールのいずれかにアクセスしたときに特に印象的だったのは、ボケを作成するための個別のパネルです。 Photoshopでボケ効果を作成する方法を知りたい場合は、このdPSの記事をお読みください。
放射状のぼかし
宣伝されている車の写真が掲載されている雑誌や新聞を手に取ってください。よく見ると、ポストプロダクションでモーションエフェクトが適用された車の画像がいくつか表示されます。反射、車のホイール、背景は、通常の物語の領域です。

車のホイールとパーツ、および背景に適用されるラジアルおよびモーションブラー効果を示すアニメーションGIF。
たとえば、車の車輪を見てみましょう。ここでラジアルブラーを使用して、ホイールが回転する効果を作成できます。
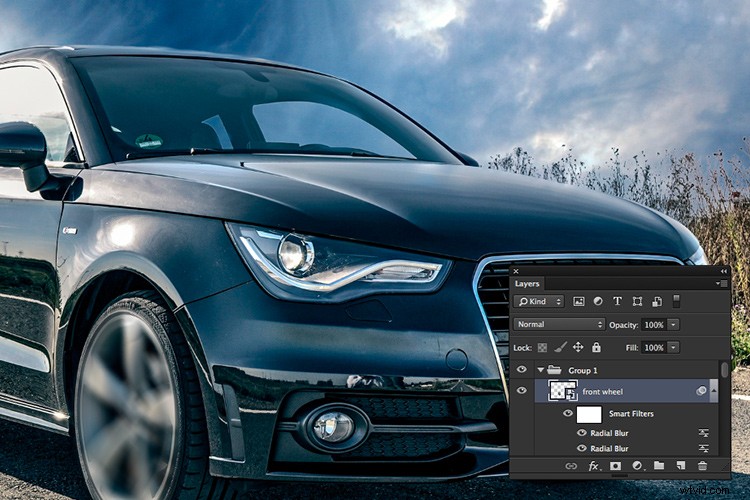
ホイールのフロントリム部分にラジアルブラーを2回適用しました。
上記の例では、最初にペンツールを使用してホイールリムとタイヤの一部を選択しました(以下の注を参照)。ペンツールは選択範囲を保存し、必要に応じて後で編集できます。この選択範囲は独自のレイヤーに配置され、スマートオブジェクトに変換されました。 2つのラジアルブラーを適用しました。最初の方法では、Spinを使用しました。 8pxのぼかしで最高の品質。次に、ズームメソッドを使用して別のラジアルブラーを適用しました。 6pxブラーで最高の品質。
モーションブラー
車の背景やその他の部分には、モーションブラー効果を使用しました。画像を複製してスマートオブジェクトに変換しました。車はペンツールで分離され、モーションブラーが適用されたときに背景にのみ影響し、車には影響しないようにレイヤーマスクを適用しました。車の後部の周りに少しゴースティングが見られます。

ラジアルブラーがホイールに適用されました。モーションブラーは、サイドパネル、リアサイドウィンドウ、および背景に適用されました。
理想的には、複製された画像から車を切り取り、周囲の空、木、道路でその領域を複製します。
免責事項:この記事では、車の静止ショットにモーションを伝達するために必要なのは、ラジアルおよびモーションブラー効果を適用することだけであるとは決して推測していません。それからは程遠い。プロのレタッチ作業を成功させるために、時間、スキル、労力とともに、より多くのテクニックが必要であることを心から感謝しています。
注: PhotoshopCCのSpinBlurFilterは、間違いなく、RadialBlurの大幅に改善されたバージョンだと思います。画像の一部にピンを追加します。楕円の境界線をクリックしてドラッグしてサイズを変更するか、ハンドルをクリックしてドラッグして形状を変更して回転させることもできます。はるかに高速で直感的に使用できます。より詳細に制御でき、スマートオブジェクトで機能します。私の意見では、この効果もより現実的です。
平均ぼかし
これは私があまり使用しないフィルターですが、写真の色かぶりを取り除くために使用する方法を示したかったのです。
画像を開いた状態で、レイヤーを複製します。 [フィルター]>[ぼかし]>[平均]に移動します。画像内のすべての色の平均を生成することにより、画像を単色に変換します。レベル調整レイヤーを追加します。真ん中のスポイトツールをクリックして、単色レイヤーの任意の場所をクリックします。これにより、画像の灰色の点がサンプリングされます。このレイヤーの表示をオフにすると、違いがわかります。色かぶりは削除されています。ただし、これは完璧ではなく、さらに編集が必要になる場合があります。
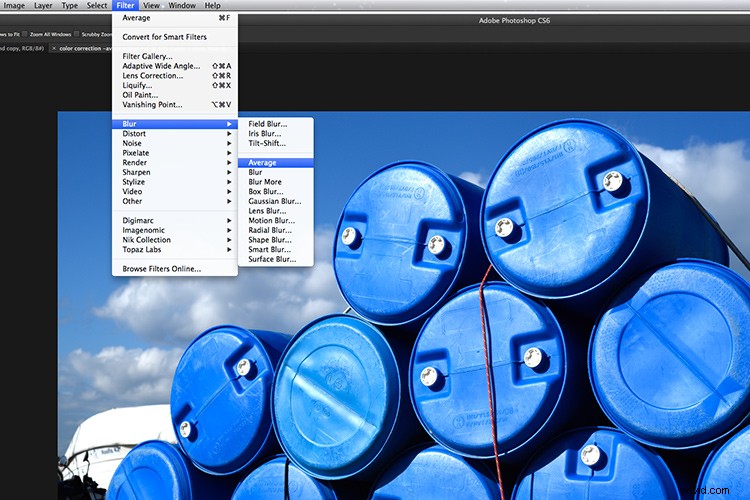
Photoshopで平均ぼかしを適用する方法。
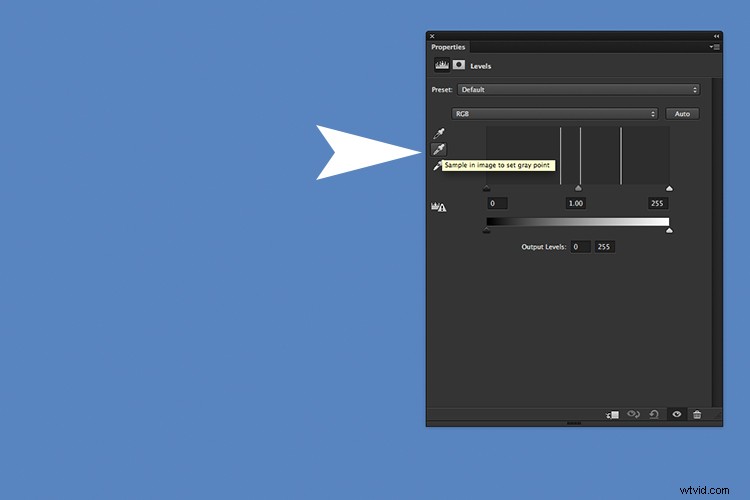
青の単色の平均色が計算されます。レベル調整レイヤーを追加し、中央のスポイトツールをクリックします。
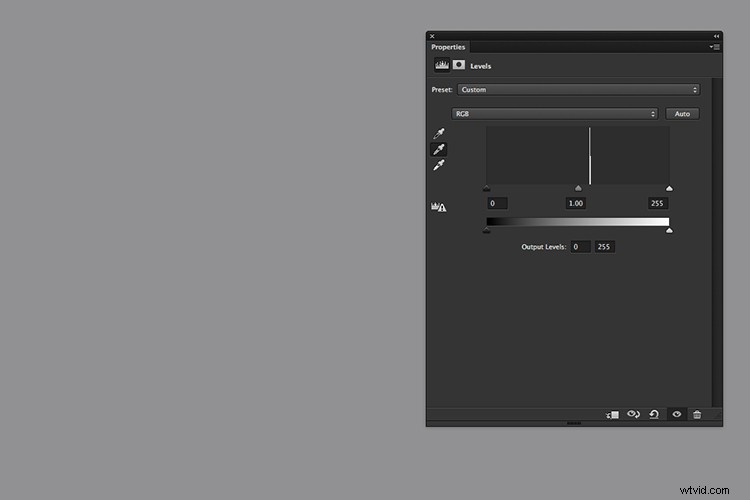
灰色のスポイトツールを選択して画像をクリックすると、青色が灰色に変わります。

色かぶりは削除されました。
レンズブラー
レンズブラーフィルターは、私が1つを選択する必要がある場合、おそらくそれらすべての中で私のお気に入りです。これは、カメラ内で通常達成される浅いDOF(被写界深度)の外観を再現するという素晴らしい仕事をします。 Field Blurもこれをうまく処理しますが、深度マップをインポートできるので、LensBlurメソッドを使用することをお勧めします。これは、選択範囲を編集可能なグレースケールマスクとして[チャネル]パネルに保存するアルファチャネルです。
例
ダブリン動物園で撮影されたこのサイの画像では、私は遠すぎて、背景をぼかすための浅い被写界深度を得るには望遠レンズを持っていませんでした。

ダブリン動物園で撮影されたサイ。
そこで、Photoshopでは、クイック選択ツールとエッジ調整ツールを使用してサイを選択しました。この選択を保存して名前を付けました。選択またはマスクは、アルファチャネルとして永続的に保存されるようになりました。アクセスするには、チャンネルパネルを開き、rhinoというアルファチャンネルを選択しました。 Cmd / Ctrlキーを押しながら文字Iを押すと、マスクが反転します。サイは黒になりました。黒は隠し、白はマスクに現れることを忘れないでください。次に、RGBレイヤーをクリックして、レイヤーパネルに戻りました。
背景だけをぼかして表示したいので、前景にレイヤーマスクが必要になりました。同じことを行うには、次の手順に従います。
新しいレイヤーを作成し、グラデーションツールをクリックします。グラデーションエディタに移動し、プリセットの前景から背景を選択していることを確認します。 Shiftキーを押しながら画像の下部近くから開始し、上にドラッグします。数回の試行が必要になる場合がありますが、下の画像のように、黒から白への適切な移行が必要です。
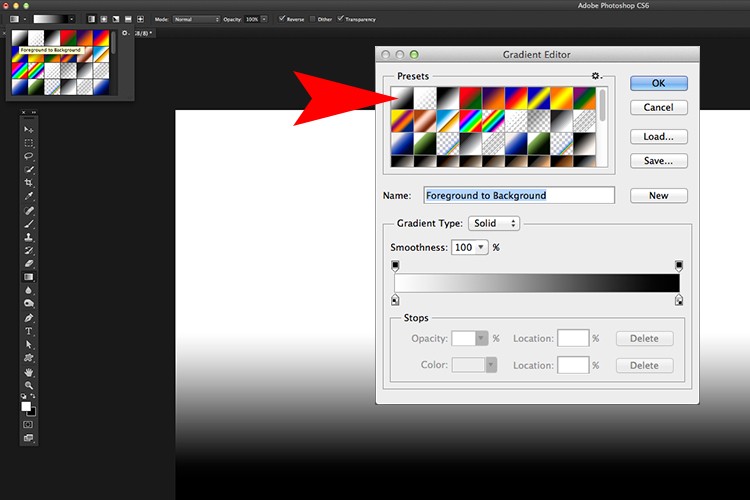
グラデーションエディタを開き、プリセットを前景-背景に設定します。
チャンネルパネルをもう一度開き、赤、緑、または青のチャンネルのいずれかを複製して、このグラデーションに名前を付けます。これで、2つの別々のチャネルレイヤーができました。 1つはサイを使用し、もう1つは前景のグラデーションを使用します。

グラデーションチャネルを複製して、1つのアルファチャネルを作成します。
次のいくつかのステップのために私と一緒にいてください!
レンズブラーフィルターの深度マップとしてロードするアルファチャネルを1つだけ作成するには、サイの選択範囲をグラデーションレイヤーにコピーする必要があります。したがって、レイヤーを右クリックするか、レイヤーをレイヤーパネルの下部にある「新しいチャンネルの作成」アイコンにドラッグして、グラデーションチャンネルを複製します。この例では、サイマスクという名前を付けます。
Cmd / Ctrlキーを押しながら、rhinoレイヤーをクリックします。サイと国境の周りに行進しているアリが見えます。メニューバー>選択>反転に移動します。今、行進しているアリはちょうどサイの形の周りにあります。メニューバー>[編集]>[黒で塗りつぶす]に戻ります。 RGBレイヤーをクリックして、[レイヤー]パネルに戻ります。
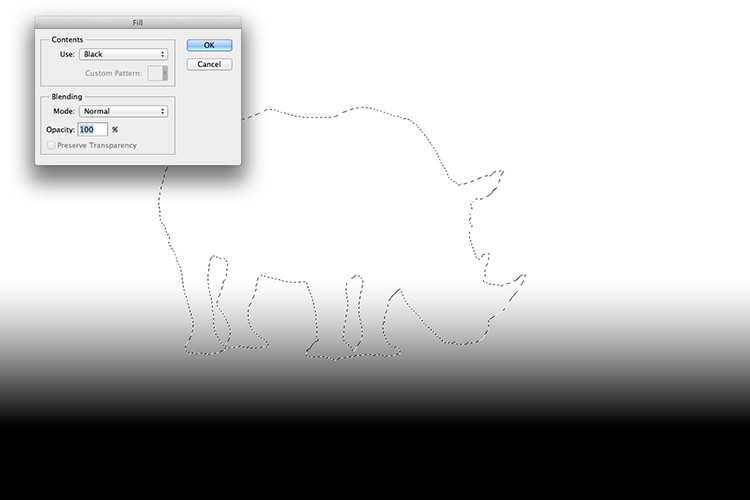
サイの選択を逆にした後、黒で塗りつぶすことができます。

これで、1つのチャンネルにサイマスクと前景マスクがあり、深度マップとしてレンズブラーフィルターを使用できます。
これで、このチャンネルを深度マップとしてレンズブラーフィルターにロードする準備が整いました。レイヤーを複製するか、新しいバージョンのPhotoshopを使用している場合は、それをスマートオブジェクトに変換します。
別のダイアログボックスが表示され、画像は最初はぼやけます。 「ソース」と表示されている場所に移動し、「なし」をクリックします。ドロップダウンメニューが表示され、作成したばかりのチャンネル(この場合は「サイマスク」)を選択できます。半径の値を調整し、[OK]ボタンをクリックします。
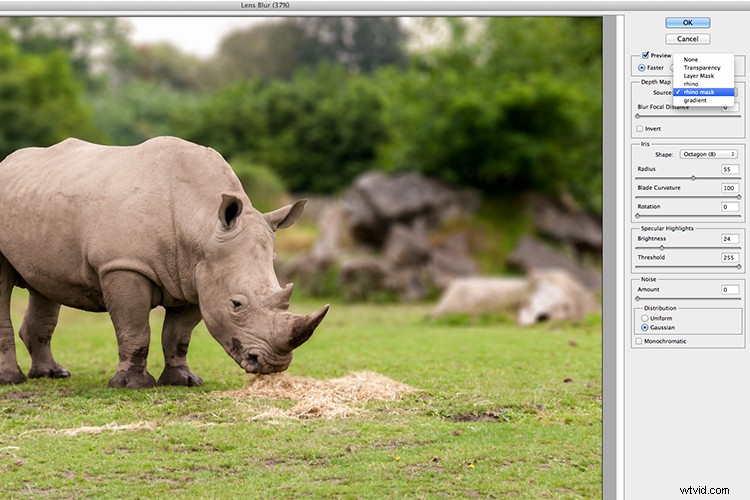
レンズブラーフィルターでチャンネルサイマスクを選択する

深度マップが適用され、浅い被写界深度が作成されました。
結論
この記事がお役に立てば幸いです。読んでも目がぼやけないようにしてください。
Photoshopでぼかしフィルターを使用していますか?あなたの好きなものは何ですか?以下にコメントを共有してください。
