被写体に近づいて、すべてをフレームに収めることができなかったことがありますか?魚眼レンズを使用することもできますが、歪みが非常に大きいため、必ずしも希望どおりに機能するとは限りません。すでにお持ちのレンズで、実際に欲しい写真が撮れます!これを実現するには、複数の列と複数の行にわたって複数の画像を取得し、それらを1つの非常に大きく非常に詳細な画像に結合します。少しの練習といくつかの情報があれば、カメラバッグに入っているギアでどんな写真でも可能です。
PhotoshopPhotomergeを使用して大きな被写体の画像を組み合わせる

広角レンズと画像の組み合わせ
これらの画像の1つを作成する方法を見てみましょう。スペースシャトルアトランティスのこの写真は、この信じられないほどの(そして信じられないほど大きな)エンジニアリングの驚異が打ち上げの準備をしているときに、日の出の直前に撮影されました。これが2枚の写真です
比較のために(下の画像#1)と(上の画像#2)

真上の画像は魚眼レンズで撮影したものです。より具体的には、フルフレームの魚眼レンズ。 180度の画角をカバーしますが、画像はフレーム全体をカバーし、黒い境界線はありません。 180度の画角をカバーする円形の魚眼レンズと比較すると、最終的な画像は、フレームの残りの部分を黒の境界線で埋めた円です。この画像は一部の人にとっては問題ないかもしれませんが、歪みのような漫画は他の人にとってはうまくいかないかもしれません。

歪みをなくすように補正された超広角レンズを購入することもできますが、それらのレンズは魚眼レンズの2〜3倍の費用がかかる可能性があります。または、持っているかもしれませんが、その特定の日に持っていないだけです。
画像#2(右上)は17-40mmの広角レンズを使用して作成されました。これは、1つの列で上から下に順番に一連の画像を撮影し、続いて2番目の列で上から下に2番目のシーケンスを撮影することによって実現されました。後で編集ソフトウェアを使用して画像をつなぎ合わせることができるように、画像を約20〜25パーセント重ねることを確認する必要があります。この場合の結果の画像は、12枚の画像を1つの非常に大きく、非常に詳細な画像にマージしたものです!
この方法を使用する主な利点の1つは、撮影時に各画像の焦点を個別に合わせることができるため、より深い被写界深度をキャプチャできることです。また、画像を組み合わせると、通常撮影する単一の画像よりもはるかに多くのピクセルを持つ1つの大きなデジタルファイルが作成されます。この例では、個々のファイルはそれぞれ3168x4752ピクセルでした。結合された画像の合計ファイルサイズは9179x12,009ピクセルです。次に、この合成画像をトリミングして目的の画像だけを表示します。この外側の部分をトリミングすることは、すぐに見ていきます。この方法を使用すると、必要に応じて非常に大きなプリントを作成できます。
写真マージを使用して画像を結合する
これで、十分なオーバーラップがあれば画像を撮るのは簡単であることがわかったので、それらを組み合わせる方法を学びましょう。私はAdobePhotoshopを使用しており、「Photomerge」機能を備えたすべてのバージョンでこれらを正常に作成しました。他にも試してみたい写真ステッチングソフトウェアがあるかもしれませんが、それは写真の楽しみの一部です。さまざまなソフトウェアを試して、写真の撮り方を試してください。それはすべて、写真撮影ツールベルトに知識を追加することの一部です。 Photoshop CCを使用してこれらの画像を組み合わせる方法を紹介します。これは、現在使用しているものです(結果はすべてのバージョンで同じです)。
ステップ1–画像の選択
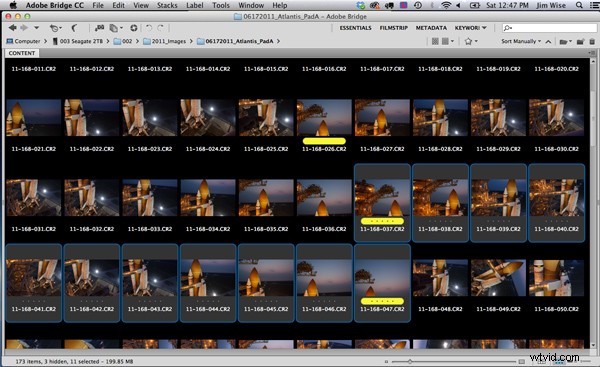
手順1.AdobeBridgeを使用して、結合する画像を選択します
ステップ2–フォトマージ
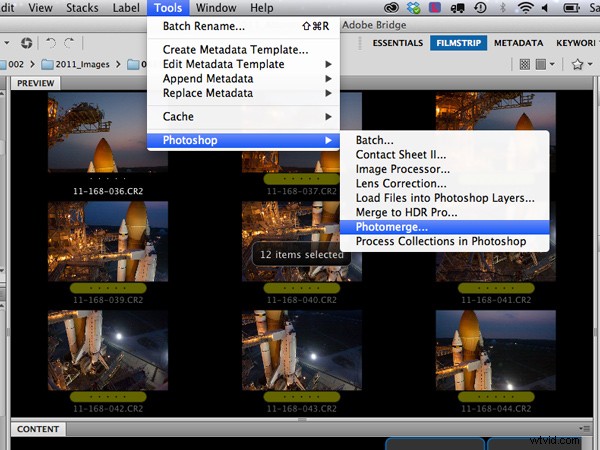
ステップ2.AdobeBridgeで、[ツール]> [Photoshop]> [Photomerge
]に移動しますステップ3–設定の組み合わせ
結合するように選択されたファイルを示す新しいウィンドウが表示されます。これにより、正しいファイルがすべてあることを確認できます。画像を組み合わせる方法についてもいくつかのオプションがあることがわかります。 Photoshopでそれらを自動的に組み合わせると、ほとんどの場合に完全に機能することがわかったので、一番上のオプションである[レイアウト][自動]を選択します。 [画像を一緒にブレンド]オプションボックスをオンにし、他のチェックボックスをオフのままにします。 [画像をブレンド]オプションを使用すると、画像の各レイヤーにレイヤーマスクが自動的に作成され、これらすべての画像を1つにシームレスに組み合わせることができます。以下のスクリーンショットを参照してください。
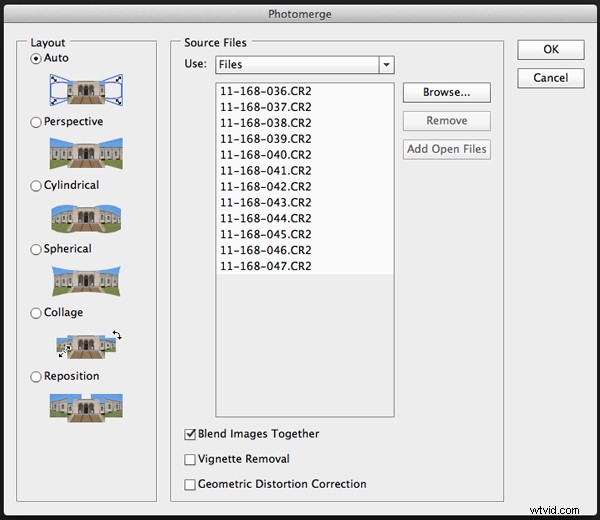
[OK]をクリックします
注:この時点で、サンドイッチを作りに行くことをお勧めします。プロセスのこの部分は時間がかかる可能性があり、コンピュータがこれらすべてのピクセルを1つの注目に値する画像にクランチできる速度を決定する変数がたくさんあります。
- Q。何枚の写真を組み合わせようとしていますか? A.最初は3つか4つだけ試すことをお勧めします。
- Q。 RAWファイルまたはjpegを組み合わせていますか? A.パンチを最大限にするには、RAWファイルを使用することをお勧めしますが、これを試すには、最初にjpegを使用することをお勧めします。
- Q。コンピュータにはどのくらいのRAMがありますか? A.常に多いほど良いので、コンピューターがこのような画像を処理するのにかかる時間が大幅に短縮されます。これらの12枚の画像を2.4GHzMacbookProで4GBRAMと組み合わせるには、約60分かかりました。
プロセッサの速度、使用しているプロセッサの種類、オペレーティングシステムなどはすべて、このプロセスの動作速度を決定する要因です。ローカルドライブほど速く応答しない外付けハードドライブではなく、常にコンピュータのハードドライブ(別名ローカルドライブ)を使用してください。
本当に必要なスーパーコンピューターがまだない場合は、RAWファイルの代わりにjpegバージョンのファイルを組み合わせることに固執することができますが、そうする場合は、元のファイルが変更されていないことを確認してください。そして、手つかずの状態とは、画像が1つに結合された後、すべての色補正を行うことを意味します。これは、ハイエンドコンピューターでRAWファイルを結合したい場合にも当てはまります。
ステップ4–クロップとファイナルツイーク
フォトマージが画像の結合とブレンドを完了すると、次のようなものが表示されます。
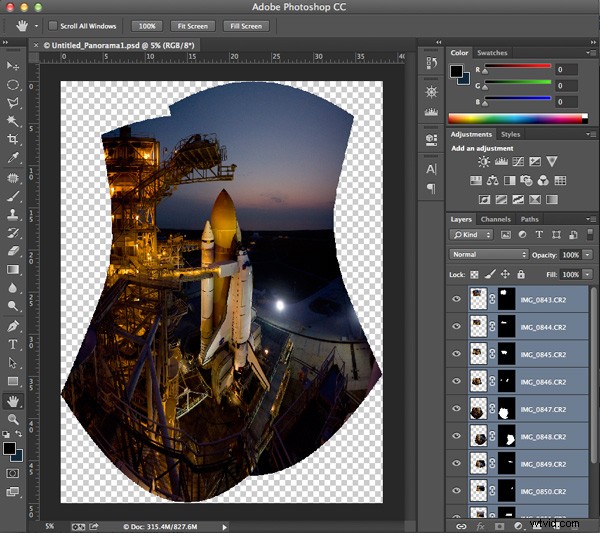
Photomergeは、各レイヤーから見る必要のある画像の部分だけを表示するためのレイヤーマスクを備えたPSDファイルを作成しました。この時点では、ブレンドは完全に見えない可能性があります。通常、マスキングがある場所に明るいエッジが表示されますが、それで問題ありません。 Photoshopがどのように歪みを自動的に修正したかを確認でき、画像の一部を切り取る必要があります。ファイルを「現状のまま」保存して、いつでもこの「オリジナル」に戻れるようにしましょう。
次のステップは、画像を切り抜いて別のコピーを保存し、先に進んで平坦化できるようにすることです。この時点(画像が平坦化されたとき)で、ブレンドがどれだけうまくいったかがわかります。むしろ、ブレンドがシームレスであるため、それを見ることができません。これで、詳細がたくさん含まれた非常に大きな合成画像ファイルが1つできました。
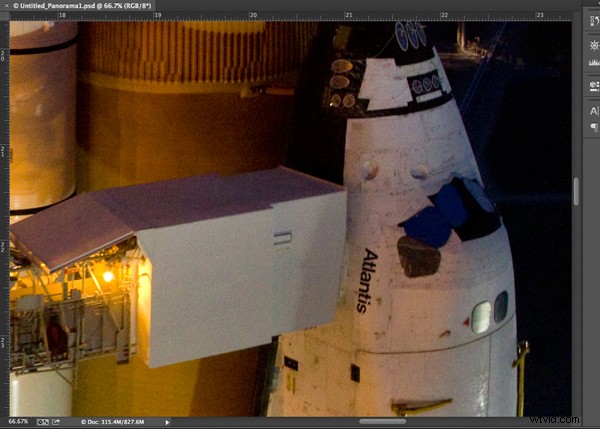
この平坦化された画像をTIFまたはJPGとして保存し、AdobeのCameraRAWまたは任意の写真編集プログラムで色補正を行うことができます。この時点で、好きなようにサイズを変更できます。
概要と課題
したがって、次に人生よりも大きな被写体に直面したときは、先に進んでその魚眼レンズをキャプチャすることができます。しかし、そこにいる間、他のレンズの1つでも一連の画像を撮ります。それらを列または行にキャプチャし、約20〜25%のオーバーラップを残して、それらの画像を組み合わせて何を作成できるかを確認します。一生に一度のチャンスかもしれませんので、期待していた素晴らしい写真を撮るチャンスを最大限に活用してみませんか?
さらに読むための写真ステッチの記事がいくつかあります:
- PhotoshopとPhotomergeを使用してパノラマを作成する方法
- 大きなプリント用に画像をステッチする
- 本当に大きなパノラマを撮影する方法
- LightroomからPhotoshopにパノラマシーケンスを送信する
