Photoshopのバッチサイズ変更機能を使用すると、写真画像のサイズ変更を印刷とレイアウトのために均一なサイズに設定できます。方法は次のとおりです。 (これらの手順はPhotoshop専用です。他の画像プロセッサには、複数の画像のサイズを変更するための同じ機能がある場合がありますが、異なる手順が必要になります。)
1。ファイルが適切なサイズであることを確認してください
まず、フォルダ内の画像を確認し、必要に応じて編集します。バッチサイズ変更は、編集プロセスの最終ステップとして最適に機能するPhotoshopアクションであるため、最初に必要な他の編集を行う必要があります。既存のすべてのファイルサイズが、変更する予定のサイズよりも大きいことを確認してください。
誤って既存の写真の小さいバージョンを保存してしまう人もいるので、ここでの目標はそれが起こらないようにすることです。
2。 Photoshopを開き、イメージプロセッサを起動します。
もちろん、プロセスの最初のステップはPhotoshopを開くことです。これは、使用したい直接ファイルまたはショートカットから実行できますが、このプログラムを頻繁に使用する場合は、デスクトップまたはアイコンバーにショートカットを残すことをお勧めします。
Photoshopを開いたら、ファイル>スクリプト>画像プロセッサに移動します。 これはPhotoshopに組み込まれているツールであり、画像のサイズ変更と保存のすべての作業を実行するために利用します。
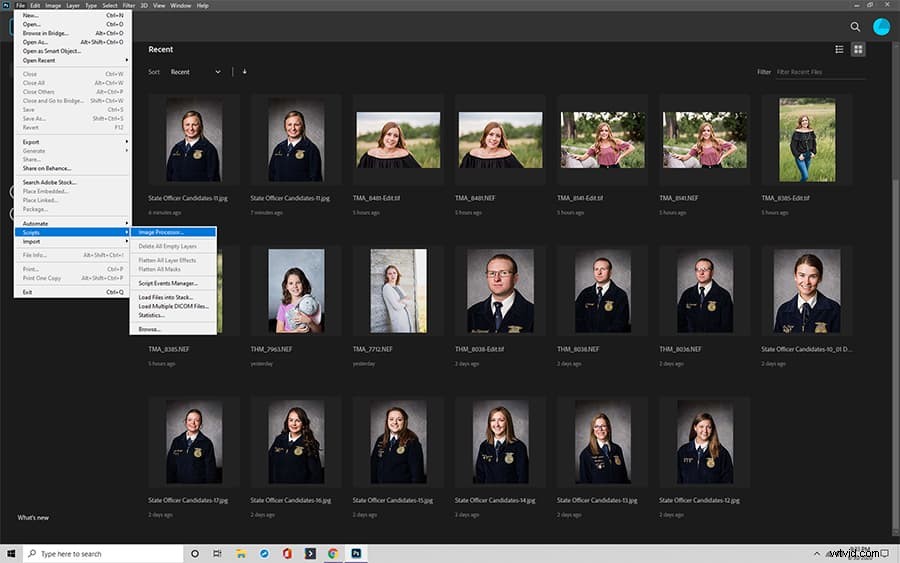
3。画像のサイズを変更するフォルダを選択してください
画像のサイズを変更するフォルダ全体を選択します。フォルダ自体を選択しても、サイズを変更する予定のファイルがPhotoshopに常に通知されるとは限らないため、通常は、クリックしてドラッグしてすべての画像を選択してサイズを変更するのが最適です。
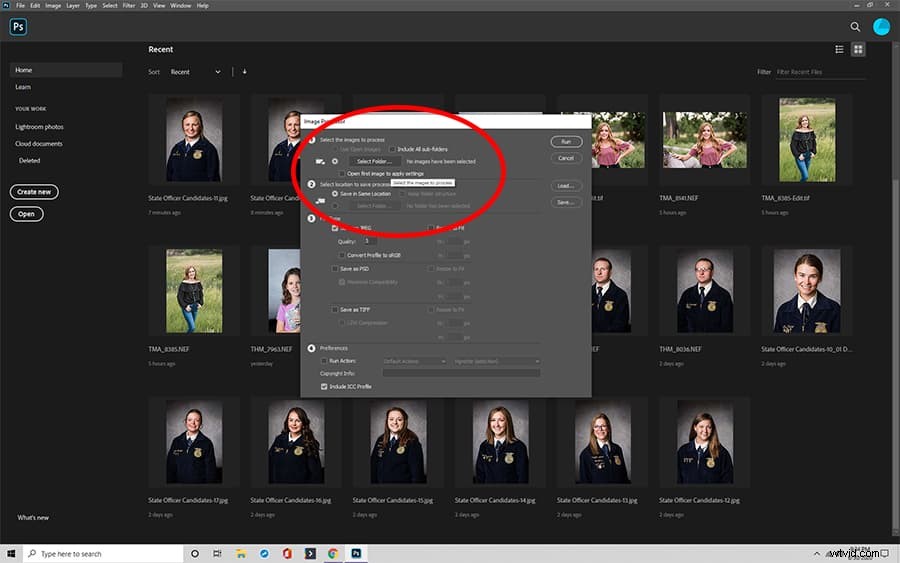
ファイルが同じフォルダにない場合は、写真が含まれているファイルフォルダに移動し、それらを1つのフォルダにまとめます。複数のフォルダを検索したり、余分な画像がたくさん含まれている1つのフォルダ全体を検索したりするよりも、ファイルに直接アクセスできる方がはるかに簡単です。
次に、サイズを変更するファイルの1つを開きます。
5。新しいファイルを保存するための新しいフォルダを選択してください
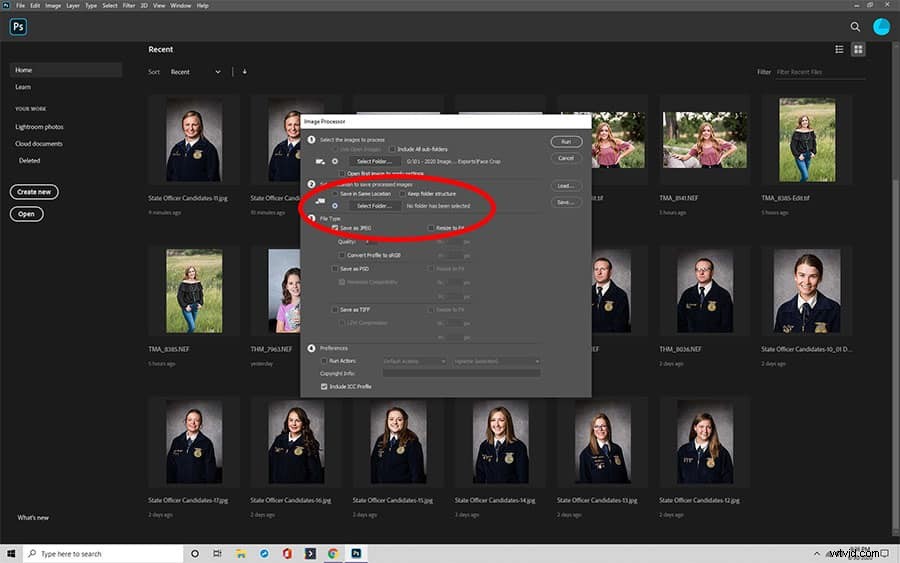
次に、新しいファイルを編集した後、すべてのファイルを保存する場所を選択します。これは元のフォルダとは別のフォルダである必要があります。後でさらに編集する必要がある場合に備えて、このフォルダを保持しておく必要があります。
4。追加の手順:RAWファイルを変更する
これは、サイズ変更アクションに必ずしも必要なわけではありませんが、変更するファイルを選択した後、RAWファイルに他の変更を加えることもできます。これは、ファイルをさらに変更する前にファイルを同じ比率に設定する必要がある場合に特に重要です。
6。ファイルの種類を知る
画像のサイズを変更する方法を決定する際に、サイズを変更するファイルの種類を選択します。一部のファイルは、特定のニーズに対して他のファイルよりも大幅に優れています。 Photoshopで画像を一括編集する場合も、恐れずに複数のファイルタイプで保存してください。サイズ変更画像のスクリプトを繰り返し実行して、さまざまな状況のファイルタイプを取得できます。
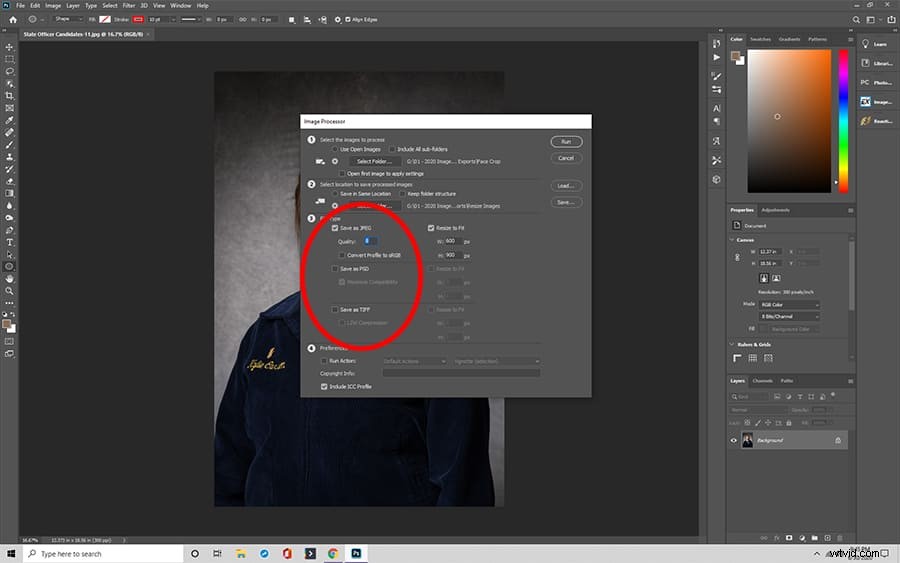
7。画像サイズパラメータの設定
画像リサイザアクションのファイルタイプを選択した後、すべての画像に必要な新しいサイズパラメータを設定します。これは、画像のサイズを変更する方法の最も重要な部分であり、比率が異なると、サイズ変更された画像が奇妙に見えます。幸い、このプログラムは、サイズ変更された画像の見栄えを良くするのに役立ちます。
画像サイズを使用する予定のサイズに設定する必要はありません。 Photoshopは均一な画像サイズを取得するのに最適ですが、複数の出版物の画像のサイズを変更する場合は、画像をできるだけ大きくし、必要に応じてサイズを変更する方が簡単です。
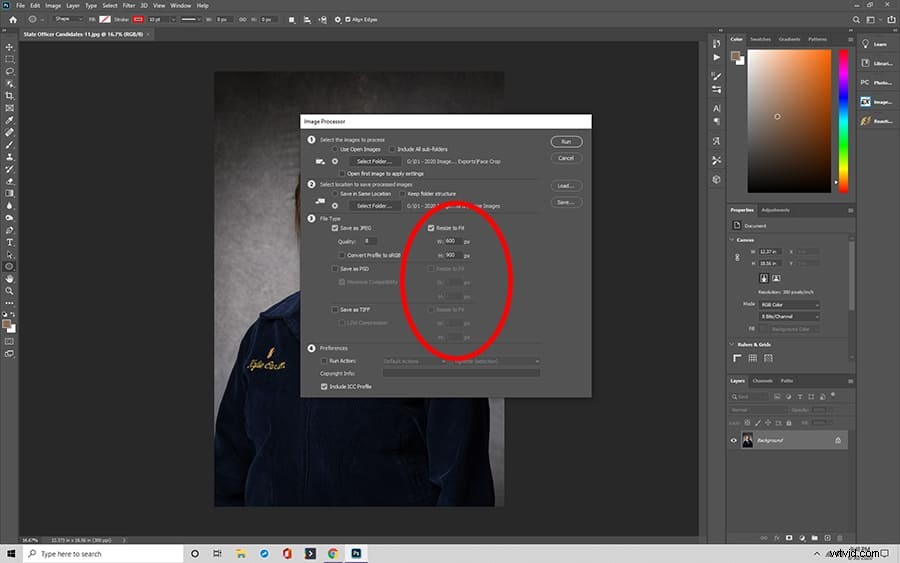
8。追加の手順:サイズ変更中に新しいアクションを実行する
画像に他の変更を加える場合は、サイズ変更と同時に実行する新しいアクションを選択できます。これは、透かしやその他の通知を画像に追加する場合などに特に便利です。他のタスクの新しいアクションを設定することはこのガイドの範囲外ですが、Web検索は、画像の正しい手順を見つけるのに役立ちます。
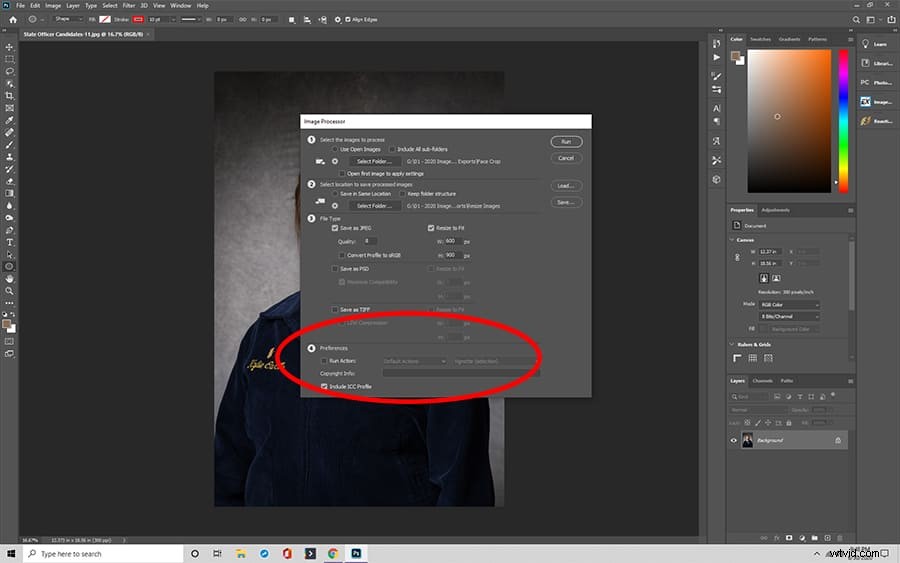
9。カラープロファイルを埋め込むことを忘れずに、著作権の調整を検討してください
カラープロファイルを埋め込むと、デジタル用途の追加情報を提供できるため、これをお勧めします。著作権の調整は、予約された権利などの情報を追加しなければならない場合がある一部のビジネスでは不可欠です。画像プロセッサを使用しても、既存の権利が常に削除されるとは限らないため、必要に応じて必ず確認してください。
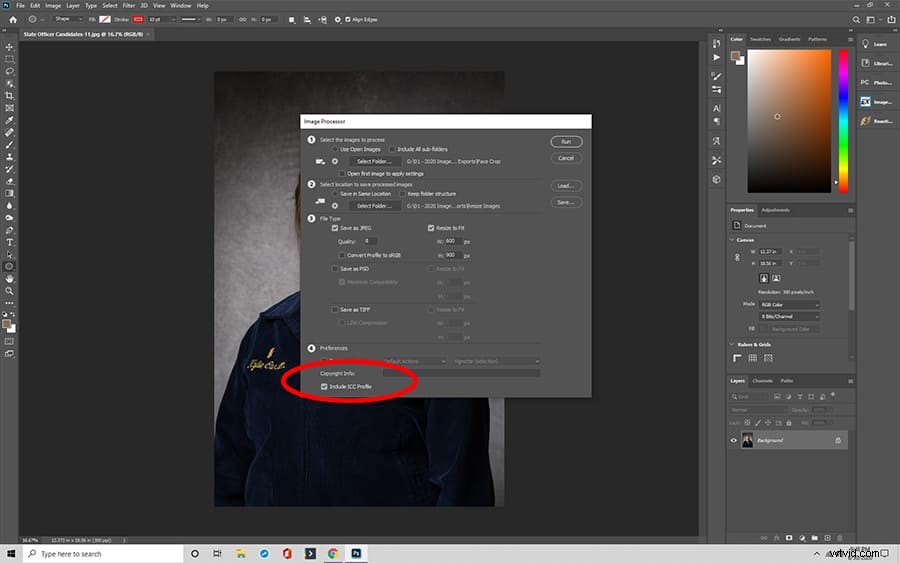
10。バッチ編集を実行する時間
最後に、スクリプトを実行します。本当にこれですべてです。

Photoshopアクションを使用してバッチサイズ変更する手順
バッチサイズ変更用の独自のPhotoshopアクションを作成することもできます。 Photoshopでのバッチサイズ変更に関連する基本的な手順をリストしました。
Photoshopでバッチサイズ変更アクションを作成する方法
これらの手順は、使用しているPhotoshopのバージョンによって異なる場合があります。記録ボタンを使用してバッチサイズ変更アクションを作成するには、次の手順に従います。
- [アクション]パネルに移動します
- [新しいアクション]ボタンをクリックします
- アクションの名前を設定します
- 録音ボタンを押します
- [画像]、[画像サイズ]の順に移動します
- 画像のサイズを変更する
- [名前を付けて保存]をクリックし、サイズ変更した画像のフォルダを選択します
- 保存
- 画像を閉じる
- [停止]ボタンをクリックします
Photoshopのアクションまたはスクリプトを使用した画像のバッチサイズ変更
画像のバッチ調整を自動化するようにファイルスクリプト画像プロセッサを設定すると、より頻繁にサイズ変更を開始できるようになります。
