ダウンロードした画像が大きすぎたり小さすぎたりしませんか? Photoshopでサイズを変更したいですか?この投稿では、Photoshopで画像のサイズを変更する方法を説明し、画像のサイズを変更するのに役立つ他の2つの方法を紹介します。画像をビデオに変換する必要がありますか? MiniToolMovieMakerが開発したMiniToolをお試しください。
写真のスライドショーを作成していますが、大きすぎるまたは小さすぎる写真をいくつか見つけてください。これを解決するには、Photoshopまたはその他の画像リサイザーを使用できます。 Photoshopを使用して画像のサイズを変更する方法を見てみましょう。
Photoshopで画像のサイズを変更する方法
品質を損なうことなくPhotoshopで画像のサイズを変更するための2つのヒントを次に示します。
ヒント1:
手順1.Photoshopソフトウェアを開きます。
手順2.ターゲット画像をPhotoshopにドラッグアンドドロップします。
ステップ3.画像に移動します>画像サイズ… 画像サイズを開くには ウィンドウ。
ステップ4.次に、画像サイズをピクセル単位で変更できます。または、画像サイズをパーセンテージで調整することを選択します。
ステップ5.OKをクリックします このサイズ変更された画像を保存します。
ヒント2:
手順1.PCでPhotoshopを実行します。
手順2.サイズを変更する画像をPhotoshopにドラッグアンドドロップします。
ステップ3.ファイルに移動します>Web用に保存 。
ステップ4.ウィンドウがポップアップします。次に、画像の幅と高さをピクセルまたはパーセンテージで変更できます。
ステップ5.完了したら、保存ボタンを押してサイズ変更された画像を保存します。
画像のサイズを変更する2つの代替方法
PCにPhotoshopをインストールしていない場合は、次の2つの方法があります。 1つは、Windowsに組み込まれているペイントツールとオンラインの画像サイズ変更ツールです。
方法1.ペイントで画像のサイズを変更する方法
Windowsには、画像のサイズをすばやく簡単に変更できるペイントツールが組み込まれています。ペイントで画像のサイズを変更する方法については、次の手順を実行してください。
手順1.ターゲット画像を右クリックして、編集を選択します ボタンをクリックして、Windowsの組み込みのペイントツールを起動します。
ステップ2.サイズ変更をクリックします ツールバーとサイズ変更とスキュー ウィンドウがポップアップします。ここでは、画像のサイズをパーセンテージまたはピクセルで自由に変更できます。
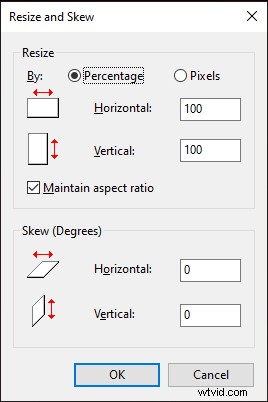
ステップ3.その後、 OKを押します この変更を適用するためのボタン。
ステップ4.ファイルをタップします サイズを変更した画像をコンピュータに保存します。
方法2.オンラインで画像のサイズを変更する方法
Windowsユーザーではなく、Macコンピューターで画像のサイズを変更する場合は、オンラインの画像サイズ変更ツールであるSimpleImageResizerをお勧めします。
オンラインで画像のサイズを変更する方法は次のとおりです。
手順1.SimpleImageResizerのWebサイトにアクセスします。
手順2.デバイスから目的の画像を選択します。
ステップ3.ここには2つのオプションが表示されます:パーセンテージ または寸法 、好きなものを選んでください。
手順4.画像のサイズをパーセンテージで変更する場合は、スライダーを必要に応じて左または右にドラッグできます。画像のサイズをサイズで変更する場合は、幅と高さの正確な数を入力する必要があります。
ステップ5.最後に、サイズ変更をクリックします サイズ変更した画像を後でダウンロードします。
関連記事:2020年のトップ5ベストGIFリサイザー(デスクトップとオンライン)。
この投稿を読んだ後、Photoshopで画像のサイズを変更する方法を知っている必要があります。今度はあなたの番です!
