
レベルツールを使用してすばやく調整すると、違いが生じることに注意してください
画像編集は、優れた画像を美しく見せるための重要な部分です。 PhotoshopとLightroomには、コンピューターにダウンロードした後の画像の見栄えを良くするためのツールが満載です。 Photoshopには画像を強調するためのさまざまなツールがありますが、実際には、ほぼすべての画像で使用するツールはほんの一握りです。それらの1つはレベルツールです。 Photoshopにはレベルツールがありますが、Lightroomにはありません。画像を編集するときのワークフローは写真家ごとに異なります。私の提案は、画像ごとに同じプロセスに従うことです。 PhotoshopまたはLightroomで画像を開くときの最初のステップは、露出を確認することです。画像が露出オーバーまたは露出アンダーですか?ワークフローのこの段階では、シャドウとハイライトの調整などのツールを検討している可能性があります。次に使用するのはレベルです。
レベルツールとは何ですか?
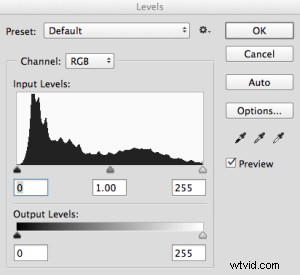
Photoshopのレベルツール
レベルは1つのツールで2つのことを行います。それは、画像の色調範囲を修正し、カラーバランスを修正します。レベルツールを使用して行われる調整は、画像の露出を正しくすることだけではありません。また、2番目の機能もあります。つまり、色も補正できます。はい、Photoshopにはこれを実行できる他のツールがありますが、レベルツールを使用すると非常にすばやく簡単に実行できます。
レベルツールは、ヒストグラムを使用して、画像の色調範囲を視覚的に表現します。ヒストグラムについては多くのことを言う必要がありますが、覚えておくべき最も重要なことは、正しいヒストグラムも間違ったヒストグラムもないということです。ヒストグラムがどのように機能するかわからない場合は、「ヒストグラムの読み方と使用方法」を確認してください。レベルツールのヒストグラムでは、グラフの左側にゼロから始まり、右側に255から始まる数値範囲が表示されます。レベル関数では、ゼロは黒を表し、ゼロにあるピクセルがある場合、つまり詳細がない場合、それらは完全に黒です。 255の右側は完全な白を表しています。 255のピクセルがある場合、それはそれらが完全に白で、詳細がないことを意味します。ヒストグラムの形状が左側に傾いている場合は、画像に暗いピクセルがたくさんあり、画像が露出不足になっている可能性があります。ヒストグラムが右側にある場合は、画像に明るいハイライトがたくさんあり、露出オーバーになっている可能性があります。真ん中のスライダーは、ミッドトーンまたはガンマ調整です。ハイライトまたはシャドウではないすべてのピクセルは、このカテゴリに分類されます。
レベルツールはどのように機能しますか?
レベルツールを開くと、多くの場合、最初の本能は、画像が明るく見える位置にスライダーを押すことです。これは機能しますが、次のことを行うことをお勧めします。調整を行う前に、画像を見て、色かぶりを取得できるかどうかを確認してください。これは、画像全体に影響を与える色合いまたは色であり、多くの場合、望ましくありません。たとえば、曇りの日に撮影された花嫁の結婚式の写真があり、すべてが正常に見えている場合、曇りの光からの画像にわずかに青い色合いがある可能性があります。これは、彼女のドレスが白ではなく少し青に見えることを意味します。このような場合、色かぶりはあなたが取り除きたいものです。ただし、夏の夕焼けを撮影し、シーン全体が暖かいオレンジ色の光を浴びている場合、これは色かぶりとしても表示される可能性がありますが、その場合は変更したくないでしょう。画像の色かぶりを見つける1つの方法は、白であるはずの画像の領域を調べて、色合いがあるかどうかを確認することです。色かぶりは、撮影した光によって異なります。緑、マゼンタ、青、黄、オレンジ、またはその中間のいずれかです。
レベルツールの使用方法
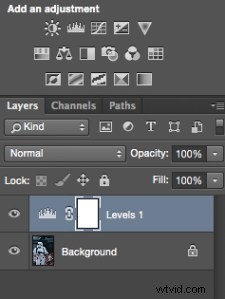
レベルの作成と調整レイヤー
レベルツールは、色やコントラストを修正する必要のあるすべての画像で使用できます。スターウォーズストームトルーパーの私のショットのように、色かぶりを修正する必要がある画像がある場合は、次のようにします。
- Photoshopで画像を開きます。
- レイヤーパネルの下部にある調整レイヤーアイコンをクリックしてレベル調整レイヤーを作成するか、レイヤーパネルの真上にある調整パネルのレベルツールアイコンをクリックします。
ステップ1-色補正を行う必要がある場合
画像に色かぶりがある場合(その日の曇りの天気のためにわずかに青い色があるため、例の画像には色かぶりがあります)、次の手順に従います。すべての画像で色を修正する必要はありません。画像の色に満足している場合は、これを行う必要はありません。画像に色かぶりがある場合は、次のようにします。
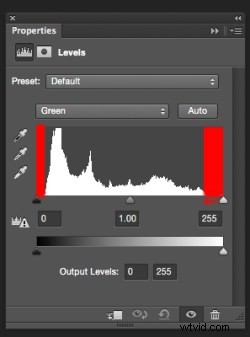
白と黒のスライダーをグラフが上に移動し始めるポイントに移動します
パート1:レベルツールで、ヒストグラムの上にあるRGBと表示されているドロップダウンボックスをクリックします。これにより、3つのチャネルが個別に開かれます。赤をクリックして、白のスライダーと黒のスライダーをヒストグラムの一部に移動し、ヒストグラムが上に移動し始めます。 RGBドロップダウンボックスをもう一度クリックし、緑をクリックして同じことを行い、最後に青をクリックしてもう一度繰り返します。この手順は、画像に色かぶりがある場合にのみ機能します。色かぶりがない場合、ヒストグラムはグラフの端に広がります。この画像には色かぶりがあり、これがGREENチャネルのヒストグラムの外観です。
上のスクリーンショットの赤い領域は、色情報がなかった場所を示しています。スライダーをグラフの端まで内側にスライドさせると、色かぶりが中和され始めます。
パート2:これらの調整を行うと、調整しているチャンネルの非常に強い色かぶりが画像に含まれる場合があります。心配しないでください。最終調整を行うと、これはすべてうまくいきます。
パート3:3色すべての色補正を調整したら、露出とコントラストを調整できるようになります

色かぶりの調整中に表示される可能性のあるクレイジーな色に驚かないでください。最終的にはうまくいきます。
ステップ2–露出とコントラストの調整
レベルツールでは、画像の露出とコントラストを調整することもできます。つまり、これを使用して、ハイライト、シャドウ、ミッドトーンを明るくしたり暗くしたりすることができます。これはオールインワンツールです。レベルツールは、画像をすばやく調整するのに非常に便利です。方法は次のとおりです。
パート1:RGBチャネルで、白いスライダーをヒストグラムの右から端に移動します。左側のヒストグラムの端に合わせて、黒いスライダーについても同じようにします。ここで重要なヒントは、ハイライトを露出オーバーにしたり、シャドウを露出アンダーにしたりしないようにすることです。これはクリッピングと呼ばれ、ピクセルをクリッピングしているかどうかを確認する最良の方法は、白と黒のスライダーを調整するときにAltキーを押したままにすることです。
2. 2つのスライダーを調整したら、ミッドトーンスライダーをスライドさせてシーンにコントラストを加えることができます。これが、レベル調整の最後の仕上げになります。
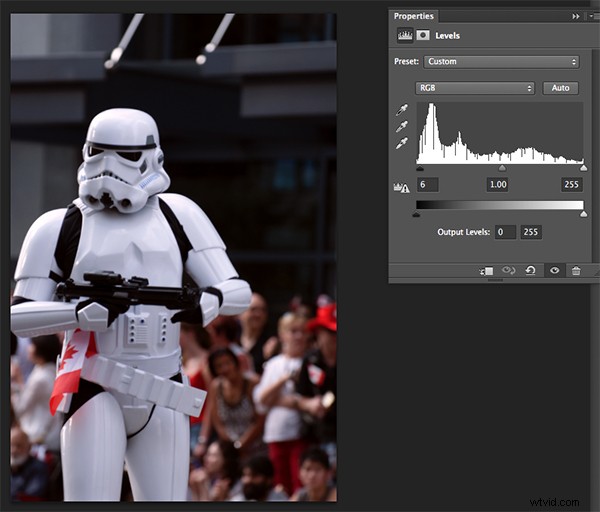
色補正とコントラスト補正を示す最終調整
覚えておくべき最後のヒント
1. Photoshopの他のツールと同様に、レベルをやりすぎると、画像でそれを確認できるようになります。したがって、画像を過度に調整することに注意してください。
2.小さな調整は、常に1つの大きな調整よりもうまく機能します。最初に小さな変更を加えて、それが機能するかどうかを確認します。
3. Altキーを使用して、ピクセルをクリップすることでシャドウとハイライトの詳細が失われないようにします。
4.レベルで画像にコントラストを追加します。これにより、画像が少しポップになり、トーンが豊かになります。
レベルツールは、画像編集ワークフローで使用できる強力な味方です。このツールは、編集するほぼすべての画像で使用しています。画像にコントラストとパンチを加えることができるので、必要に応じて何度でも使用してみてください。これらのテクニックは練習が必要ですが、何をすべきかがわかれば、レベルツールはすばやく簡単に使用できます。

画像を並べて比較すると、微妙ですが実際の違いがあります
