Photoshopは、始めたばかりのときはかなり気の遠くなるようなプログラムです。したがって、これは一連の記事の最初の記事であり、写真を編集および修正するための写真家として最も役立つツールのいくつかを紹介します。 Lightroomのみのユーザーであり、CCサブスクライバーである場合は、フォローしてPhotoshopへの旅を始めてください。この記事では、レベルツールと自動レベルの使用方法を学び、ツールの応答に対する個人的な好みに合わせて自動レベルを設定する方法を学びます。

また、最後にレベル調整レイヤーを使用して、レイヤーの最初のステップを実行します。ただし、最初に、ヒストグラムについて少し説明します。
ヒストグラム
ヒストグラムは、写真の色と色調をグラフィカルに表現したものです。下の軸は、画像の明るさの範囲を暗いものから明るいものまで示しています。横軸は、特定の明るさで特定のトーンが持つ強さを示しています。通常、トーンの大部分は中央に配置する必要があると言われますが、それは正確には正しくありません。星の夜のシーンでは、暗い領域に大部分のトーンがあり、上部にスパイクがあります。白い背景で撮影された暗い製品についても同じです。
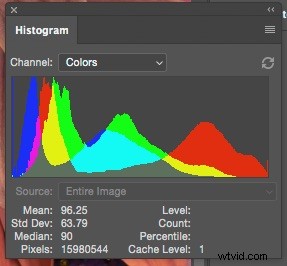
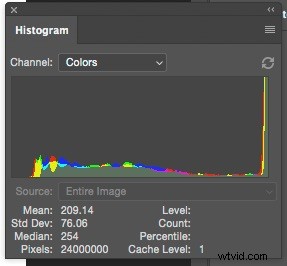
ハイキー(明るい)画像のヒストグラム。
ハイキーショットはヒストグラムの右側に多くの情報が含まれる傾向がありますが、ローキーポートレートはほとんど左側に表示されます。
一般に、ほとんどの画像には、さまざまなトーンの情報が含まれています。そうでない場合でも、そうすべきである場合は、レベルツールが役立ちます。
レベル
開始するには、キーボードショートカットCNTL / CMD + Lを使用するか、[画像]>[調整]メニューから[レベル]を選択します。これはツールの破壊的なバージョンであるため、ピクセルを破棄します。このファイルは保存しないので、今のところは問題ありません。

露出不足であることがわかっている画像を使用しています(グラフの右側に触れていないため、下のヒストグラムでわかります)。レベルツールダイアログの内容を見てみましょう。

プリセット:
設定をプリセットとして保存して、再利用をすばやく行うことができます。Photoshopに付属しているデフォルトの設定がいくつかあります。これらのプリセットを選択して、効果とそれを取得するために行われたことの両方を確認できます。
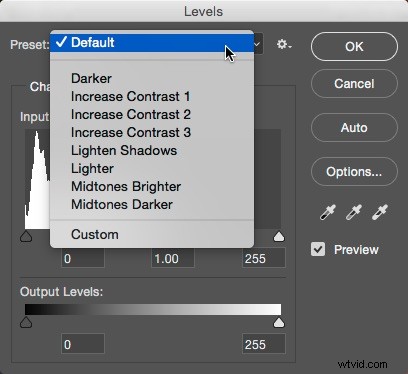
Photoshopに付属のレベルプリセット。
チャネル
全体的なトーンチャンネル(RGB)だけでなく、赤、緑、または青のチャンネルを個別に選択できます。これにより、画像のカラーバランスが変更され、ホワイトバランスの問題を修正したり、写真の外観をクリエイティブに操作したりできます。今のところ、RGBチャネルのみを使用します。
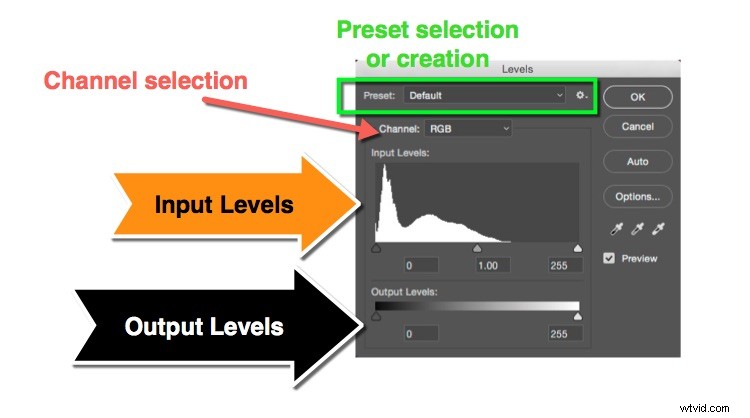
入力レベル
これは、3つの三角形のヒストグラムを示しています(上記を参照)。各三角形の下には番号があります(デフォルトは0、1.00、255に設定されています)。ヒストグラムに沿って三角形をドラッグすると、これらのポイントを編集できます。彼らにも名前があります。左端はブラックポイントで、画像の最も暗いトーンを制御します。中央はミッドトーンポイントで、上部はホワイトポイント、つまり画像で最も明るいトーンです。
ブラックポイントを右に移動すると、新しい位置の左側にあるすべてのトーンが純粋な黒のピクセルとしてレンダリングされます。ホワイトポイントを左に移動すると、新しい位置の右側にあるピクセルが白としてレンダリングされることを意味します。中点(ガンマとも呼ばれます)を移動すると、ヒストグラムが同じ方向にシフトし、中点が効果的に明るくなったり暗くなったりします。左に動かすと中間調が明るくなり、右に動かすと暗くなります。また、極端なトーンの一部が圧縮されているため、コントラストに変化が見られる場合があります。
出力レベル
これらのスライダーを使用して、画像で許容される最も明るい点または最も暗い点を指定できます。通常、これらは入力レベルほど使用しません。
ボタン
OKはレベル変更を適用します。キャンセルは変更を無視します。自動とオプションを別々に見ていきます。スポイトを使用すると、写真の特定の部分をクリックして、黒、中間調、および白のポイントを選択できます。プレビューを使用すると、効果を適用する前に、画像に加えている変更を確認できます。
実際
ビットが何をするかがわかったので、実際にそれらを見てみましょう。下のヒストグラムの山の端とホワイトポイントスライダーの間に大きなギャップがあることがわかります。ホワイトポイントを左に移動すると、画像を明るくして露出不足を修正できます。

元のヒストグラム–山の端とグラフの右側の間のギャップに注意してください。これは露出不足を示しており、簡単に修正できます。
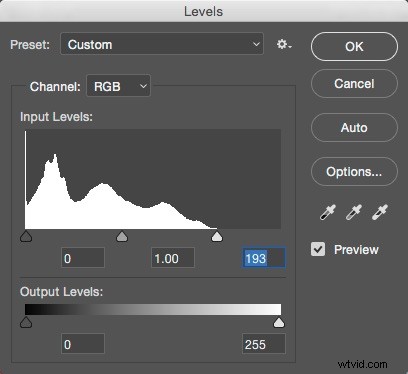
ここでは、ホワイトポイントが山の底に触れるように左に移動されています。これにより、画像は明るい色調と真っ白になります。
Alt / Optionキーを押しながらスライドすると、クリッピング(詳細のない真っ白)が発生した場所を示すヒートマップも表示されます。ホワイトポイントの場合、画面が黒くなり、クリップされた領域がカラーで表示されます。ブラックポイントの場合、画像は白くなり、クリップされた領域はカラーで表示されます。
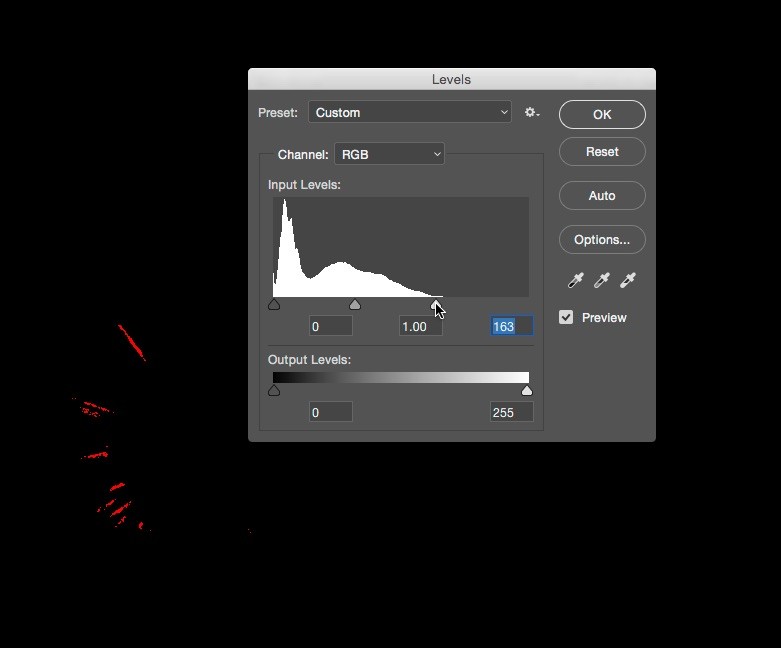
Alt / Optionを押しながらスライダーを動かすと、ハイライトにクリップされている領域があることがわかります。ハイライトのすべての領域の詳細を表示するには、ホワイトポイントスライダーを消えるまで右に戻します。
結果は次のとおりです。

露出オーバーの修正
画像が露出オーバーの場合(ただし、重要な領域でハイライトがクリッピングされない場合)、反対の操作を行う必要があります。この場合、問題を解決するためにブラックポイントを上げます。
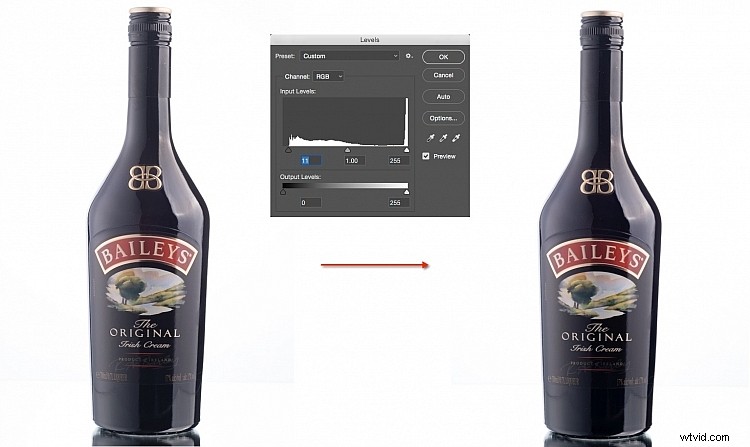
ここで左から右への違いがわかりますか?左の画像には黒はありません。
低コントラスト
もう1つの可能性は、詳細がすべてヒストグラムの中央にあることです(低コントラストまたはフラットな画像)。この場合、スライダーを両端から移動する必要があります。 2枚の写真のコントラストが高くなっていることに注目してください。


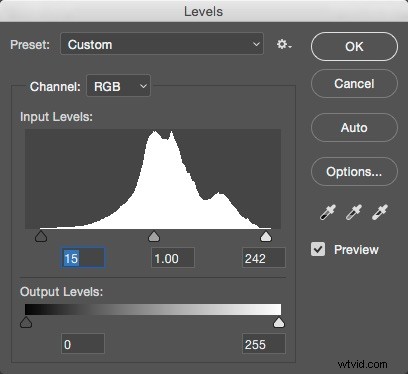
この画像では、ブラックポイントを右に、ホワイトポイントを左に移動することで、コントラストが向上しています。
黒と白のポイントを変更すると何ができるかを見てきましたが、中点を移動すると、中点を明るく(左に移動)または暗く(右に移動)できることも知っておく必要があります。あなたの写真。
自動レベル
自動レベルは、その名前が示すように、これを自動的に行います。自動レベルがどのように応答するかは、[オプション]セクションの設定によって異なります。これらも時間とともに変化しているので、気づいていないかもしれません。これを機能させるには、自動レベルを押します。

元の画像。

自動レベルが適用された後。
オプション
自動レベルのデフォルト設定を変更するには、[オプション]ボタンを使用します。
明るさとコントラストを強化する
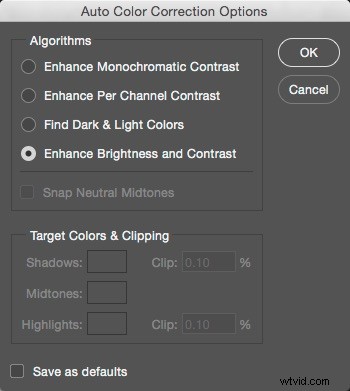
デフォルトのオプションはEnhanceBrightnessand Contrastで、外部のBrightnessandContrastツールを使用してファイルの適切な表現を取得します。これは上の写真のバージョンの外観です。
単色コントラストを強化
一番上のオプションである[単色コントラストの強化]は、前のセクションで手動で行ったものに近いものです。外観は次のとおりです(ファイルの新しいバージョンから開始)。まず、[オプション]の設定。
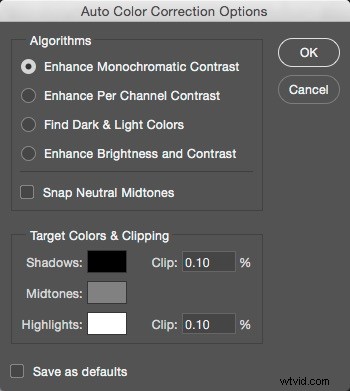
これにより、次のような、より劇的な外観になります。

単色コントラストを強化するようにデフォルト設定された自動レベル。
[ニュートラルミッドトーンをスナップ]チェックボックスをクリックして、色を自動的に修正することもできます。

ただし、これらの画像では影が少しだけつぶれていることに気付くでしょう。これは、以下のスウォッチ設定とクリップ設定が混在しているためです。見本をクリックすると、Photoshopに黒、ニュートラル、白の基本色が表示されます。一般に、これらは黒、中間灰色、および白である必要がありますが、紙の白の代わりに、印刷時に何かをレンダリングするために255未満の純白を使用するなどのタスクに合わせて設定できます。今のところ、これらはデフォルトのままにしておく必要があります。
純粋な白と純粋な黒が非常に深くなるのを防ぐには、クリッピング設定を元に戻す必要があります。それらを0%にします。

この調整による黒字の減少にすぐに気付くでしょう。ドラマを好む場合は、黒のクリッピングを0.10%のままにします。
[デフォルトとして保存]チェックボックスをオンにすると、画像をこのように自動的にレンダリングできます。
チャンネルごとのコントラストを強化
この設定は、各チャネルを個別に設定して、各カラーチャネルの情報の端に白と黒のポイントを取得することをエミュレートします。
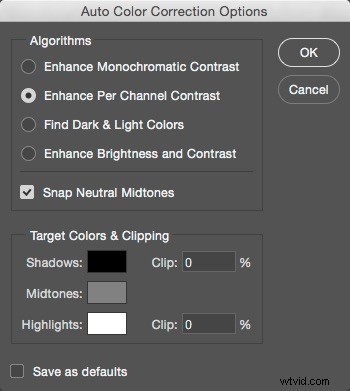
これには、以下に示すように、写真のコントラストと色の両方を変更する効果があります。

明るい色と暗い色を見つける
このオプションは、[自動カラー]コマンドで使用されます。写真の中で最も明るいピクセルと最も暗いピクセルの平均を見つけ、それらを使用して、クリッピングを回避しながら最高のコントラストを取得します。

それぞれの人は、自分の写真に最もよく似合う自分の好みを持っています。したがって、最も好みのオプションを選択し、デフォルトとして保存します。これで、自動レベルを使用すると、急いで完了する必要があるときにすばやく修正できます。
レベル調整レイヤー
これまでに行ったことはすべて、破壊的な編集でした。写真の品質に影響を与えるピクセルを捨ててきました。単色コントラストの強化オプションを使用する場合は、レベルのヒストグラムを確認してください。
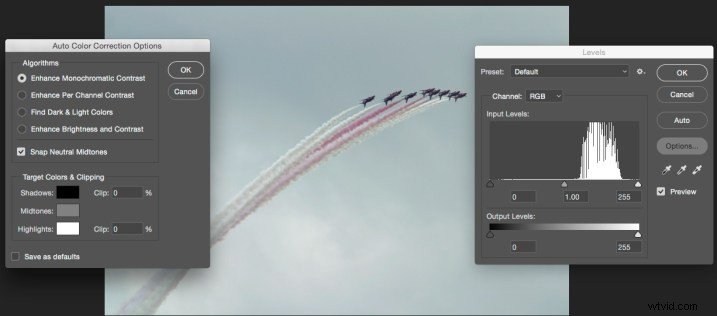
それらすべてのギャップを見ますか?それはあなたが捨てた情報です。気が変わったら、どこにも行けず、その情報を取り戻すことはできません。もちろん、これを防ぐ方法はあります。たとえば、レイヤーを複製して(CTRL / CMD + J)、それに取り組むことができます。しかし、さらに良い選択肢があります。レベル調整レイヤー。
[レイヤー]パネルの下部には、[レイヤーの調整]オプションがあります。半分が黒で半分が白の円です。
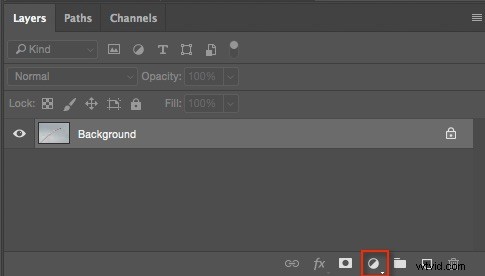
これをクリックして、使用可能な調整レイヤーを表示し、レベルを選択します。 (注:[ウィンドウ]> [調整]に移動して[調整]パネルを開き、レベルオプションを見つけることもできます。これは、太陽アイコンの直後のグラフのように見えます)。
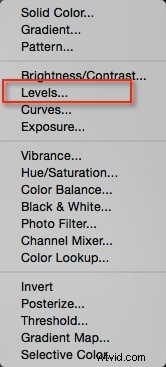
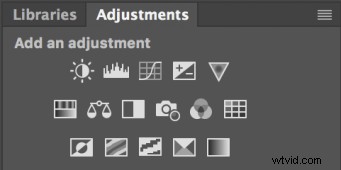
調整パネル–レベルは一番上の行の2番目のパネルです。
レベルと呼ばれる新しいレイヤーがレイヤーパネルに表示されます。レベルのコントロールはダイアログとして表示されず、プロパティパネルに表示されます。
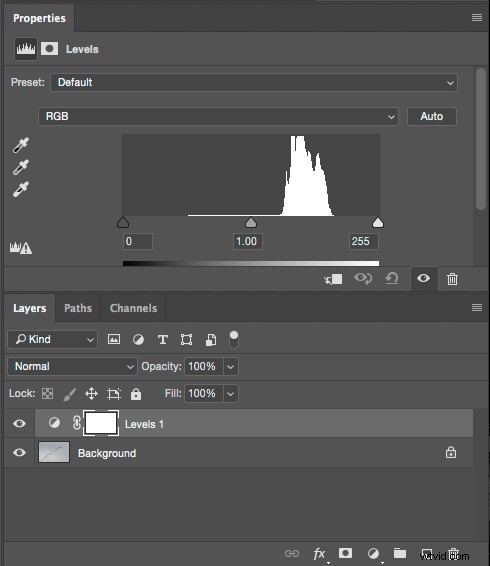
[レイヤー]または[プロパティ]パネルが表示されない場合は、[ウィンドウ]メニューでオンにできます。 [プロパティ]パネルを使用して、レベルを設定します。満足できない場合は、通常のレベルツールを繰り返し使用するように画像を劣化させることなく、何度でも設定を変更できます。
平面写真には、デフォルトとして、0%クリッピング、スナップニュートラルミッドトーンがオンの、エンハンスモノクロコントラストを備えた自動を使用しました。次に、1.15に設定したミッドトーンを使用して画像を明るくしました。

平準化
そうですね、Photoshopのレベルツールをご覧ください。これは、Photoshopの最も基本的な写真ツールの1つです。実際、Lightroomの基本パネルに自動オプションで使用可能なオプションをエミュレートする同等のオプションがないのは残念だと思います(たとえば、Apertureには単色とチャンネルごとの自動レベルの両方のボタンがありました)。
特にPhotoshopを使い始めたばかりの場合は、ツールを試してみてください。
