パッチツールは、写真の厄介なスポットやマークを取り除くのに役立ちます。
Photoshopのパッチツールの場所と使用方法を確認するために読んでください!
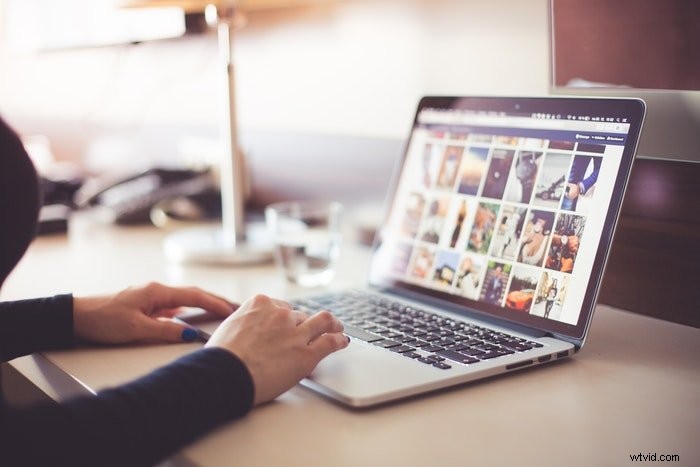
Photoshopのパッチツールの場所
パッチツールは左側のメニューにあります。 WindowsとMacOSの両方でのパッチツールのショートカットキーはJです。
表示されない場合は、修復ブラシをクリックしたときに小さなドロップダウンメニューに表示されていないかどうかを確認してください。
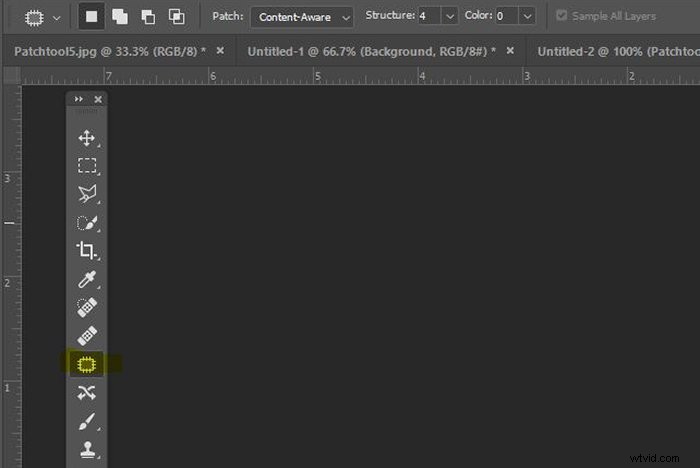
Photoshopのパッチツールを使用して画像を整理する方法
適切なタイミングで美しい写真を撮っていますが、髪の毛を引き裂くウォータースポットが見えます。
良いニュースは、パッチツールPhotoshopを使用して簡単に削除できることです。また、これは髪の毛を交換するよりもかなり安価です。
パッチツールを使用して、他の形式の気を散らすものをクリーンアップすることもできます。これらには、野良草、石、わがままな雲、落書きが含まれます。
私の写真副官は、急いでいるときにレンズを適切に掃除するのを忘れています。パッチツールは、これらの厄介なほこりのスポットにも役立ちます。
さらに、パッチツールを使用して、他の点では優れた画像の邪魔になる大きな領域を削除できます。
次に、Photoshopでパッチツールを使用する方法のすべての手順を実行しましょう。
ステップ1:写真を開く
この記事では、リーガンジェントリーによる「WoodsForTrees」の彫刻を反映した写真を整理することにしました。
WindowsPCを使用してPhotoshopCC2020でシーンを整理する方法を紹介します。 Photoshop CS6より前のバージョンのPhotoshopを使用している場合、この方法は機能しない可能性があります。
PhotoshopでRAW写真を開き、パッチツールをクリックします。 。トップメニューの[コンテンツ対応]もクリックします。

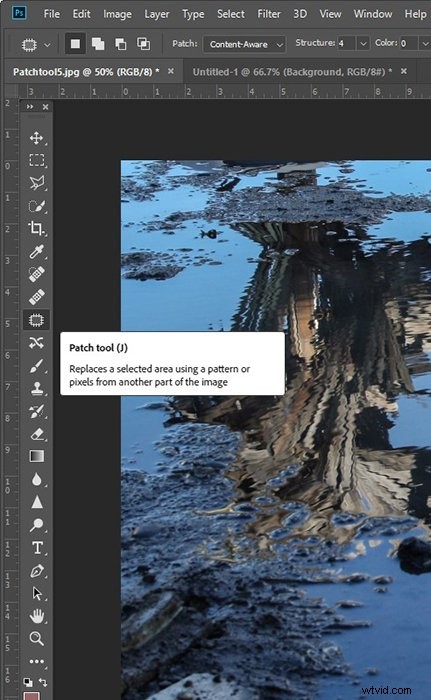
ステップ2:削除する領域を選択します
削除したい石の周りをクリックしてドラッグすることで、その周りを「描画」します。 アリの行進 (点線)選択すると表示されます。
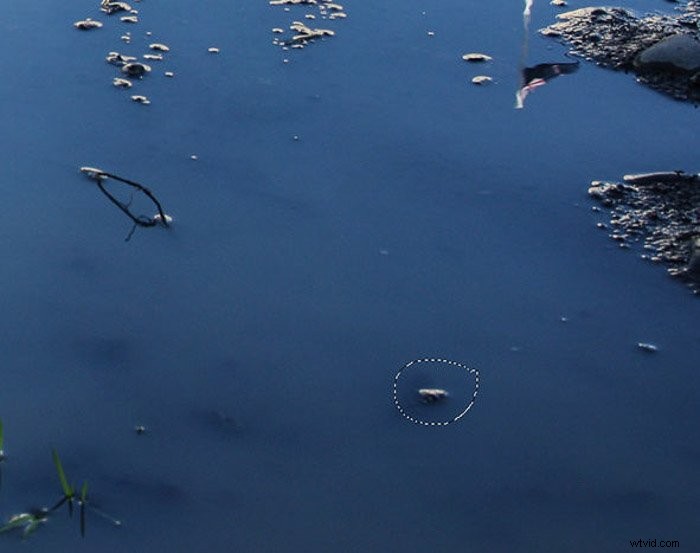
ステップ3:スペースを空ける
描いた図形の中央をクリックして、近くのクリアエリアにカーソルをドラッグします。
元の形状が新しい領域の同様のコンテンツで「塗りつぶされ」ていることがわかります。石はなくなった。
行進しているアリを取り除くには、Ctrl + D(Cmd + D)をクリックします。
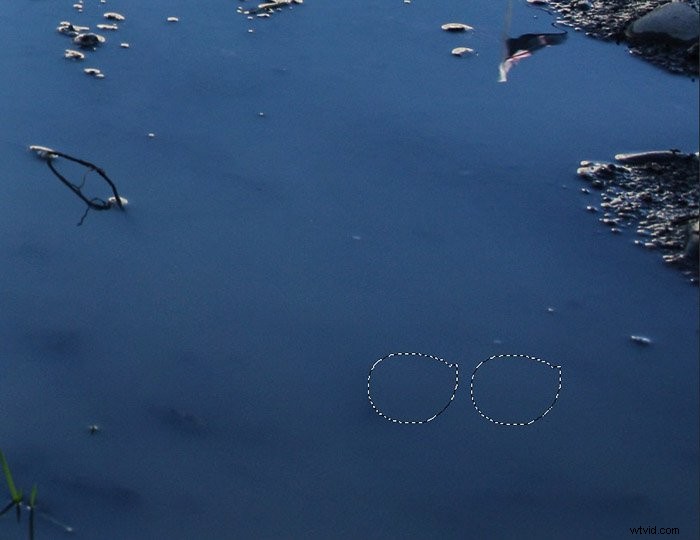
写真の約10の異なる領域でこのプロセスを繰り返します。
完成した結果は、気を散らすものが少なく、周囲を反映したより明確な水たまりです。
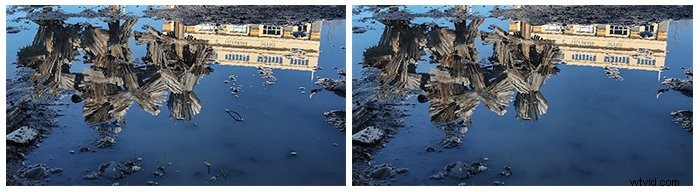
パッチツールを使用してオブジェクトを複製する方法
Photoshopでパッチツールを使用するもう1つの方法は、写真の一部を複製することです。
ニュージーランドのネイティブのPīwakawaka(ファンテイル)に双子を与える私の例を以下に示します。
ステップ1:写真を開いてレイヤーを作成する
PhotoshopでRAW写真を開きます。 PCの右下のメニューで、レイヤーを右クリックして[複製]を選択して、この画像を複製します。
これで、2つの同じレイヤーができました。
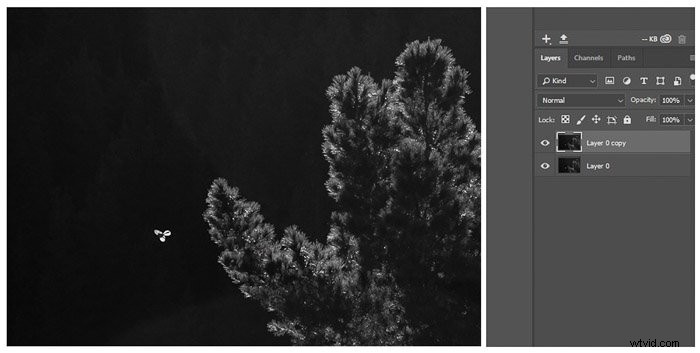
ステップ2:図形をコピーする
パッチツールをクリックして、トップメニューの[コンテンツ対応]オプションが選択されていることを確認します。
今回は、削除したいものを描く代わりに 、コピーしたい場所に図形を描きます ピワカワカ。
作成した「空の」図形の中央をクリックして、コピーするPīwakawakaにドラッグします。
私は2つの同じレイヤーで作業しています。そのため、ドラッグしたものの下に別のピワカワカが飛んでいます。
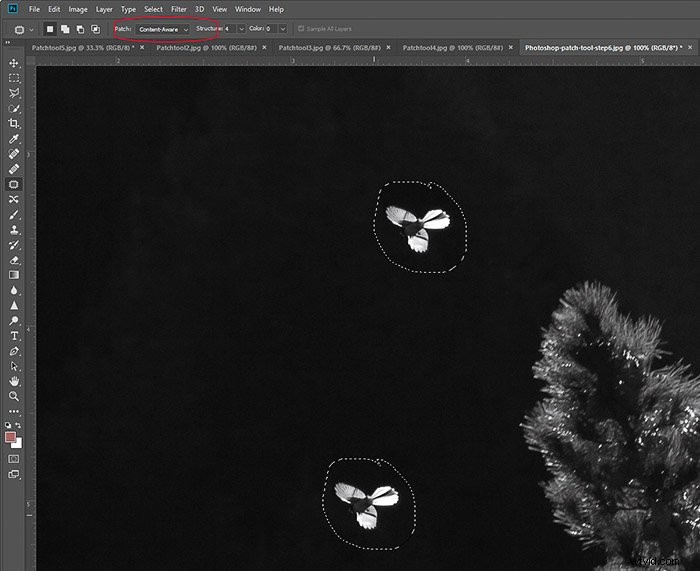
ステップ3:図形を移動する
2つの同一のPīwakawakaが同じ隊形で同時に飛んでいるのを見るのは特に自然ではありません。それで私は1つを好転させることにしました。
前 マーチングアリ(Ctrl+DまたはCmd+D)をクリアし、Ctrl + T(Cmd + T)をクリックして変換ツールを使用します。そうすることで、形を動かしてサイズを調整することができます。
私が今やったことは、あなたが自然写真で常に考慮しなければならないことです。植物や動物の正確なコピーは異常に見えます。
したがって、より自然な外観が必要な場合は、レプリカのサイズと方向を調整してください。クリエイティブで明らかに「偽の」繰り返しパターンを探している場合は、そのレプリカを探してください!
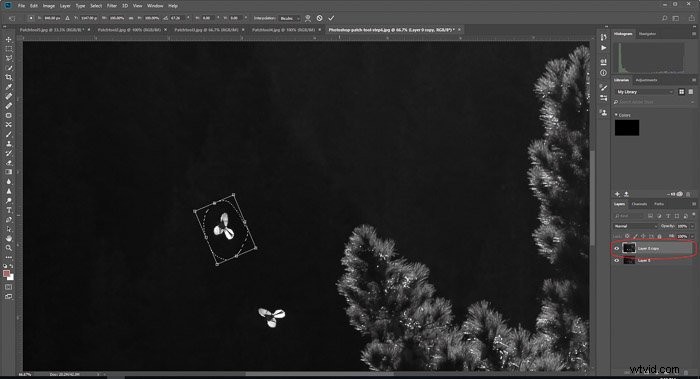
ステップ4:最後の仕上げ
移動したシェイプのすぐ周りの元の領域が、周囲の領域と完全に調和しない場合があります。
ここのPīwakawakaのすぐ周りの黒い色調は少し濃すぎます。
通常、私はこれらの領域を整理するためにスポット修復ツールを使用します。しかし、ヒーリングブラシも同様に効果的です。


結論
すべてのポストプロダクション手法と同様に、パッチツールの使用は、練習することでより管理しやすく(そしてより速く)なります。
さまざまな写真やシーンを試して、自分に最適なものを見つけてください。間違いを多く学ぶほど、良い結果が得られます。
すべてのポストプロダクション手法と同様に、少ないほど多くなります。写真の欠陥が完全なストーリーを伝えるのに役立つ場合があります。 できるという理由だけで パッチツールを使用しますが、必ずしもそうする必要があるとは限りません。写真を引き立たせる方法として、小さな領域に使用することに固執してください。
最高の編集テクニックを学ぶには、コース–Lightroomを使用した簡単な編集をご覧ください。
