多数の写真のサイズを変更するのは難しくありません。特に、Photoshopで「バッチサイズ変更」ツールを使用する場合。
Photoshopでバッチサイズ変更を実行すると、コンピューターから離れて、正しいサイズのファイルに戻ることができます。

バッチサイズ変更を使用したPhotoshopでの画像のサイズ変更
バッチ編集は、写真の大規模なグループでの作業を説明する専門用語です。このプロセスには、色補正からトリミングまで、あらゆるものが含まれます。ただし、これを使用してPhotoshopで画像のサイズ変更を行うこともできます。
「画像プロセッサ」は、写真のバッチサイズ変更に最も効率的なツールです。向きの異なる写真を操作する機能は別として、最初に「アクション」を作成する必要もありません。
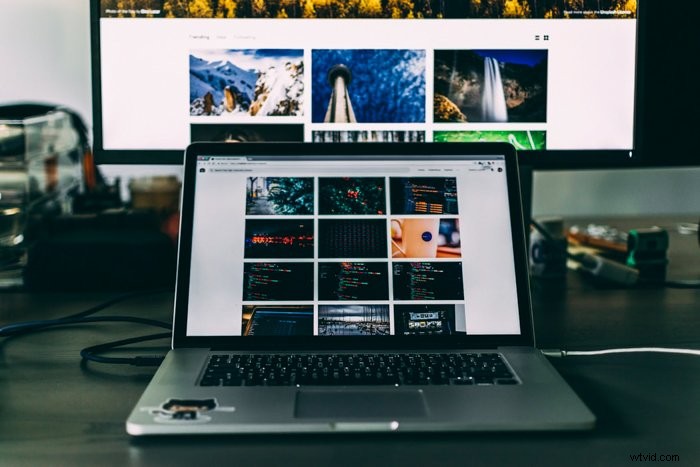
1。ファイルを準備する
サイズを変更する画像のバッチは、すべて同じフォルダーにある必要があります。まだ行っていない場合は、サイズ変更された画像を入れるための2番目のフォルダを作成します。
Macでは、「Finder」内で[ファイル]>[新規]>[フォルダ]またはShift+ Command + Nを使用して、新しいフォルダを作成します。 Windowsでは、別のフォルダの場所にいるときにControl + Shift+Nキーボードショートカットを使用します。
2。イメージプロセッサを起動します
Photoshop内で、トップメニューから[ファイル]>[スクリプト]>[画像プロセッサ]を選択します。
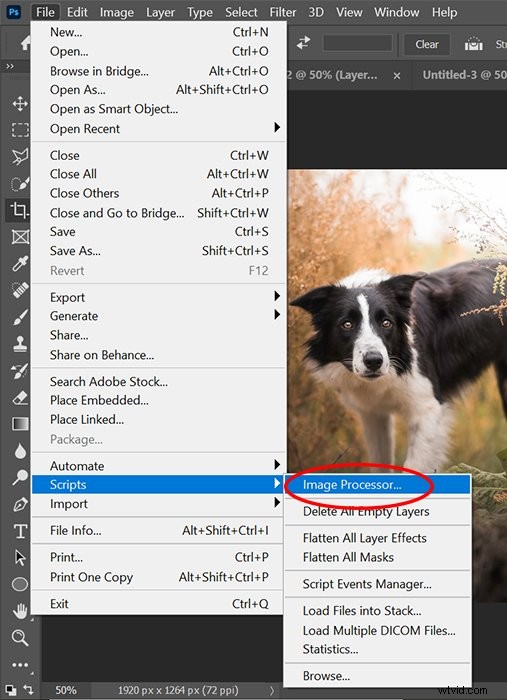
3。フォルダを選択
[画像プロセッサ]の最初のセクションで、[フォルダの選択]ボタンを使用して、サイズ変更のためにすべての画像を保存したフォルダを選択します。
画像がすでに開いている場合は、[開いている画像を使用する]というオプションをオンにします。複数のフォルダにある画像の場合は、すべてのサブフォルダを含めるように指定されているオプションをオンにします。
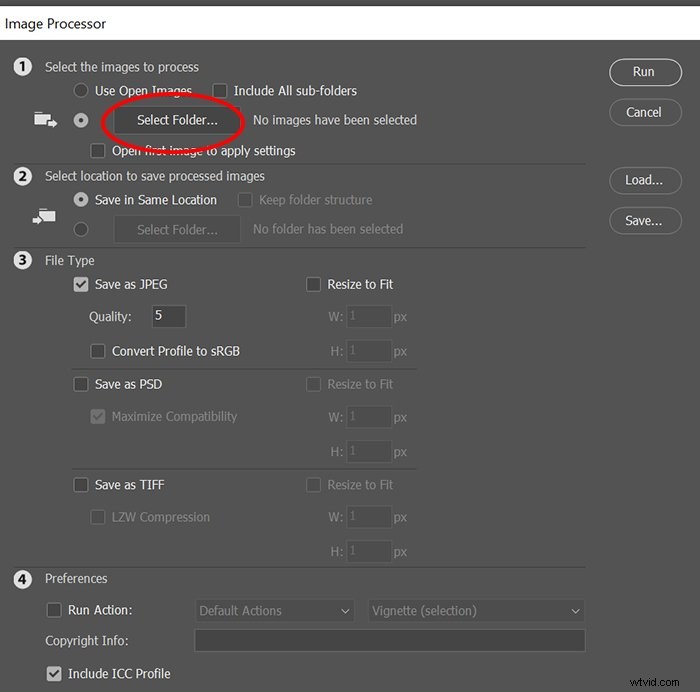
4。オプション:RAWファイルに変更を適用する
RAWファイルのサイズを変更する場合は、最初に1つの画像を編集して、それらの変更を他のすべての画像に適用することをお勧めします。 [最初の画像を開いて設定を適用する]チェックボックスをオンにします。
これを選択すると、プログラムはAdobeCameraRAWを開きます。行った調整は各画像に適用されます。
クイックノート:このプロセスは、同じ照明条件と設定で撮影された画像で最適に機能します。
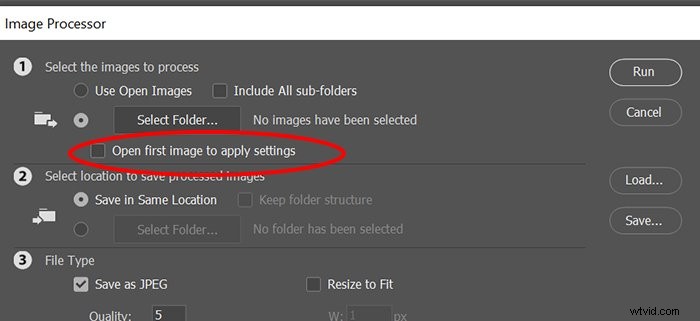
5。新しいファイルを保存する場所を選択
2番目のセクションで、新しくサイズ変更した画像を保存するフォルダを選択します。
ただし、注意してください。 [同じ場所に保存]オプションを使用すると、ファイルタイプを変更しない場合、元のファイルが上書きされる可能性があります。
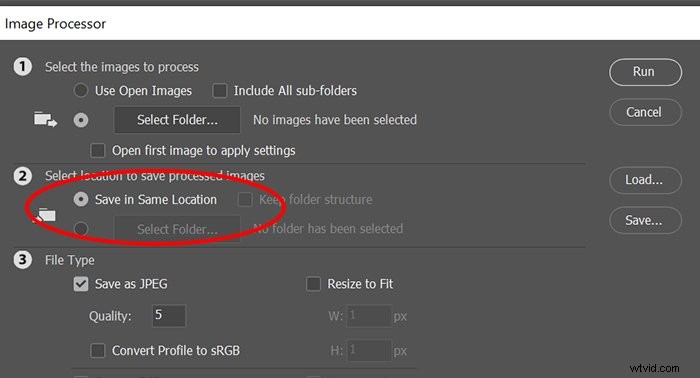
6。ファイルタイプを選択
3番目のセクションでは、画像を保存するファイルの種類を選択します。 (JPEGが最も一般的です。)
そのセクション内で、[サイズを変更して合わせる]というチェックボックスをオンにします。ファイルタイプは1つだけ選択できます。または、2つまたは3つを選択して、サイズ変更された画像をJPEG、PSD、およびTIFFファイルとして使用することもできます。
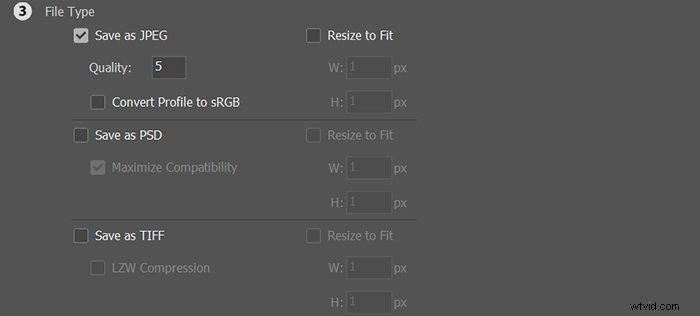
7。サイズパラメータを設定する
選択したファイルタイプの幅と高さの両方のボックスに、画像の新しいサイズをピクセル単位で入力します。幅と高さの両方のボックスを使用する必要があります。ただし、プログラムは元のアスペクト比を維持するため、心配する必要はありません。
幅と高さの両方にピクセル値を入力することで、アプリは水平方向と垂直方向の両方の画像のサイズを変更します。ボックスに入れたものを最長の辺として使用します。
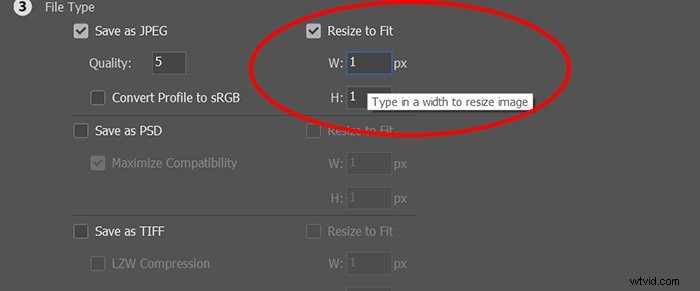
すべての画像のサイズを1600ピクセルに変更する場合は、幅と高さの両方のボックスに1600を入力します。各画像の最長辺は1600ピクセルになります。短辺は、画像が元のアスペクト比を維持するために必要なものになります。
10。バッチ編集を実行する
Photoshopの画像サイズ変更の準備ができたら、[実行]をクリックするだけです。プログラムは、各ファイルの開閉を含むプロセスを実行します。
Photoshopに多数の画像がある場合、これには時間がかかります。コンピュータから離れて、後で戻って進行状況を確認してください。
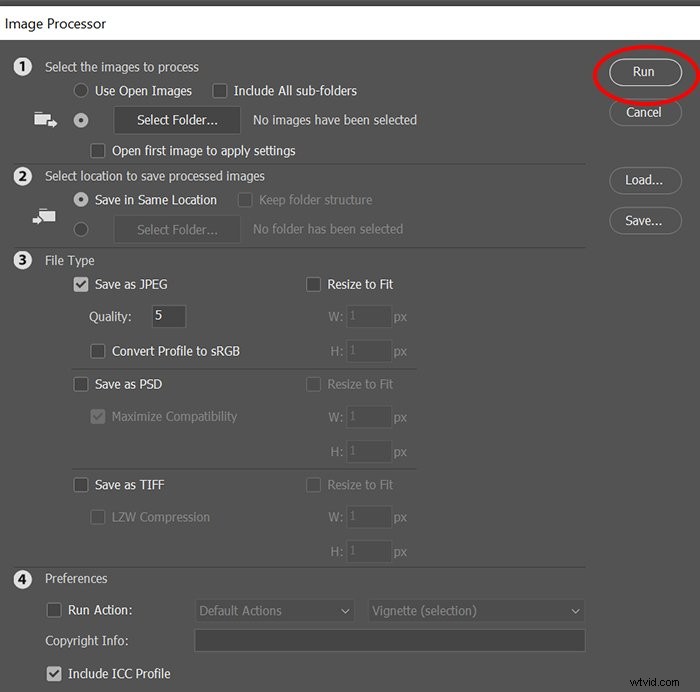
ヒント:間違った設定を選択しましたが、プログラムはすでにそれらのサイズ変更を処理していますか?強制終了してプロセスを停止できます。その後、戻って適切な設定でやり直すことができます。
結論
Photoshopでの画像のサイズ変更により、大量の画像をすばやく処理できます。したがって、特にオンラインポートフォリオを構築したり、数十枚の写真を共有したりする場合は、この機能を利用してください。
画像プロセッサを使用して、あるファイルタイプから別のファイルタイプに画像を変換することもできることを忘れないでください。 RAW写真を問題なくJPEGに切り替えます!
画像の後処理について詳しく知りたいですか?次に、Lightroomを使用した簡単な編集コースをチェックしてみませんか。
