同じ方法で編集する必要のある写真のバッチを見つけたことがありますか? Adobe Photoshopは、各画像を1つずつ編集するのではなく、画像間の一貫した品質を維持しながら時間を節約するのに役立つバッチ編集プロセスを提供します。
このチュートリアルでは、Photoshopアクションを使用して複数の写真のサイズを変更および編集する方法と、Lightroomでこのプロセスを複製する方法に関する簡単なヒントを示します。
必要なもの
一括編集プロセスは非常に簡単でわかりやすく、必要なものはほんの一握りです。
- 一括編集する画像のバッチ
- Adobe Bridge
- Adobe Photoshop
- Photoshopの基本的な作業知識
はじめに:Photoshopでアクションを記録する
最初のステップは、自動化するプロセスまたは編集を決定し、それをPhotoshopのアクションとして記録することです。この場合、画像のサイズを変更する例を使用してみましょう。次に、Bridgeを使用して画像のセットを選択し、アクションをすべての画像に一度に適用します。
ステップ1: Photoshopを開き、サンプル画像を開いてこのアクションを実行します。メインメニューバーに移動し、[ウィンドウ]>[アクション]をクリックします。
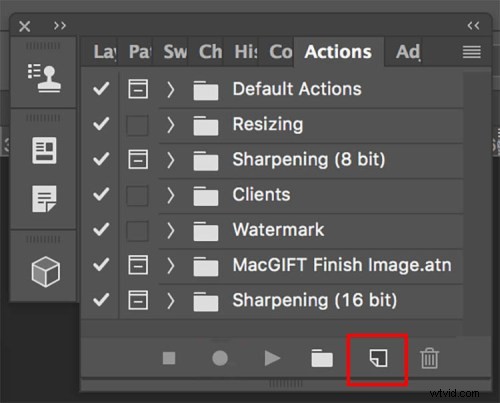
ステップ2: [アクション]パネルが表示されたら、[新しいアクションを作成]というゴミ箱アイコンの横にある右下のボタンをクリックします。 「画像のサイズ変更」など、アクションの名前を入力します。次に、[記録]ボタンをクリックして新しいアクションの記録を開始します。
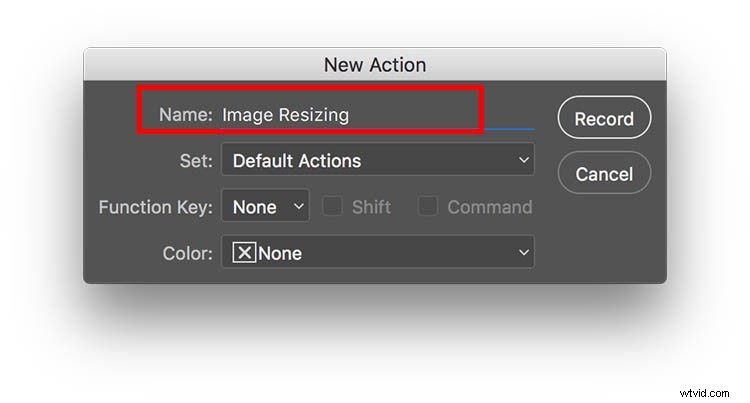
ステップ3: 次に、記録したい一連のステップを開始します。サイズを変更するには、Photoshopのメインメニューバーに移動し、[画像]>[画像サイズ]に移動します。幅800ピクセルなど、理想的な写真サイズを入力してください。
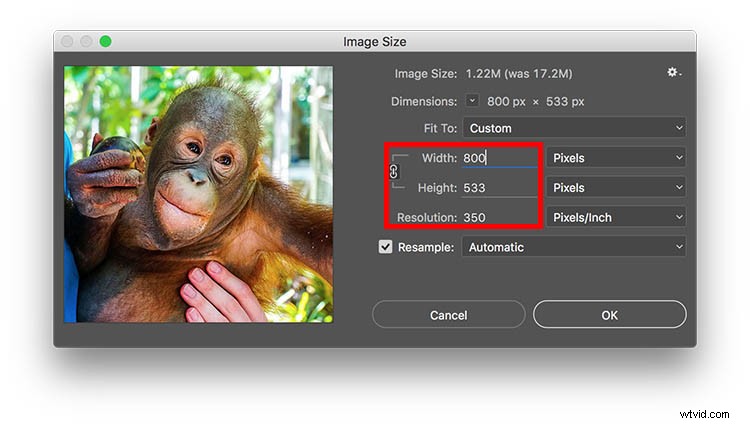
ステップ4: アクションのすべての手順を完了したら、[アクション]パネルに戻り、[停止]ボタンをクリックして記録を終了します。これで、保存したアクションがパネル内に表示されます。
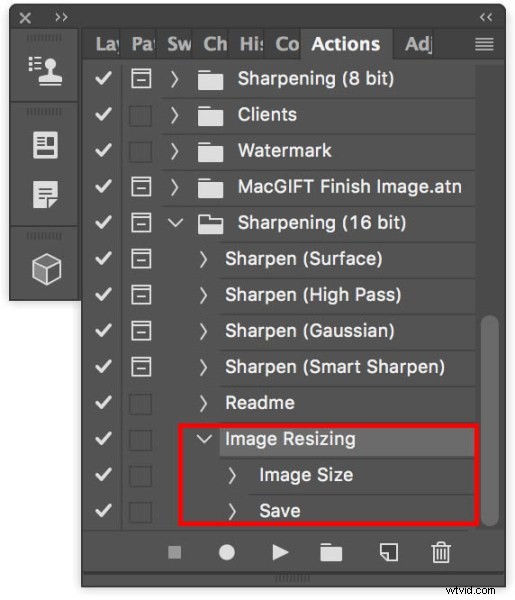
Photoshopで画像のバッチを実行する
アクションを作成したら、それを画像のバッチに適用します。
ステップ1: バッチ編集するすべての写真を1つのフォルダーに入れます。 Adobe Bridgeを開き、画像のフォルダーを見つけます。フォルダをクリックして、すべてのコンテンツを選択します。
ステップ2: Bridge内で、[ツール]>[Photoshop]>[バッチ]に移動します。
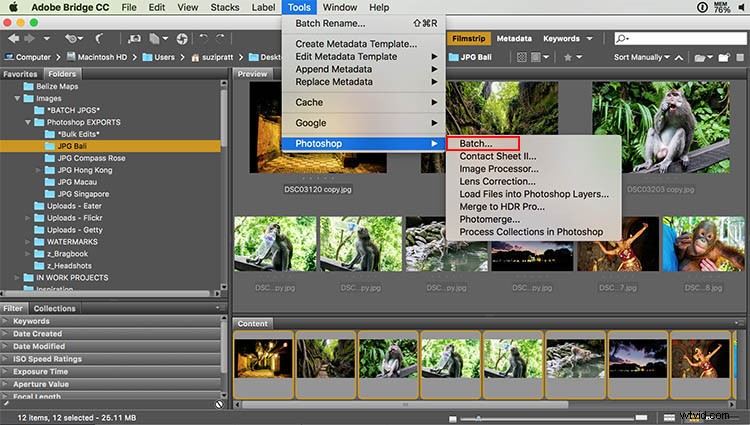
ステップ3: [バッチ]ダイアログボックスが表示され、特にこれらの設定を調整する必要があります。
- 左上隅で、画像に適用するアクション(この場合は「画像のサイズ変更」)を選択します。
- ダイアログボックスの中央で、一括編集を行うフォルダーを指定します。私は常に*BulkEdits *というフォルダを持っており、ここにすべての一括編集された画像が自動的に保存されます。
- 最後に、画像のバッチに付ける特定の画像名を指定したり、番号順などの一意の識別子を割り当てたりすることができます。次に、[OK]をクリックして、アクションを写真のバッチに適用します。
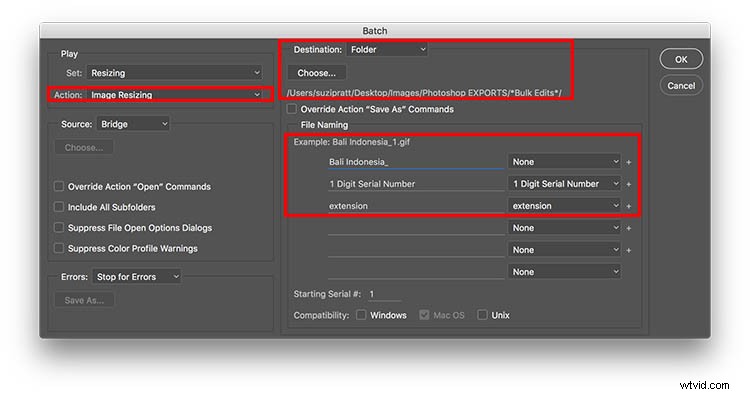
ステップ4: 画像のバッチが処理されたら、指定したフォルダに移動して結果を確認します。
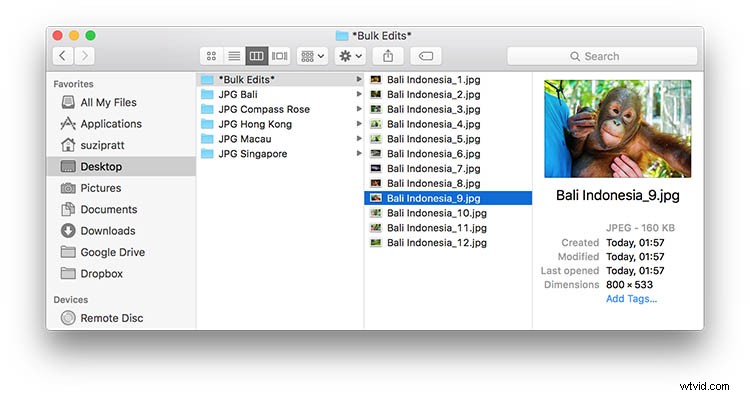
Lightroomで一括編集を行う
Photoshopで一括編集を行うのは比較的簡単ですが、AdobeLightroomではさらに高速です。 Lightroomを使用している場合は、画像をインポートしてすべて選択します。次に、[ファイル]>[エクスポート]に移動します。ポップアップダイアログボックスが表示され、画像を保存する場所を指定したり、画像の名前を変更したり、サイズを変更したり、透かしを入れたりすることができます(エクスポートプリセットとして保存することもできます)
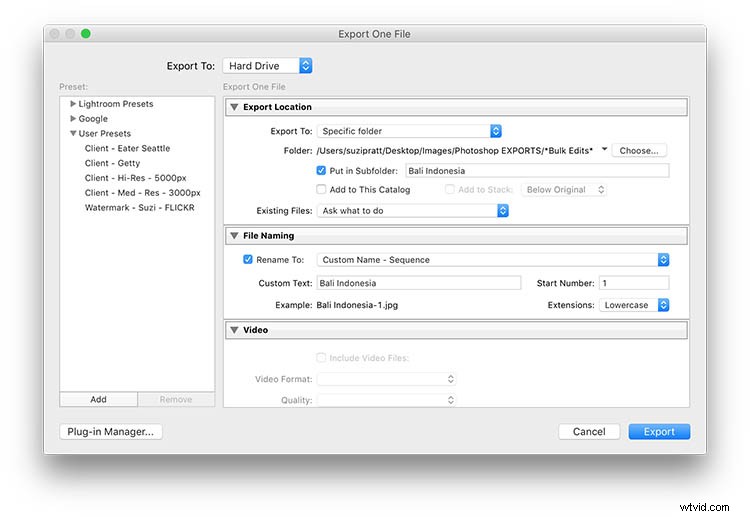
あなたへ
PhotoshopまたはLightroomで多くの一括編集を実行しますか?もしそうなら、あなたが一括編集する傾向があるプロセスのタイプは何ですか?以下のコメントで教えてください!
