手順がわかれば、Photoshopのパノラマを簡単に作成できます。
パノラマは、小さな画像で構成された画像です。下の画像は、シカゴのスカイラインの10枚の画像のパノラマです。

私たちは通常、パノラマを長くて薄い風景と考えています。ただし、パノラマは水平方向だけでなく垂直方向にも使用でき、任意のサイズにすることができます。
Photoshopで写真をつなぎ合わせて、クリエイティブな歪みを作ることがあります。パノラマを作成して、レンズで許可されるよりも広い角度を取得したり、ファイルサイズを大きくしたりすることもできます。

この記事では、Photoshopでパノラマを作成する方法を紹介します。最も人気のあるタイプなので、風景のパノラマの作成に焦点を当てます。
多くの小さな画像を1つの大きな画像につなぎ合わせるプロセスは簡単です。最も難しい部分であるコンポーネントイメージの作成から始めましょう。
ステップ1-パノラマを撮影する
成功するパノラマを作成するには、個々の画像をどのように撮影したかによって大きく異なります。事前にパノラマを計画する必要があります。
縦向きで撮影してください。最終製品は横向きになるため、これは直感に反しているように見えます。ただし、縦向きの方がより多くの垂直方向の情報をキャプチャします。
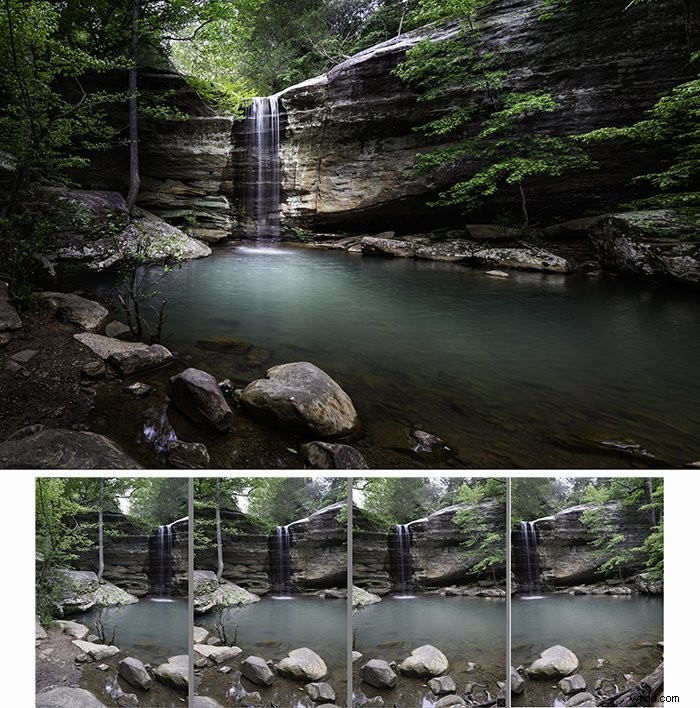
カメラを水平に保ちます。三脚を使用して、水平になっていることを確認することをお勧めします。画像間の曲線は、たとえ数度であっても、パノラマに表示されます。
フレームを1/3から1/2–約40%オーバーラップします。私は自分の重なりを導く自然のランドマークを見つけようとしています。画像が少なすぎるより多すぎるほうがいいのですが、Photoshopでは画像をある程度分離する必要があります。
カメラ設定を標準化します。パノラマの撮影を開始する前に、パノラマの中央で1枚の画像を撮影してください。これは設定ガイドです。この画像の焦点距離、焦点、露出、ホワイトバランスを標準として使用します。
カメラの設定を決定したら、すべてを手動モードに切り替えます。パノラマ画像を撮る前に、これらの設定をロックしてください。

画像ができたので、Photoshopで画像をつなぎ合わせる方法に移りましょう。
ステップ2–Photoshopで画像を開く
つなぎ合わせる画像を決定したら、Photoshopで開きます。他の開いているファイルをすべて閉じることをお勧めします。パノラマを作成するには、多くの処理能力が必要です。
ファイルがLightroomにある場合は、パノラマへの特別なエクスポートオプションがあります。写真を選択し、[写真]ドロップダウンメニューを選択します。 [編集]を選択し、[フォトショップでパノラマにマージ]をクリックします。これにより、Photoshopのパノラマオプション画面が表示されます。
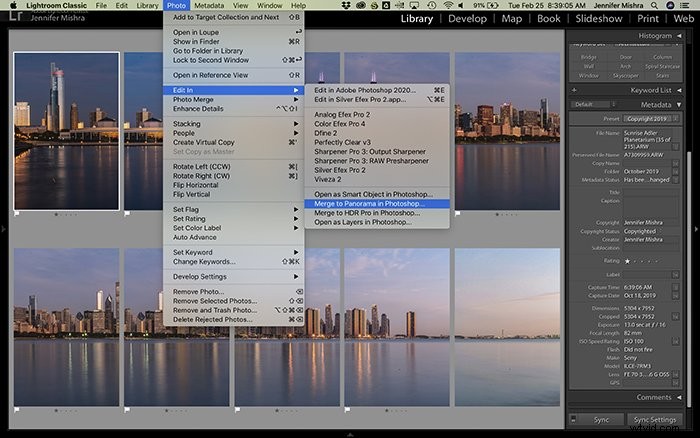
ファイルがすでにPhotoshopにある場合は、[ファイル]ドロップダウンメニューを選択してから[自動化]を選択します。 PHOTOMERGEをクリックします。
これにより、フォトマージウィンドウが開きます。
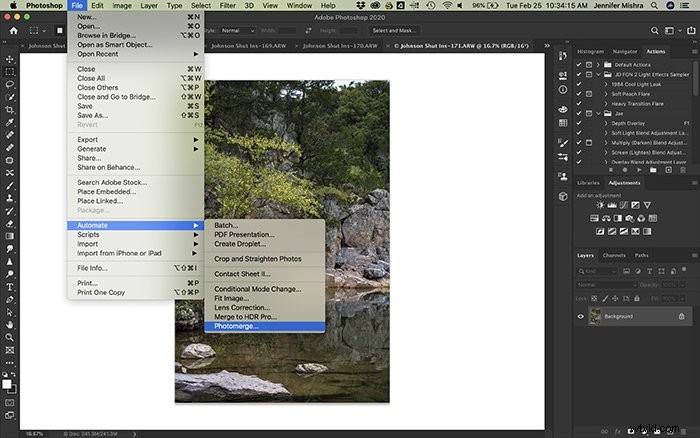
ステップ3–パノラマオプションを選択
Photomergeウィンドウにはいくつかのオプションがあります。
Photoshopで開いているファイルがマージするファイルだけである場合は、[開いているファイルを追加]を選択します。 Lightroomからファイルを開いた場合は、個々のファイルが既にリストされているはずです。
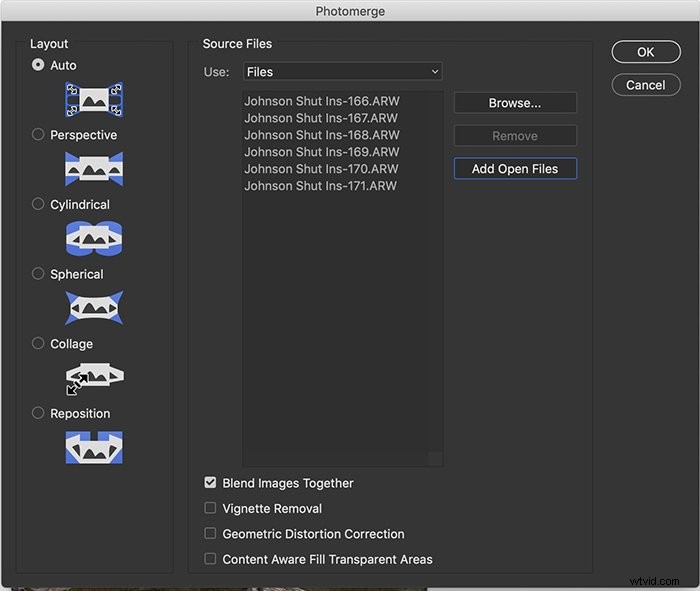
左側の列にいくつかのレイアウトオプションがあり、下部にいくつかのチェックボックスがあります。
常に左側の自動レイアウトオプションから始めます。 Photoshopは通常、画像をつなぎ合わせる方法を理解するのが得意です。結果が気に入らない場合は、他のレイアウトオプションを試してください。
- パースペクティブは中央の画像を参照として使用し、この画像の周囲の他のすべての画像に適合します。
- Cylindricalは、広いパノラマの一般的な「蝶ネクタイ」の形を縮小しようとします。
- 球形は360度のパノラマを作成します。他の種類のパノラマの歪みを減らすことができます。
- コラージュは画像を整列させ、画像を回転または拡大縮小して合わせます。
- 再配置は画像を整列させますが、パノラマを作成するために画像を歪めたり形を変えたりすることはありません。
レイアウトオプションは、特にコンポーネント画像を撮影したときにカメラが水平であった場合は、同様になる可能性があります。
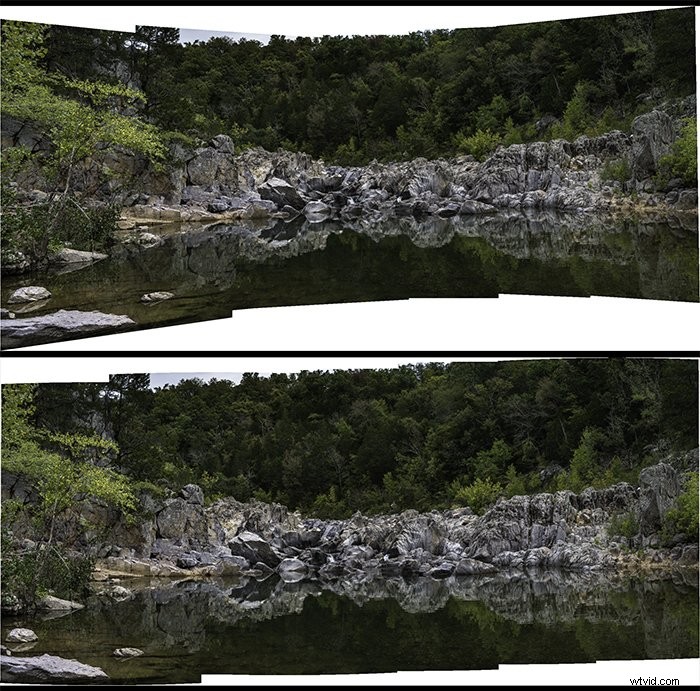
Photomergeウィンドウの下部にあるチェックボックスを使用すると、パノラマを調整できます。
デフォルトでは、「画像を一緒にブレンドする」の横のチェックボックスがオンになっています。チェックしたままにしておきます。 Photoshopは通常、画像のブレンド方法について適切な決定を下します。
[ビネットの削除]チェックボックスはオンにしませんが、各画像の周囲にビネットを作成することがわかっているレンズを使用している場合はチェックします。
「幾何学的歪み補正」ボックスもチェックしていません。インポートプリセットの一部として、Lightroomで歪み補正を適用します。歪み補正を適用していない場合は、このチェックボックスをオンにすることを検討してください。
「コンテンツアウェアフィルトランスペアレントエリア」ボックスを時々チェックします。 Photoshopは、パノラマの周りの空白の領域を埋めます。 Photoshopは通常、塗りつぶしとして使用するコンテンツを選択するのに適しています。ただし、Photoshopにコンテンツを追加させたくない場合、またはPhotoshopがうまく推測できない場合は、このボックスをオフのままにします。

準備ができたら、[OK]をクリックします。
ステップ4–Photoshopがパノラマを作成するのを待つ
Photoshopは個々の画像を調べて、重複を見つけます。次に、プログラムは新しいファイルを作成します。各画像から取得したパーツは、この新しいファイルに個別のレイヤーとして表示されます。
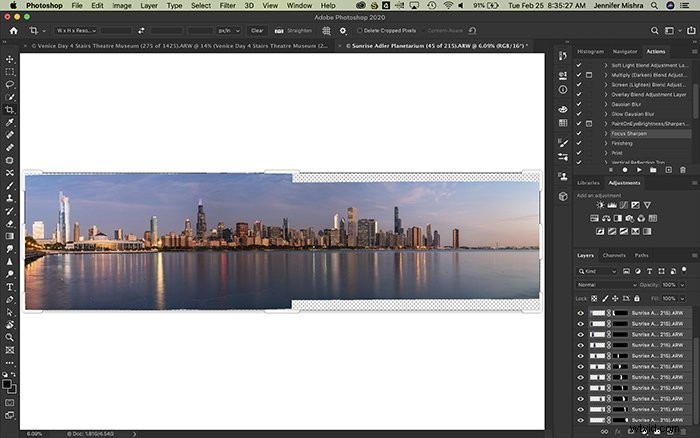
Photoshopでパノラマを作成するには時間がかかります。時間は以下によって異なります:
- つなぎ合わせる写真の数
- フォトマージウィンドウで選択したチェックボックスの数
- コンピューターの処理能力。
休憩する。コーヒーを飲みなさい。キーワードを設定します。
ステップ5–パノラマ写真の保存と編集
Photoshopが新しいパノラマ画像を作成したら、後処理を開始できます。まず、レイヤーをマージします。これにより、きれいな画像で作業できます。
Photoshopにコンテンツ対応の塗りつぶしを依頼しなかった場合、画像の周囲に空白ができます。クローンツールまたはパッチツールでスペースを埋めるか、トリミングして空白を削除します。
これで、画像の後処理を開始する準備が整いました。これはPhotoshopで行うか、画像をLightroomにインポートして戻すことができます。
パノラマファイルをtiffとして保存し、Lightroomカタログにインポートします。ファイルが大きすぎて保存できない場合は、tiffファイルとして保存するときに、レイヤーを破棄してコピーを保存するオプションがあります。これは、ファイルのサイズを縮小する1つの方法です。

結論
Photoshopでパノラマ写真を作成するのは簡単です。
最も難しい部分は、パノラマを成功させるためにシームレスにつなぎ合わせる画像を作成することです。カメラのレベルと設定を画像間で同じに保つことを忘れないでください。画像を約40%オーバーラップさせます。
Photoshopで画像を開き、[ファイル] –[自動化]–[フォトマージ]を選択します。
Photoshopはあなたにいくつかのオプションを提供します。私は通常、自動レイアウトオプションから始めて、Photoshopに画像をブレンドするように依頼します。
Photoshopでパノラマ画像を作成したら、レイヤーをマージします。次に、新しいパノラマ作成の後処理を開始します。
