より壮観な夕日の写真を撮るためのヒントを紹介した前回の記事を読むと、マジックアワーの間に写真を撮るのが大好きだということがわかります。私のポートレートについては、光がとても柔らかくてお世辞であるため、その期間中にセッションも予約します。画像を処理するときに特にやりたいことが1つあります。それは、ポートレートや風景に太陽フレアを追加することです。 Photoshopを使用して、実際の生活に理想的なシーンを再現するのが大好きです。

このポートレートに太陽フレアを追加して、奥行きを加えました。
太陽フレアの影響を過小評価しないことは困難ですが、特に画像に映画のような結果が好きな場合は、実際に大きな違いがあります。画像に色と奥行きを加えるのに最適な方法です。
最初に画像を分析する
太陽フレアを追加するプロセスは実際には非常に簡単で、2つのステップと数分しかかかりません。ただし、最も難しいのは、現実的な結果を取得することです。何かをする前に、画像を分析する必要があります。太陽の位置、シャドウとハイライトが被写体をどのように包んでいるかを確認することから始めます。
下の画像では、左側に太陽フレアを追加しましたが、その前に、ハイライトが左側からタージマハルに当たっていて、影が記念碑の右側にあることに気付きました。太陽フレアを画像の右側に配置すると、ハイライトとシャドウが太陽フレアの光の方向に対応しないため、結果は現実的ではありません。光の位置、方向、強度を考慮してください。

これは私が撮ったGoPro画像のもう1つの例です。実生活では太陽がそこに配置されていたため、画像の右側に太陽フレアを追加しました。私たちは別の太陽を作成しようとしているのではなく、より多くの色と強度で太陽を強化しているだけです。

このポートレートでは、モデルの左側に太陽フレアを追加しました。モデルの髪にオレンジ色のフレアが広がり、稲妻になっているのを見ることができますが、彼女の顔は影響を受けていないため、結果はリアルに見えます。

Photoshopで太陽フレアを作成して追加する方法
Photoshopで太陽フレアを追加するのは実際には非常に簡単です。 Photoshopでファイルを開き、新しい空のレイヤーを作成することから始めます。次のステップは、太陽フレアを配置する場所と、効果をどの程度強くしたいかを分析することです。この場合、画像の右上に太陽フレアを配置して、かなり大きくしたいと思います。太陽は実際にその位置に沈んでいましたが、私はそれがどのように見えるかに完全には満足していません。フレアをより鮮やかで強烈にしたいと思います。

ブラシツールを選択して色を選択
次のステップは、不透明度とフローが100%のブラシツールを選択することです。必ず硬度0%のやわらかいブラシを選んでください。私は通常、自分の太陽フレアの色を選ぶのが好きです。使用するカラーコードは#fd9424ですが、太陽フレアの色を選ぶにはさまざまな方法があります。
スポイトツールを使用して、キーボードのIを押すか、左側のツールボックスで色を選択することにより、画像から色を選択できます(選択した色はパレットに自動的に設定されます)。または、フレアを作成した後、そのレイヤーにのみ影響する色相/彩度調整レイヤーを作成し、好きな色が見つかるまで遊んでみてください。
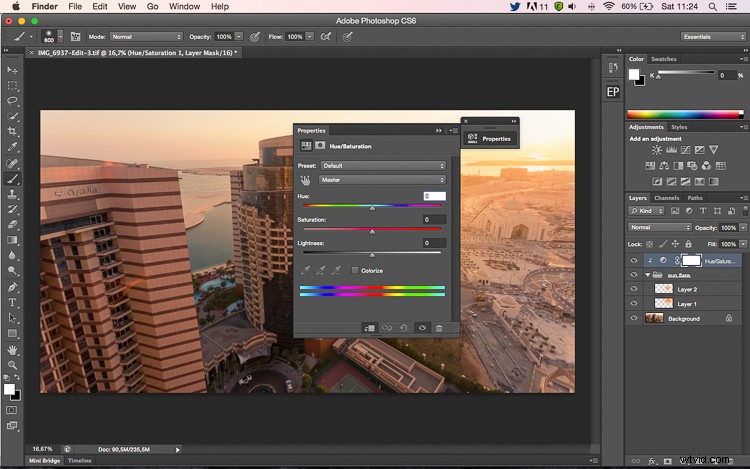
フレアを追加する
太陽フレアを作成するには、最初のステップは1つのブラシストロークを作成することです(1回押すだけです)。ブラシがかなり大きいことを確認してください。これまでのところ、画像は次のようになっているはずです:
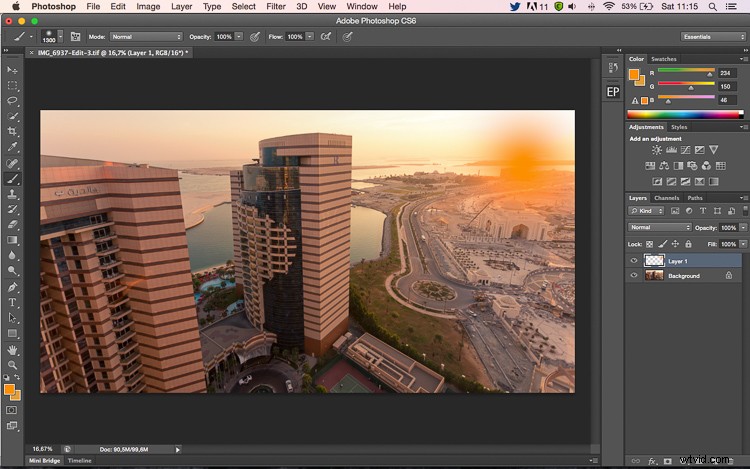
次のステップは、現在のレイヤー(ブラシストロークのあるレイヤー)のブレンドモードに移動することです。デフォルトのブレンドモードは通常です。画面に変更する必要があります。画面ブレンディングモードは、定義上、両方のレイヤーを反転し、それらを乗算して、結果を反転します。その後、太陽フレアは明るくなり、空に溶け込みます。
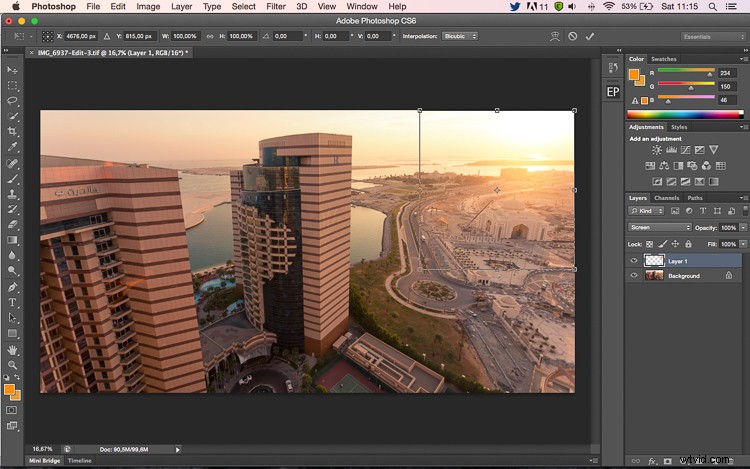
変換
次のステップは、太陽フレアのあるレイヤーを選択し、CTRL / CMD + Tを押して変換(サイズ変更)することです。小さなボックスが表示されます。コーナーをドラッグして大きくします。どれだけ大きくしたいかは、画像と希望する効果によって異なります。大きくしすぎると、太陽フレアが画像全体に影響を与え、影が明るくなります。
新しいレイヤーでブラシツールを使用すると、完全に制御できるので非常に便利です。フレアの位置、色、明るさ、彩度は、そのレイヤーにのみ影響する新しい調整レイヤーを作成することで、いつでも変更できます。
効果が強すぎると思われる場合は、レイヤーの不透明度を下げることができます。十分に強くない場合は、レイヤーを複製できます。非常に非現実的に見える場合は、効果が微妙である必要があることを常に覚えておいてください。光のしくみを考慮したシーンを作ろうとしています。
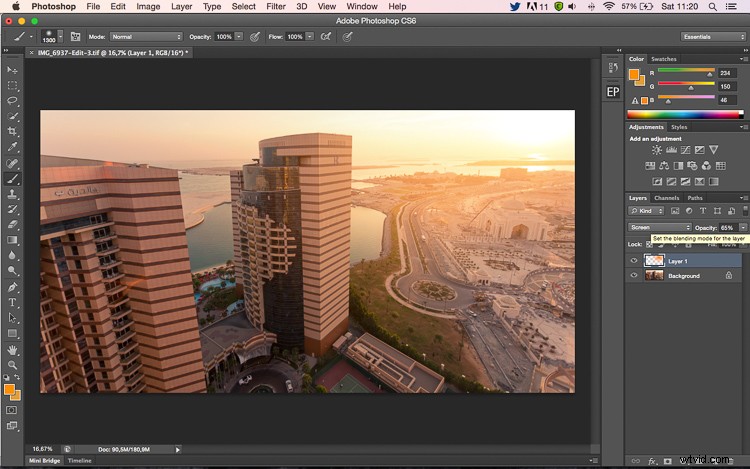

あなたの番
次に、Photoshopを使用して画像の1つに太陽フレアを追加してみます。以下のコメントであなたの画像と質問を共有してください。
