このビデオ チュートリアルの写真家 Glyn Dewis は、Adobe Photoshop でスポットライト効果を追加する方法を示しています。この手順は、簡単に実行して繰り返すことができます。最も重要なことは、これがソフトウェアの古いバージョンでも新しいバージョンでも機能することです。
新しい Photoshop の新しい問題
Photoshop バージョン 22.2 まで、Photoshop でスポットライト効果を追加する最も一般的な方法の 1 つは、照明効果 (フィルター> レンダリング> 照明効果) を使用することでした。
悲しいことに、Adobe は約 1 年前から、Photoshop からすべての 3D 要素を削除するプロセスを開始しました。スポットライト効果を含むさまざまな照明効果を Photoshop に追加する非常に簡単で柔軟な方法だったので、これは特に残念です (モジュールはまだ存在しますが、うまく機能せず、以下のメッセージが表示されます):
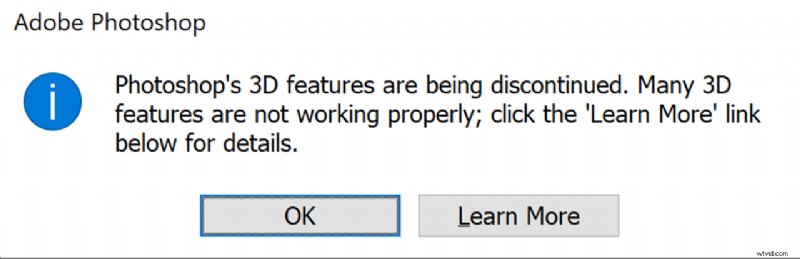
古いバージョンの Photoshop (22.2 までの任意のバージョン) を (並行して) インストールし、それを更新しない場合でも、スポットライト効果を使用できます。私たちは実際にこれを行いましたが、この理由だけで、コンピューターに 2 つの Photoshop バージョンをインストールすることはあまり好きではありません.
幸いなことに、Photoshop で特定の結果を達成するためのより多くの方法が常にあり、これが Dewis が私たちに示していることです (ただし、正直なところ、照明効果モジュールは非常に便利なツールであり、柔軟性が高く、新しいバージョンでそれが戻ってくることを望んでいます) Photoshop の今後の更新で)。
Photoshop でスポットライトを追加する:別の方法
上のビデオでは、Dewis がスポットライトを追加する別の方法を使用しています。この方法では、「照明効果」モジュールをまったく使用する必要がなく、非常に簡単です。
対象を選択することから始め (必要に応じて選択内容を調整してください)、選択内容をマスクに出力します (これは、右下の [選択範囲を調整] ウィンドウにあります)。
スポットライトを作成するには、楕円マーキー ツールを選択し、Shift キーを押しながら選択範囲を丸く保ち、被写体の後ろを選択します。次に、レベル調整レイヤーを選択し、選択範囲の新しい調整レイヤーを作成します。
ここで、作成した円をより柔らかくしたいと思います (ハード シャドウ スポットライトの外観を使用する場合を除きます)。新しい調整レイヤーを無効にして、作成した円のレイヤーを選択し、円レイヤーのマスキングオプションをクリックして、本当に柔らかいエッジになるまで円をぼかします。移動ツールを使用して、この円を移動します。画像の正しい場所に配置します (または自由変形でサイズを変更します)。
スポットライトを背景の色にうまくブレンドしたい場合は、背景レイヤーを作成した場合、それを複製して他のすべてのレイヤーの上に置き、ブレンドモードをカラーに変更して、不透明度を約 10% にします。
この方法の特に優れている点は、スポット ライトを作成して移動した後でも、スポット ライトのサイズ、形状、明るさのレベルを簡単に制御できることです。
ボーナス ビデオ:Photoshop で超シャープな目を作る Dewis
LensVid の Photoshop セクションで、さらに多くの Photoshop ビデオ チュートリアルを見つけることができます。こちらのリンクから、LensVid の Dewis の動画をさらに見ることもできます。
