Photoshopを使用して画像に稲妻を追加できることをご存知ですか?

雷雨は素晴らしい写真の被写体であり、稲妻があなたの写真にドラマを加えることができます。残念ながら、必要なときに必ずしも発生するとは限りません。
また、自然の出来事を中心に写真を撮ることができるとは限りません。後処理が役に立ちます。
Photoshopを使用して稲妻を追加する方法
雷雨を見たことがありますか。前日に都市探査を行っていたときに雷雨が発生したことを望みましたか。または、写真の1つを見て、雷雨が完璧な雰囲気を追加すると思ったことはありますか?

この種の写真を専門とし、意図的に嵐を追いかける専門家でない限り、適切な機器を備えた適切な場所にいるときに雷雨が発生することはめったにありません。
また、適切な場所に適切なタイミングでいる場合でも、稲妻を撮影するのは必ずしも簡単ではありません。
心配しないでください。
Photoshopを使用して稲妻を追加し、写真に完璧な雷雨を作成するには、いくつかの異なる方法があるためです。

このチュートリアルでは、画像に稲妻を追加する2つの方法を紹介します。最初の方法は、コンポジットを作成することです。 2番目の方法は、Photoshop内に稲妻を作成することです。
ですから、自分に合ったものを選んで、始めましょう。
Photoshopを使用して合成を介して稲妻を追加します
このテクニックは非常に簡単ですが、すでに稲妻の写真が手元にある必要があります。
ステップ1:画像を選択して開きます
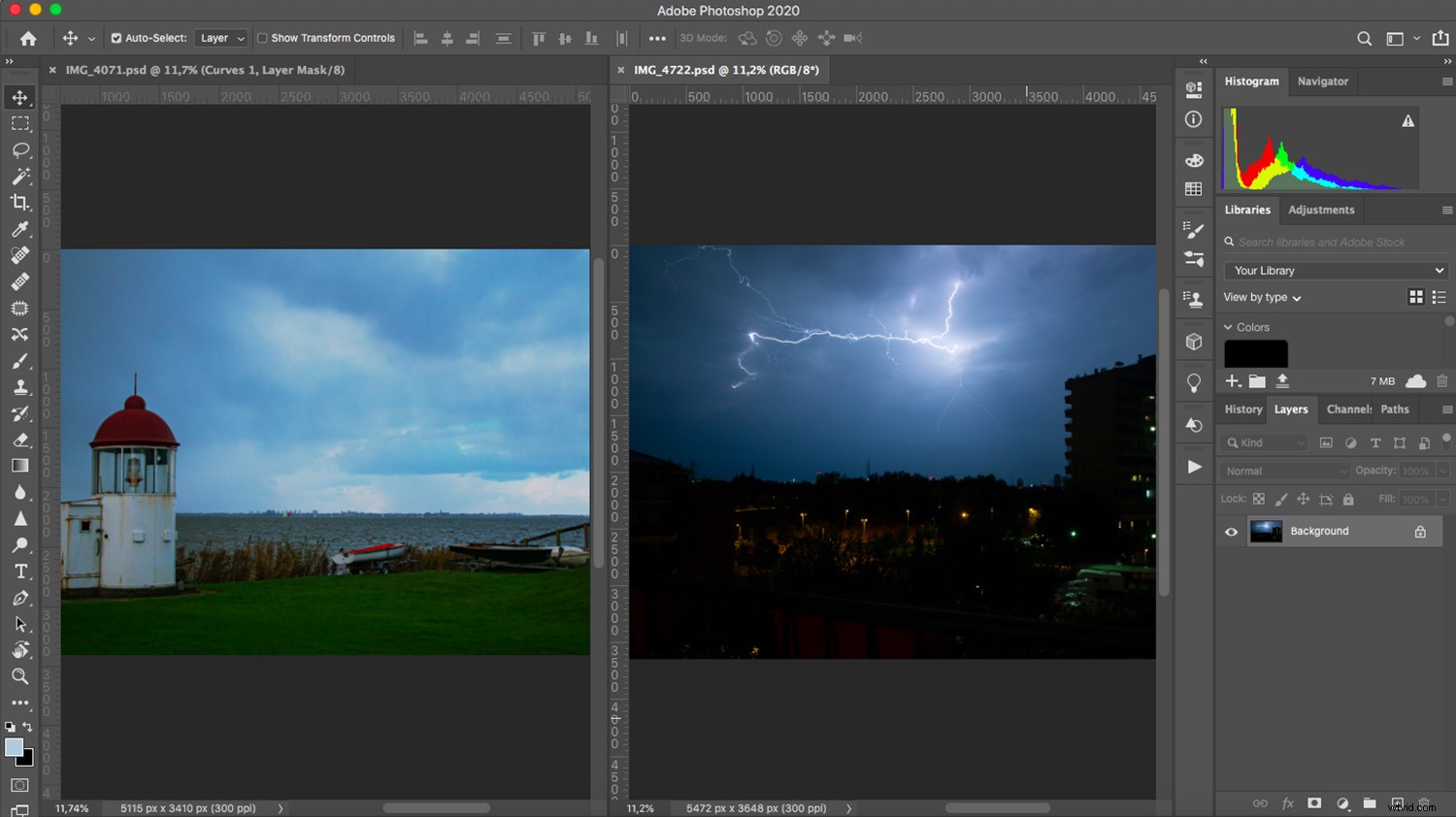
まず、使用する2つの画像を選択する必要があります。そのうちの1つは、稲妻が追加される背景になります。
この方法は、画像に不機嫌な空がある場合に最適に機能します。いつでも澄んだ青い空に稲妻を置くことができますが、すでに不機嫌な空はよりリアルに見え、よりドラマチックになります。ですから、雲とコントラストがたくさんある画像を選んでください。
2番目の画像は、稲妻が入っている画像です。過去に雷雨を撮影したことがある場合は、それらの画像の1つを使用できます。そうでない場合は、無料のストックフォトのWebサイトからいつでも稲妻を入手できます。
Photoshopで両方の画像を開きます。次に、稲妻の写真を新しい背景にドラッグします。これにより、自動的に新しいレイヤーに貼り付けられます。
または、コマンド編集>コピーを使用することもできます および編集>貼り付け 。
ステップ2:Photoshopのブレンディングモードを使用して稲妻を追加します
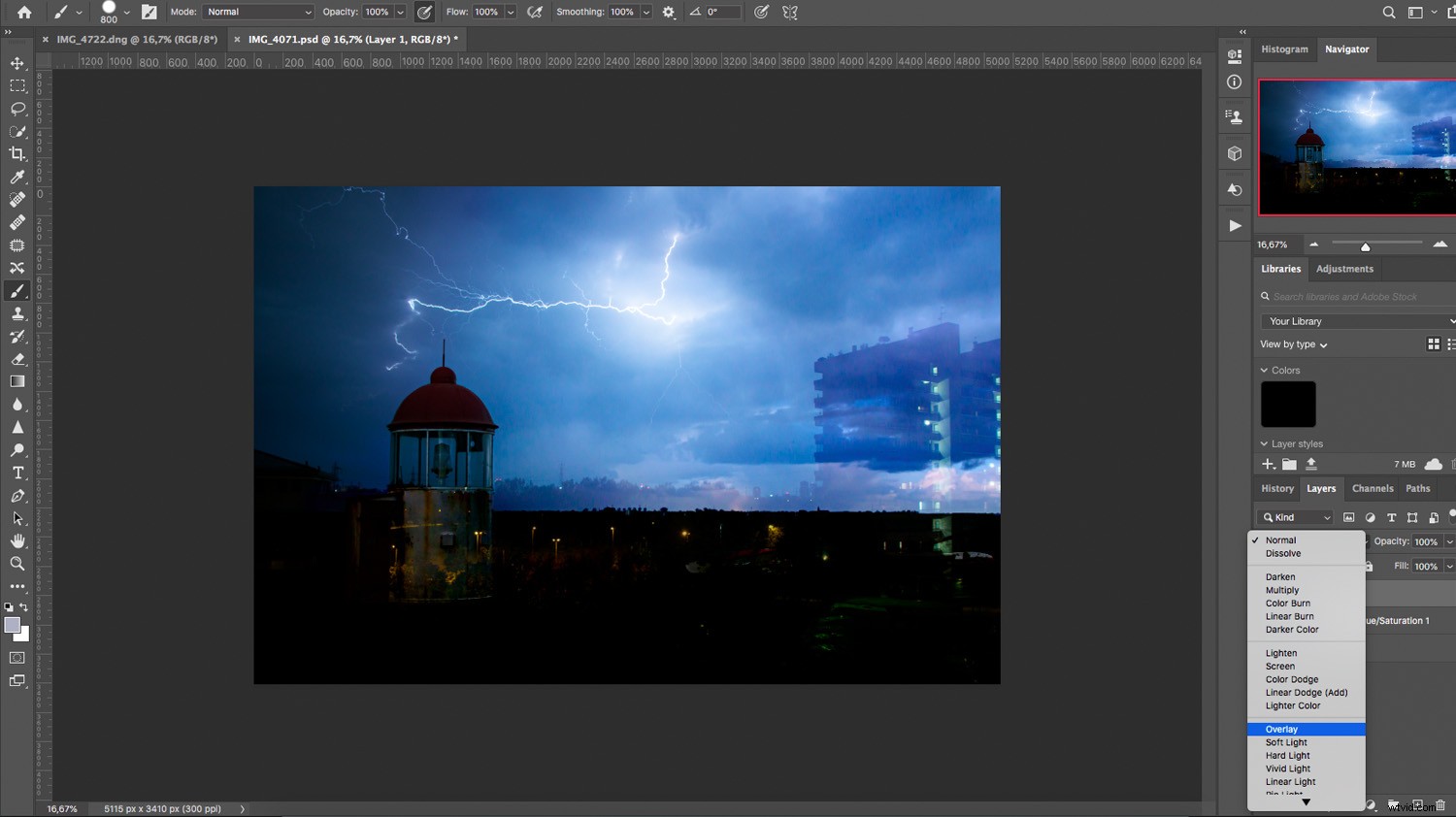
新しいレイヤーが背景を覆っている必要があるため、両方のレイヤーをブレンドして稲妻を統合する必要があります。
元の色を維持することを好みますが、稲妻の画像を白黒にしてから暗くして、ブレンドを容易にすることもできます。
稲妻をカラーのままにするか、白黒に変更するかにかかわらず、ブレンドモードを変更する必要があります。これを行うには、[レイヤー]パネルのドロップダウンメニューを開き、目的のモードを選択します。
私の例では、オーバーレイが最も適切です。また、それはあなたにとっても良い出発点になる可能性がありますが、他のオプションを自由に試してみてください。
ステップ3:コンポジットを微調整します
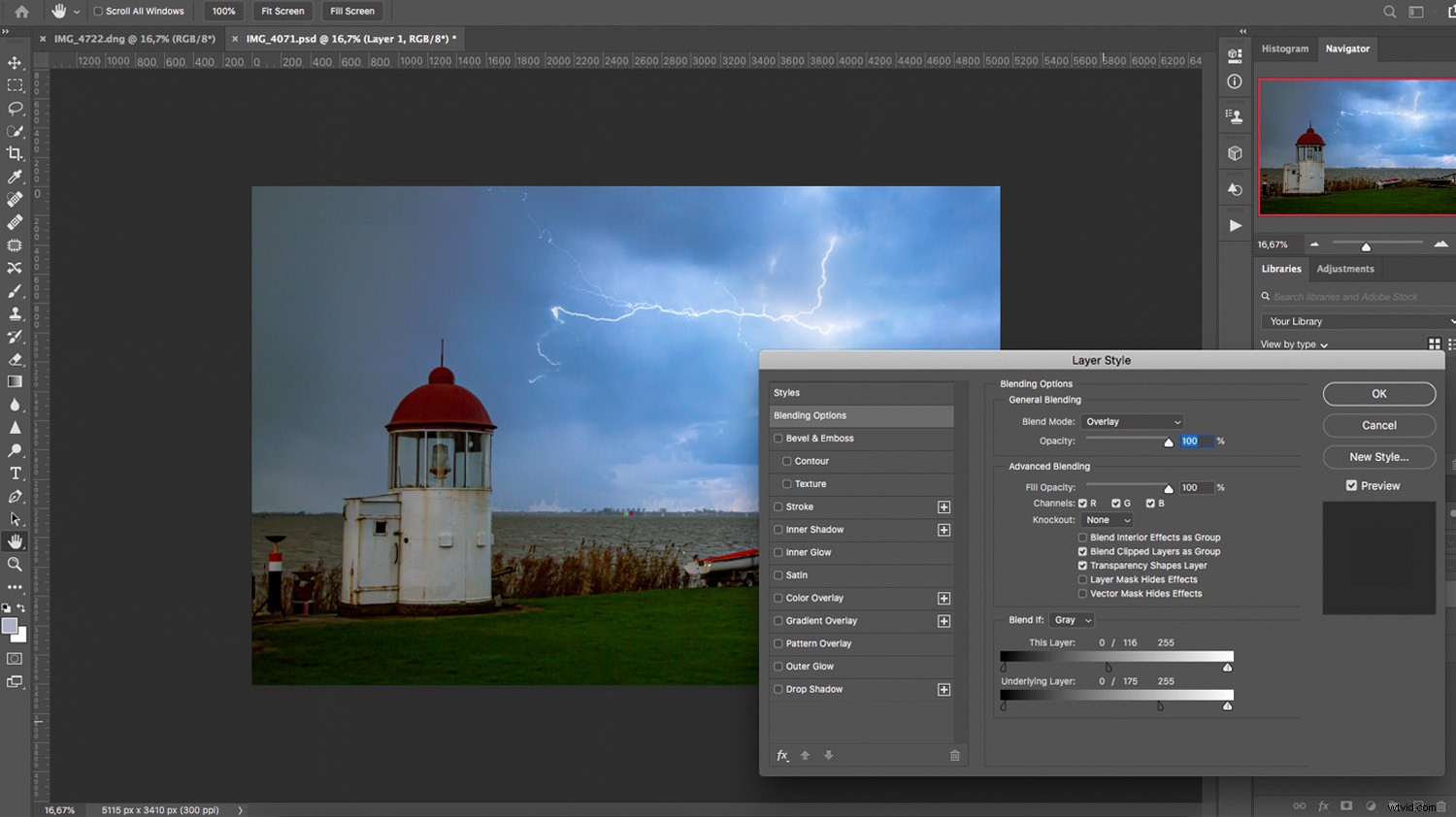
稲妻を動かして、背景画像で希望どおりの位置になるまで調整します。すべてが整ったら、[レイヤースタイル]ダイアログボックスで高度なブレンドを行う必要があります。
[レイヤースタイル]ボックスを開くには、名前の横にあるレイヤーをダブルクリックします。サムネイルや名前自体は別のツールなので、クリックしないでください。ポップアップウィンドウが表示されます。それがレイヤースタイルボックスです。下部に、BlendIfオプションがあります。
ここでは、スライダーを右に移動する必要があります。一番上のスライダー(現在のレイヤーを制御する)から始めます。 Altを押し続けます ドラッグしてスライダーを分割し、より緩やかな効果を作成します。次に、必要に応じて、下にあるレイヤーのスライダーで同じことを行います。稲妻が写真に統合されているように見えたら、 OKをクリックします。 ダイアログボックスを閉じます。
レイヤーマスクを追加して、効果をさらに微調整できるようになりました。稲妻の光源は常に空の他の部分よりも明るいため、その効果を作成するにはグラデーションを追加する必要がある場合があります。
Blend If設定を使用して、消えなかった残りの要素を黒に着色することもできます。
それでおしまい!これでコンポジットの準備が整いました。他のフィルターを追加したり、さらに編集して画像を完成させたりすることができます。
Photoshopを使用して稲妻を追加(および作成)する方法
この方法では、背景画像のみが必要です。繰り返しになりますが、選択はあなた次第ですが、曇りの日や劇的な景色は、より大きな影響を与えるのに役立ちます。
ステップ1:稲妻を作成する

Photoshopで背景画像を開き、レイヤースタックの一番上に空の新しいレイヤーを作成します。
塗りつぶすには、グラデーションツールをつかみ、線形グラデーションに設定して、ツールをキャンバス上でドラッグします。グラデーションが黒から白に変わることを確認してください。これらの選択肢は、画面上部のオプションバーにあります。
同じレイヤーを選択した状態で、フィルター>レンダリング>差分雲に移動します 。この種のフィルターの設定(またはプレビュー)はありません。ランダムな値を使用してパターンを生成するだけです。
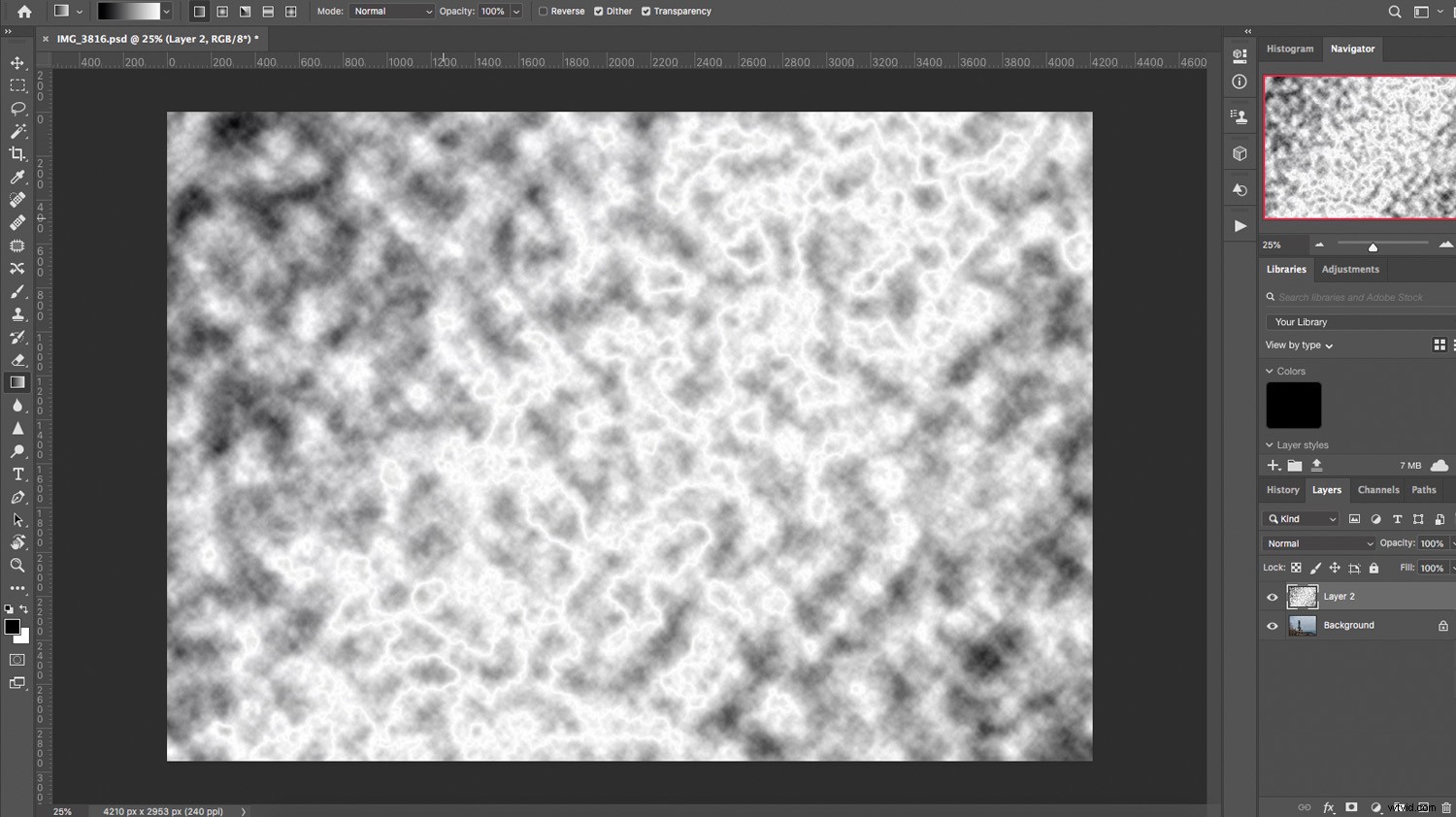
次に、画像>調整>反転に移動して反転します 。ショートカットCtrl/ Cmd + Iを使用することもできます 。
次に、画像>調整>レベルに移動します 。ポップアップウィンドウに、スライダー付きのヒストグラムが表示されます(これはレベル調整です)。背景がすべて黒になり、白い線だけが表示されるまで、右にドラッグします。これらの白い線のいくつかは稲妻に似ていることに気付くでしょう。
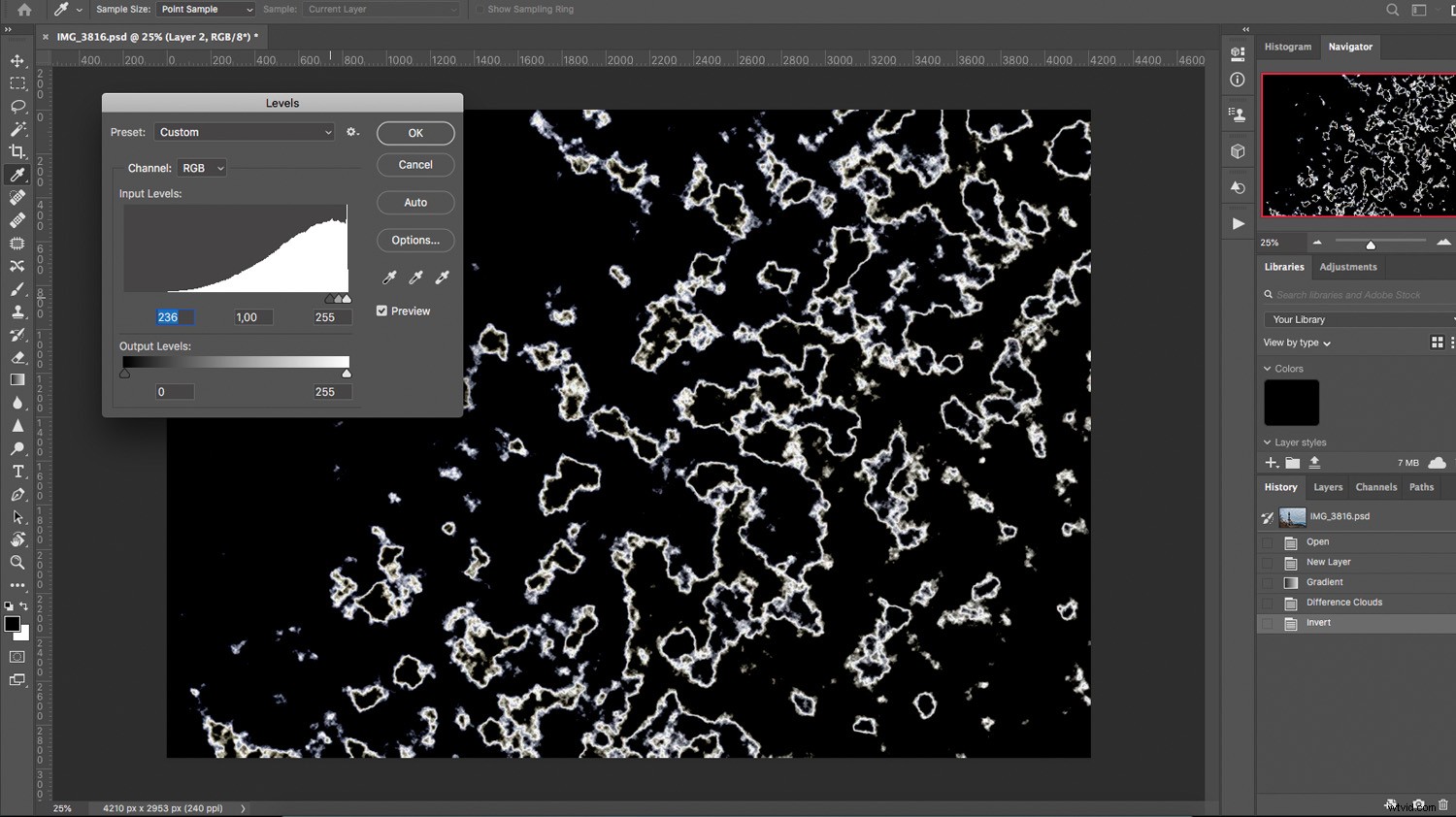
「稲妻」を選び、ブラシツールを使用して他の線を覆うために黒でペイントを開始します。稲妻のように見える線だけを残すまで続けます。サイズと形はあなた次第です。特定の公式はありません。
その稲妻だけを追加したい場合は、レイヤーのブレンドモードを調整し、必要な場所に配置します(この記事の最初の部分で説明した複合テクニックを参照してください)。
複数の稲妻またはより複雑な形状と複数の枝を持つ1つの稲妻を追加する場合は、ブラシを作成することをお勧めします。
ステップ2:カスタムブラシを作成する
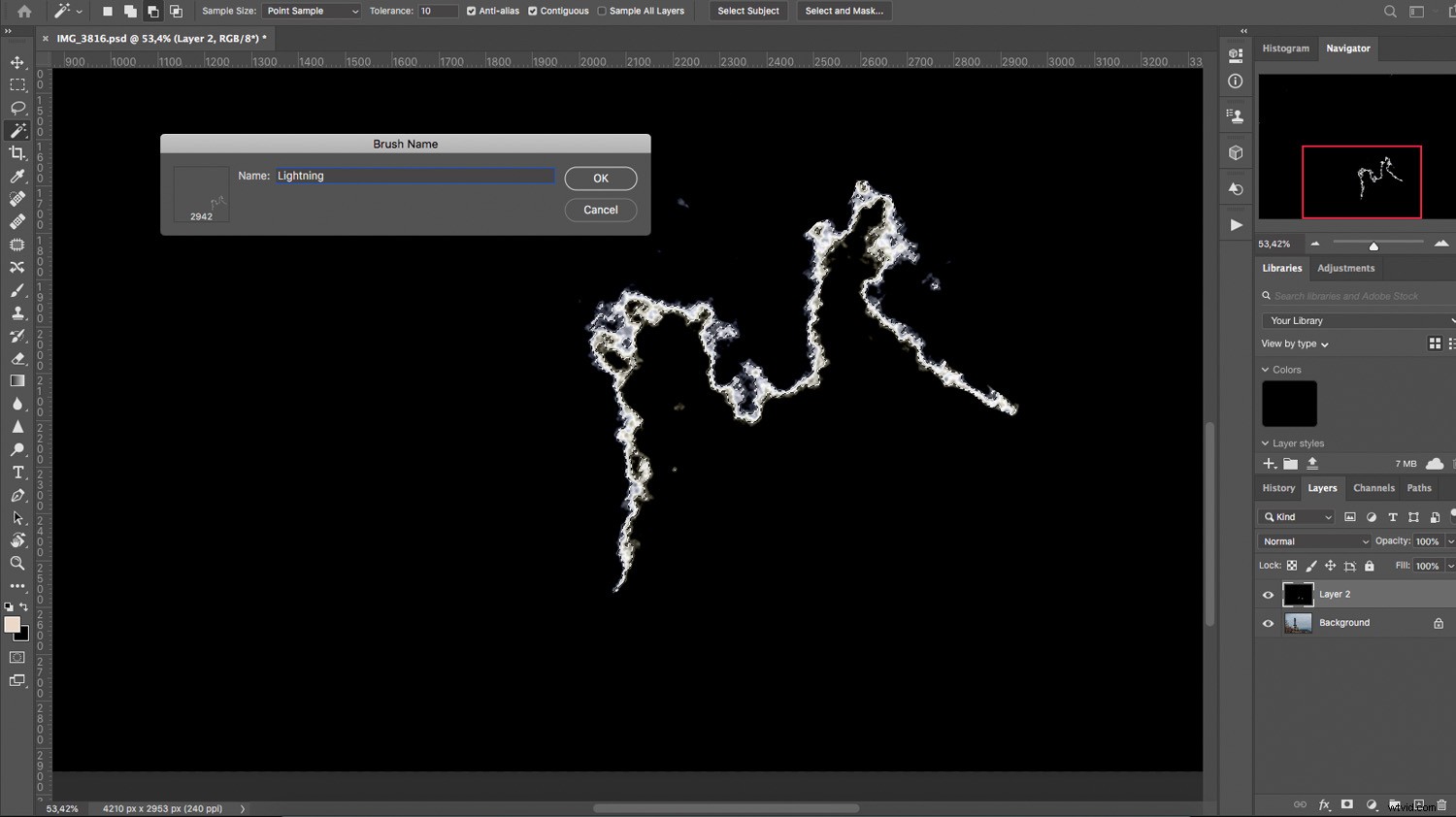
ブラシを作成するには、作成した稲妻を選択する必要があります。そのためには、快適な選択ツールを使用できます。この場合、色の範囲を使用することをお勧めします。
稲妻を選択したら、編集>ブラシプリセットの定義をクリックします。 名前を付けます。稲妻をよりダイナミックにするために、設定を調整して、サイズと方向を変更することができます。
これで、何度も作成しなくても、どの写真でも使用できる稲妻ブラシができました。この時点で、稲妻レイヤーを非表示または削除できます。
ステップ3:Photoshopに稲妻を追加する
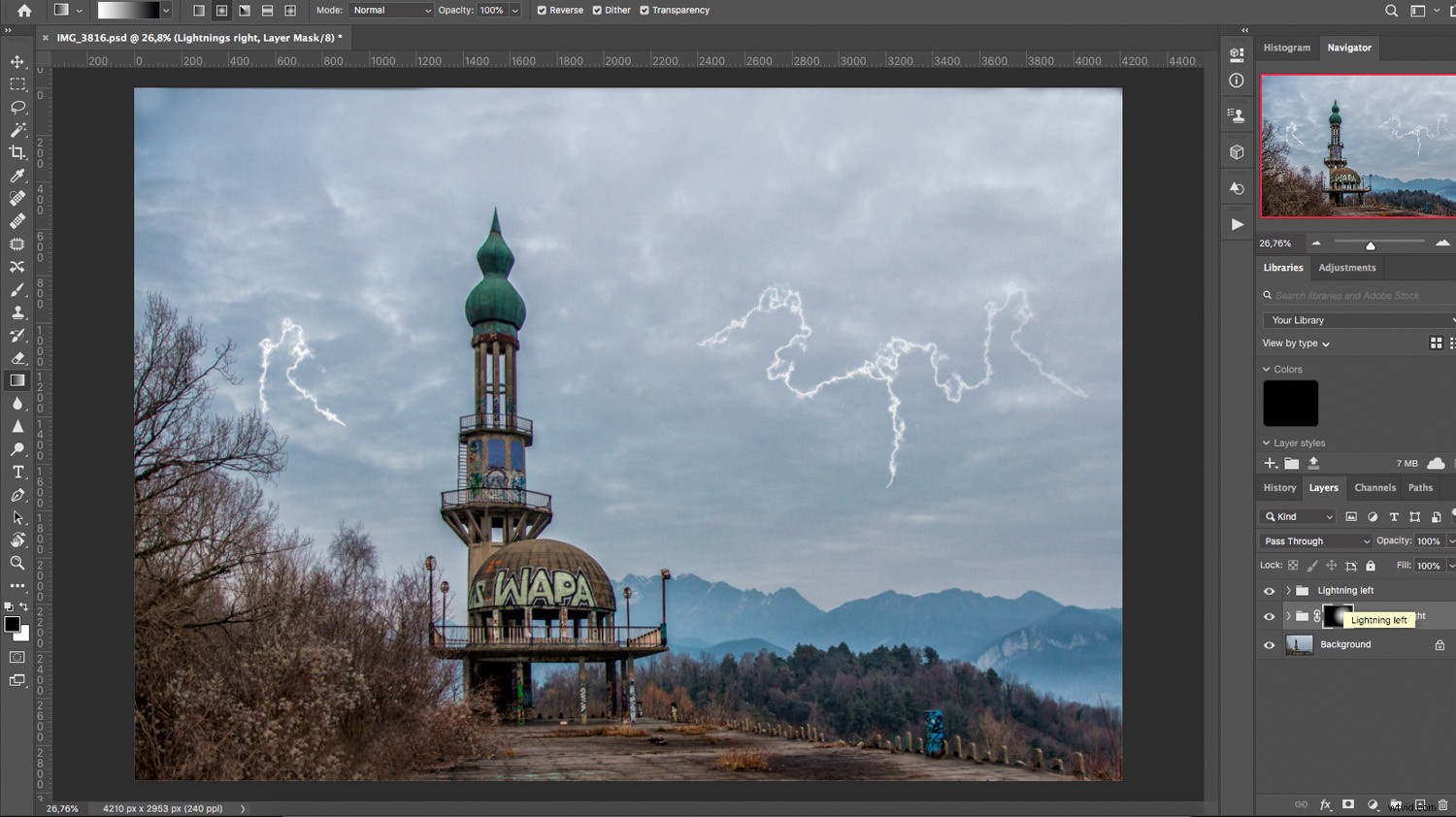
背景の上に新しい空のレイヤーを作成します。そうすれば、稲妻を別のレイヤーに配置して、必要に応じて編集および変更できます。
雷雨の影響に満足するまで、1つまたは複数の稲妻のペイントを開始します。
ステップ4:効果を微調整します

レイヤーマスクを追加して、グラデーションを使用して稲妻を統合し、より自然に見えるようにすることができます。
稲妻レイヤーの上に単色レイヤーを追加することもできます。次に、Blend Ifツールを使用して、稲妻のみに色を付けることができます。
雷雨の準備ができました!ただし、特定の外観を与えたい場合は、最終的な画像の後処理を続行できます。通常、これらのタイプの画像には白黒が非常にうまく機能するので、試してみてください。
Photoshopを使用して稲妻を追加する方法:結論
この記事が、Photoshopを使用して稲妻を追加するのがいかに簡単であるかを理解するのに役立つことを願っています。
以下のコメントセクションで、ヒントや独自のすばらしい画像を自由に共有してください。
