あなたの写真にはパンチや雰囲気が欠けていますか? Color Dodgeは、色とコントラストを追加するための優れた方法です。
ColorDodgeはさまざまな方法で使用できます。多くの場合、カラーバーンと組み合わせて使用されますが、まずはカラーダッジだけから始めます。
Photoshopでカラー覆い焼きを使用する方法
このチュートリアルは、光源のある写真に最適です。太陽、電球、またはろうそくの可能性があります。
この写真を使用して、光をもう少し飛び出させます。
 ステップ1:曲線
ステップ1:曲線
まず、ハイライトを少し戻します。また、暖かく見せてほしい。
「塗りつぶしまたは調整レイヤーの追加」アイコンをクリックして、「曲線」を選択します。これにより、新しいレイヤーが追加され、[曲線]パネルがポップアップ表示されます。
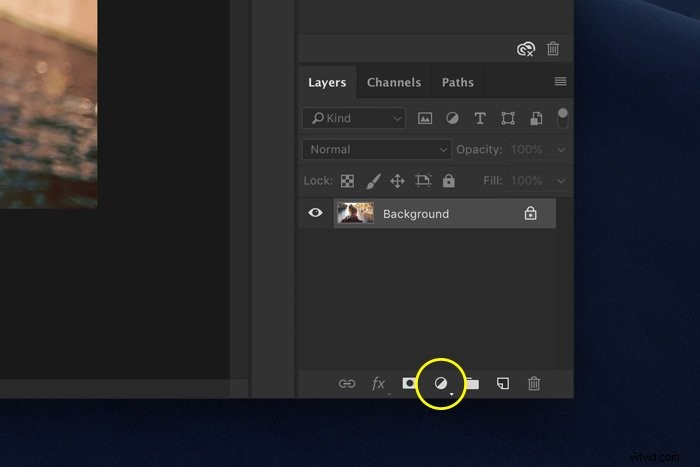
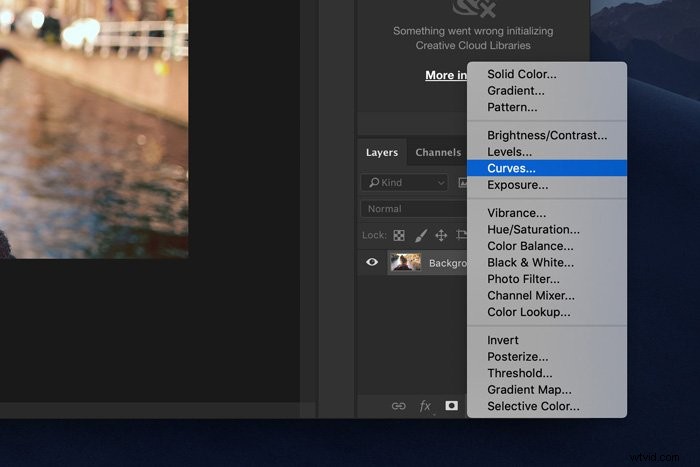
RGBドロップダウンメニューを開きます。 「赤」を選択します。
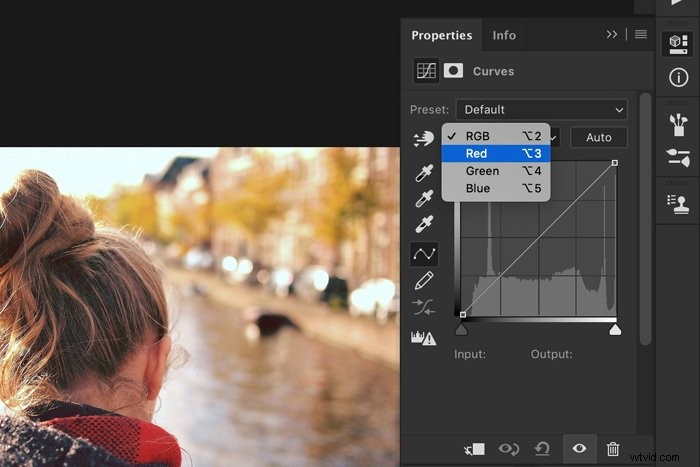
上部のアンカーポイントを少し左に引きます。これにより、ハイライトが暗くなり、赤が追加されます。
アンカーポイントを下に引くと、シアンのトーンが追加されます。
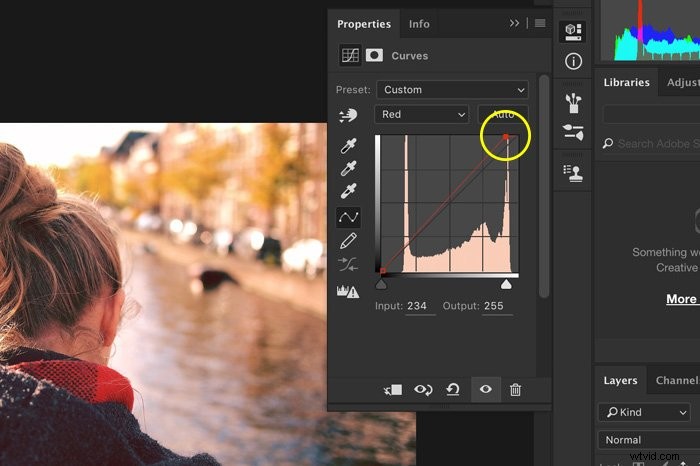
次に、「緑」と「青」を選択して同じ操作を行います。私の例では、ハイライトを暖かくするためにそれらを引き下げる必要がありました。
作業している画像と、結果をどのように見せたいかによって異なります。暖かいか冷たいかです。
ステップ2:レイヤースタイルを使用してシャドウを保護する
曲線は、影を含む画像のすべての領域に影響します。ハイライトだけに影響を与えたいのです。
これは、[レイヤースタイル]オプションウィンドウで実行できます。
Alt+Curvesレイヤーをダブルクリックします。ダイアログボックスが表示されます。
「下層」と呼ばれる下部のスライダーを使用します。
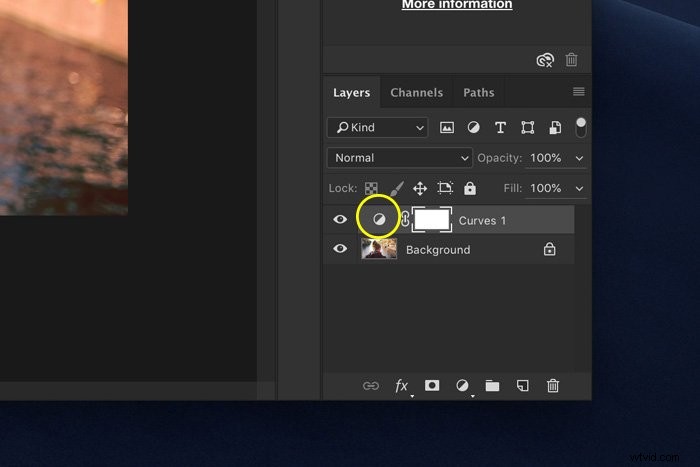
Alt +黒い三角形をクリックして、右端までドラッグします。小さな三角形は半分に分割する必要があります。
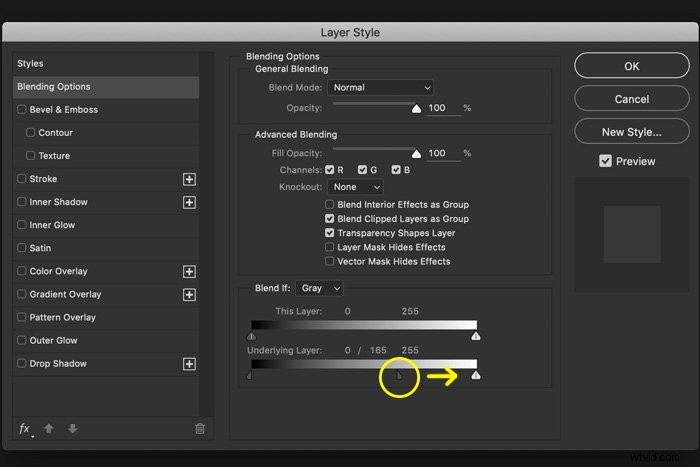
現在、曲線は画像のハイライトにのみ影響します。
ステップ3:レイヤーマスク
レイヤーマスクを使用して、ハイライトに影響を与えたくない領域を削除します。
Curvesレイヤーのマスクサムネイルを選択します。
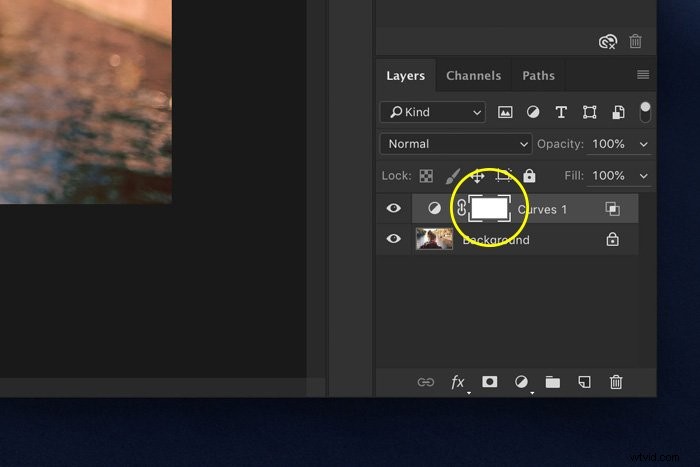
ペイントブラシツールを選択し、画像の上に黒でペイントします。マスクの変更が表示されます。
白い領域は曲線効果の影響を受けますが、黒い領域は影響を受けません。
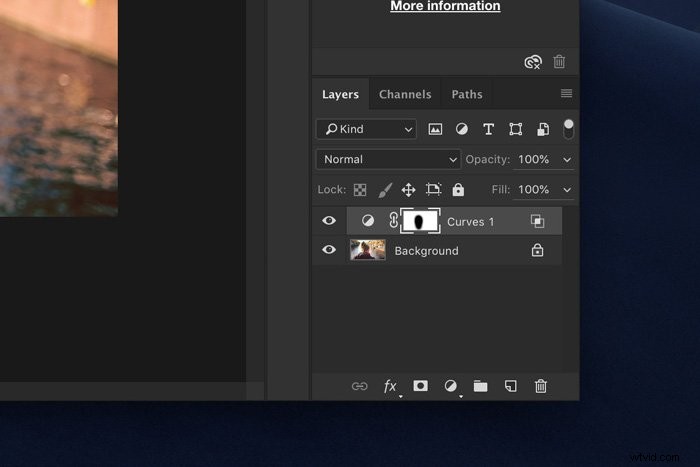
ステップ4:ブレンディングモードを変更する
次に、ライトにパンチを追加します。まず、「新しいレイヤーを作成」アイコンをクリックします。
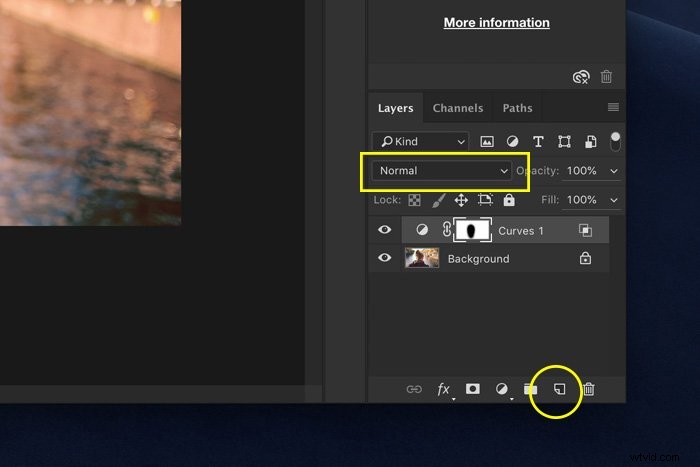
Color Dodge and Fillのブレンドモードを約60%に設定します。
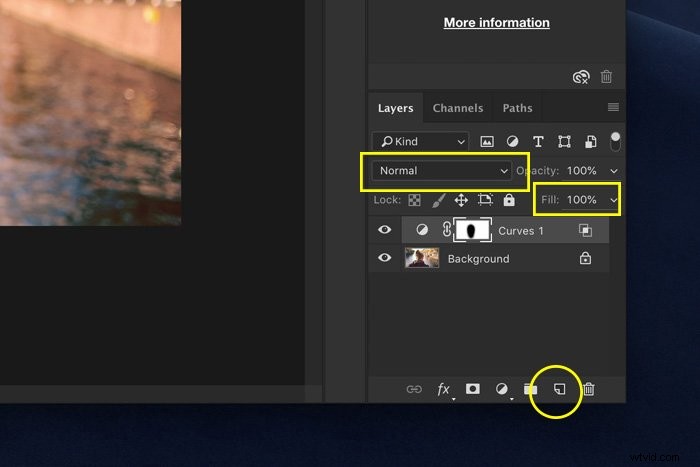
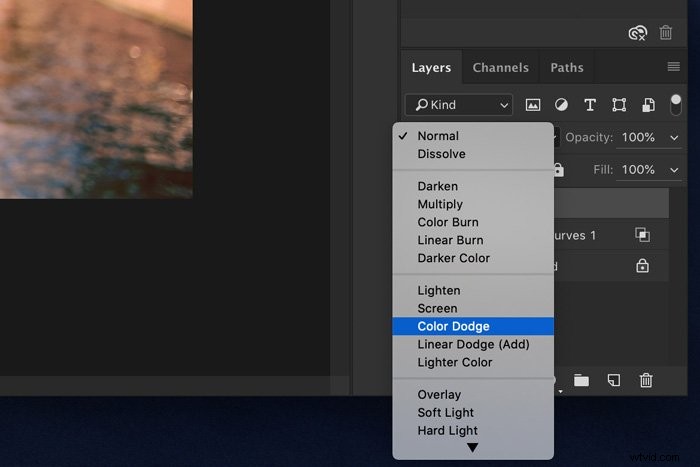
ペイントブラシツールを選択し、Altキーを押しながら画像のハイライトの色をクリックします。
これにより、その色がブラシの色になります。ブラシの流れを10%に設定します。
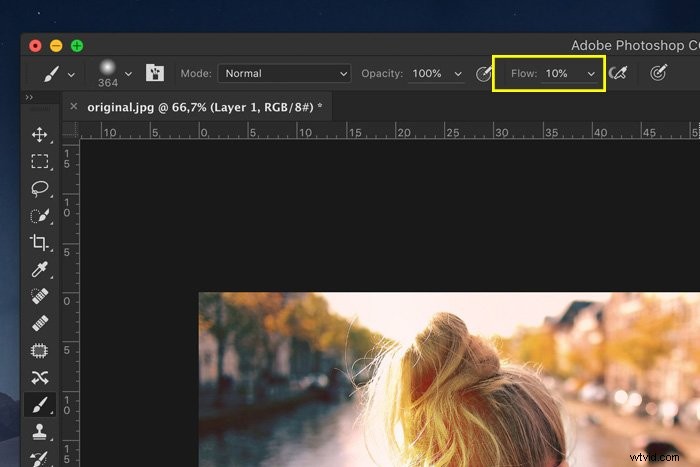
光源の周りのペイントを開始してカラーブレンドし、ヘイズと光漏れを作成します。さまざまな色とブラシサイズを試してください。
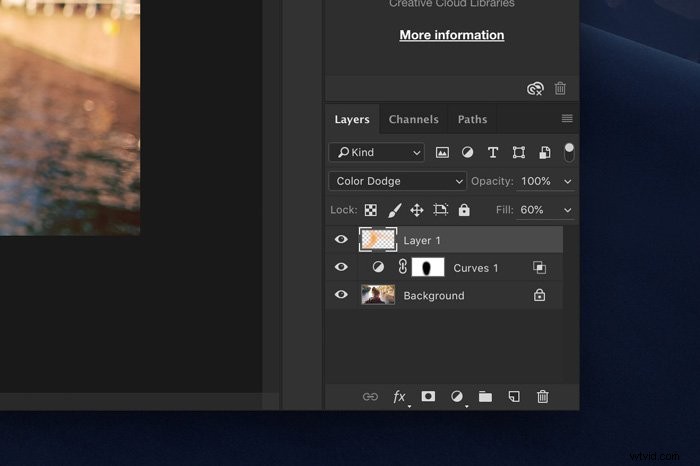
ステップ5:色をブレンドする
シャドウとハイライトの色のブレンドを改善するには、手順2をもう一度使用します。 Alt+新しいレイヤーのサムネイルをダブルクリックするだけです。スライダーを遠くまでドラッグしないでください。
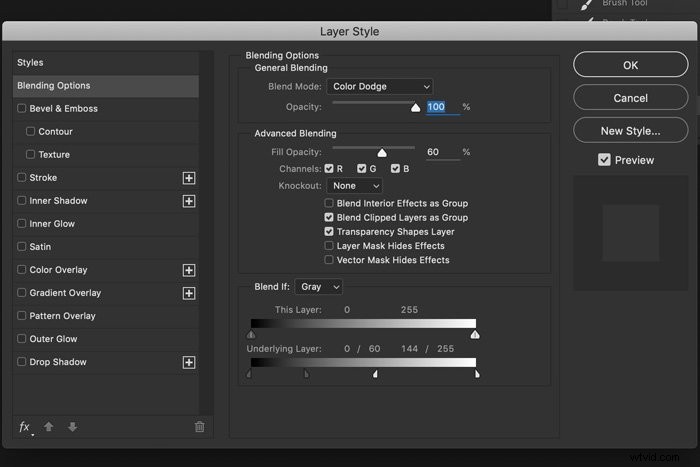
ステップ6:レイヤーマスクを追加する
マスクを使えば、効果をさらに良く見せることができます。新しいレイヤーが選択されていることを確認します。 「レイヤーマスクの追加」アイコンをクリックします。サムネイルが表示されます。
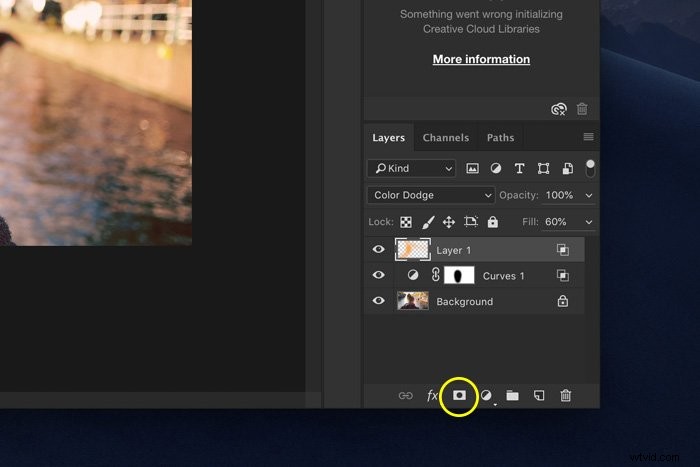
マスクのサムネイルが選択されていることを確認し、写真に黒でペイントを開始します。
ブラシの流れを100%に戻します。プロセスはステップ3と同じです。
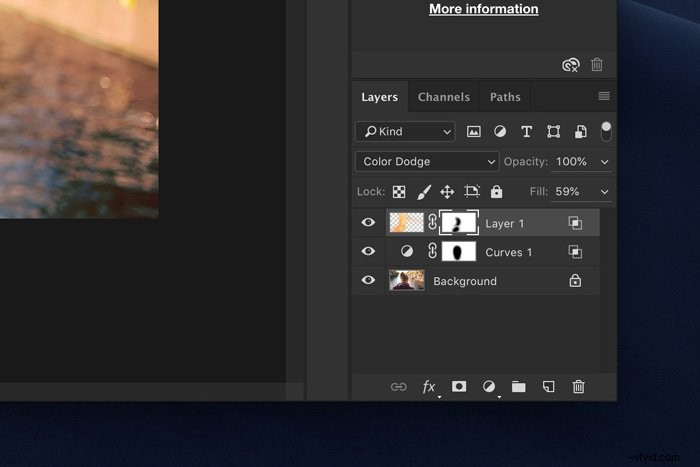
ペイントしすぎた部分や見栄えが悪い部分を削除します。これのほとんどは個人的な好みです。
ステップ7:影を暗くして色を付ける
最後に、パンチを加えるために、影を暗くします。
「新しい塗りつぶしまたは調整レイヤーの追加」アイコンをクリックして、「レベル」を選択します。レベルパネルが表示されます。
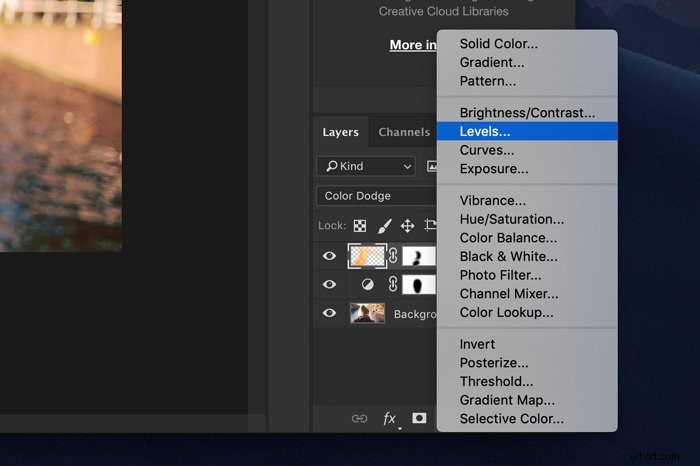
RGBドロップダウンメニューがRGBに設定されていることを確認してください。真ん中の三角形を右にドラッグして、トーンを暗くします。
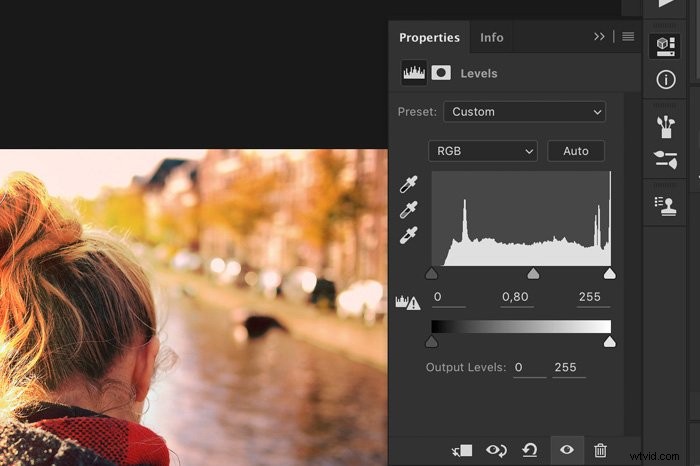
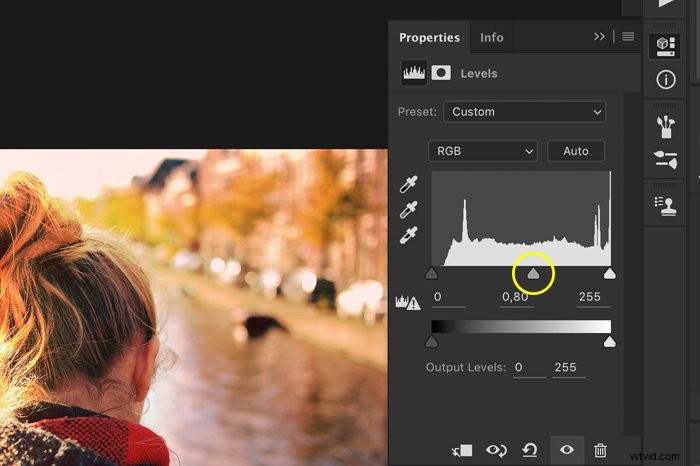
次に、温かみのあるコントラストと冷たいコントラストを追加します。 RGBドロップダウンメニューから「赤」を選択し、中央と左の三角形を右にスライドさせます。どこまで行くかはあなた次第です。
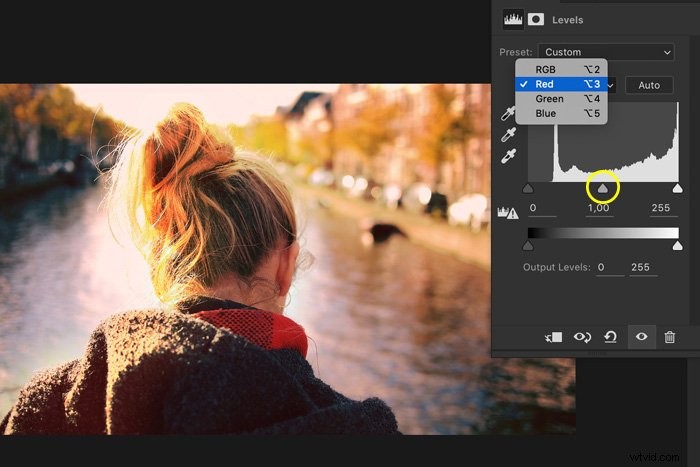
ステップ8:ハイライトを保護する
レイヤースタイルを使用して、シャドウにのみ効果を適用し、ハイライトを保護します。 Alt+レイヤーのサムネイルをダブルクリックします。
今回は、Altキーを押しながら白い三角形をクリックして、左にスライドさせます。
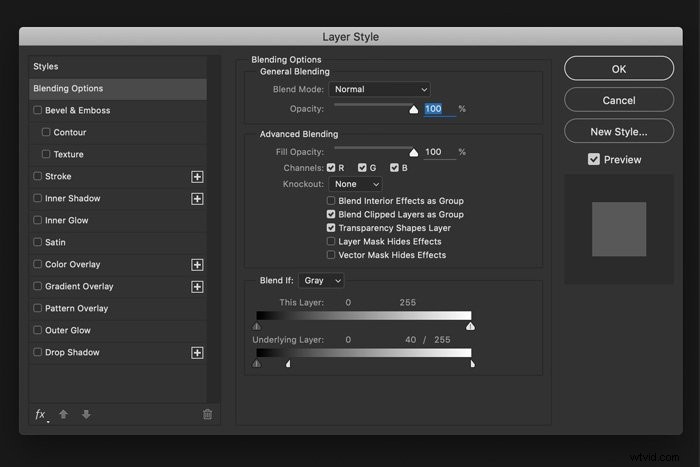
以上です。写真の光で遊ぶためのカラーダッジ。

カラードッジとカラーバーンの使用方法
Color Dodgeは、特にColor Burnと組み合わせて、さらに多くのことを実行できます。写真に色を追加する方法は次のとおりです。
このような中間色の写真を使用して開始します。これにより、実験が容易になります。

ステップ1:単色レイヤーを追加する
まず、2つの新しい単色レイヤーを追加する必要があります。 [新しい塗りつぶしまたは調整レイヤーを追加]をクリックして、[単色]を選択します。
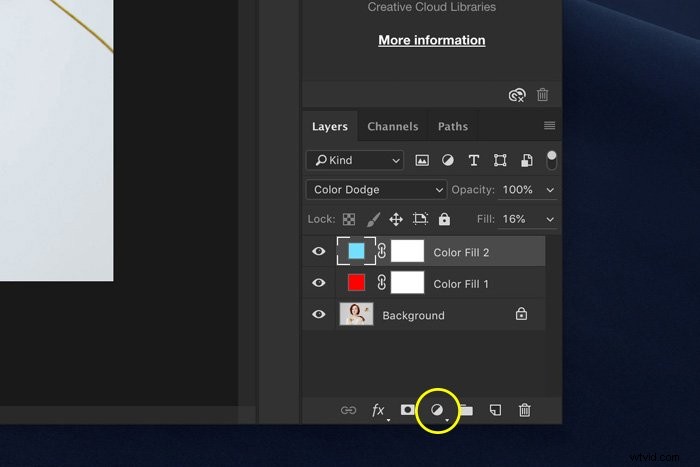
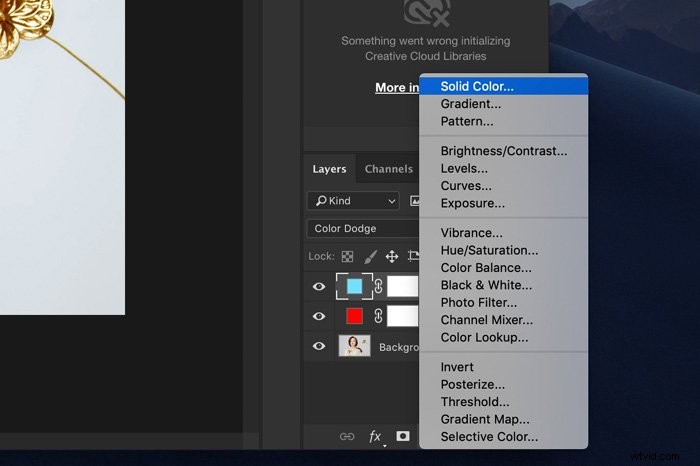
好きな色を選ぶことができますが、反対の色が最も効果的です。
私の例では、赤とシアンを使用しました。ただし、緑とオレンジ、または青と黄色を使用できます。
ステップ2:ブレンドモードを設定する
次に、ブレンドモードを設定します。 Color Burnは暗い領域に影響を与え、ColorDodgeは明るい領域に影響を与えます。
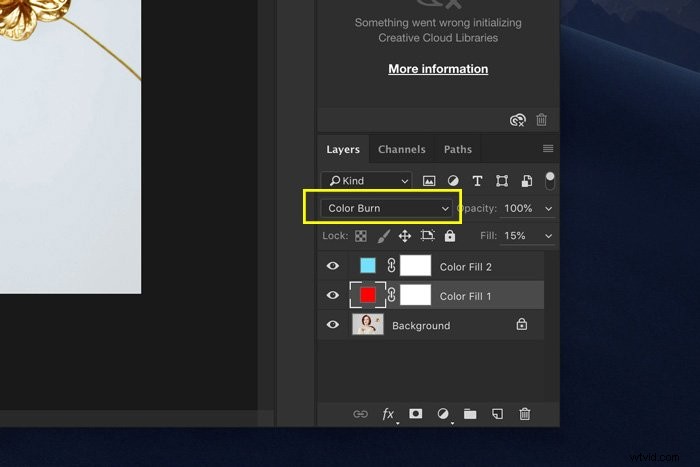
赤のレイヤーをカラーバーンに設定し、シアンのレイヤーをカラー覆い焼きに設定しました。画像は次のようになります。
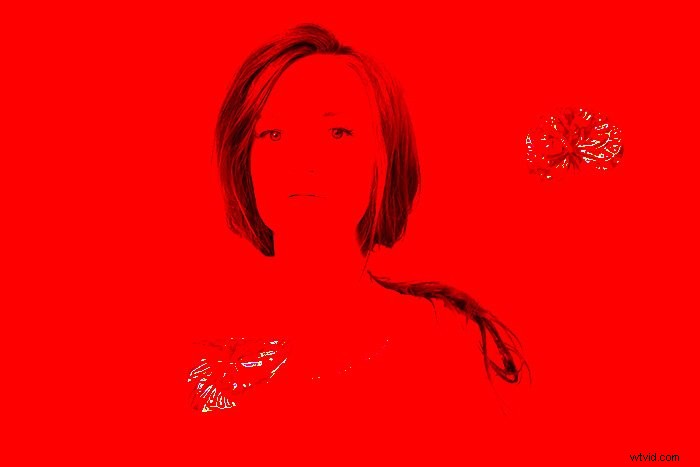
見栄えを良くするために必要なことは1つだけです。両方のレイヤーの塗りつぶしを約15%に設定します。
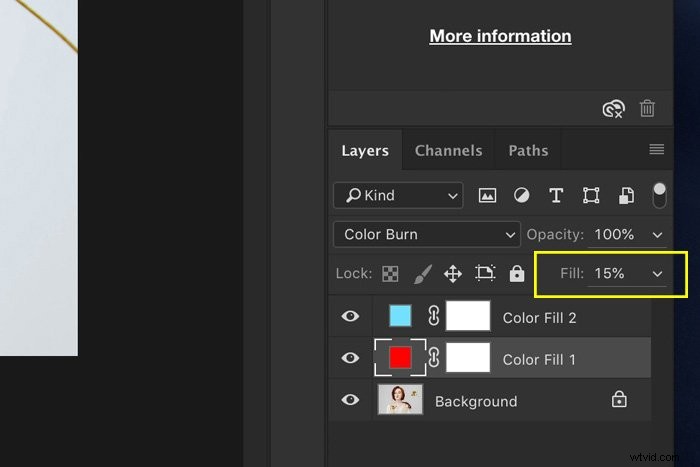
モデルの赤い髪が本当に飛び出していることがわかります。また、画像全体にコントラストと色を少しだけ追加します。

ステップ3:シャドウまたはハイライトを保護する
しかし、問題があります。モデルのブラウスのハイライトが吹き飛ばされており、正しく見えません。
それらの領域を影響から保護する時が来ました。

Alt+いずれかのレイヤーサムネイルをダブルクリックします。私の場合、ColorDodgeレイヤーです。
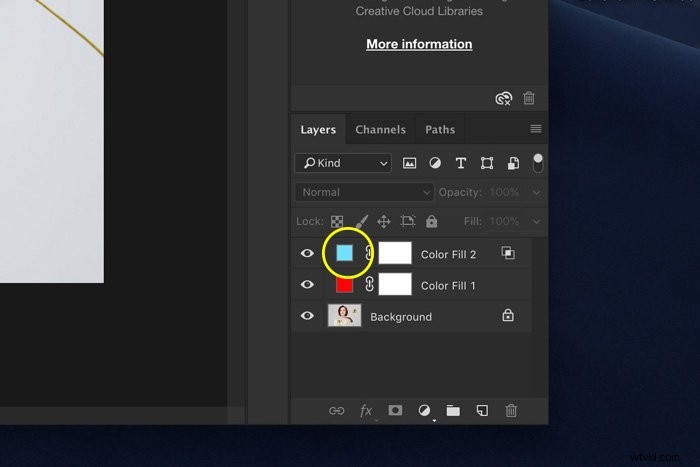
次に、Altキーを押しながら下のスライダーの三角形の1つをクリックします。黒は影を保護し、白はハイライトを保護します。
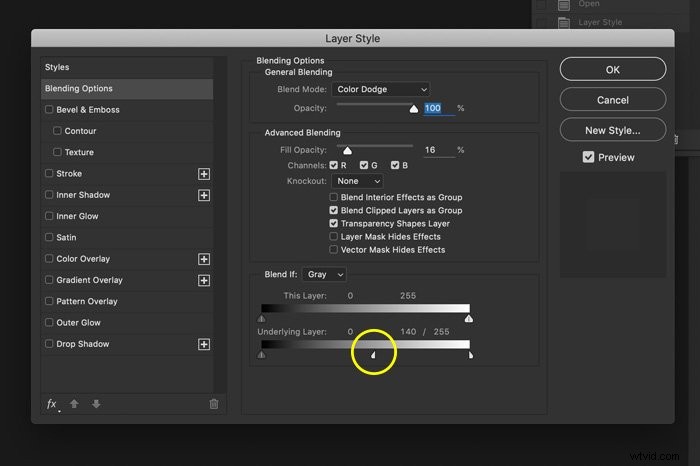
以上です。写真にインスタントパンチが追加されました!単色レイヤーをダブルクリックすることで、色を変更したり、さまざまな設定を試したりすることができます。


結論
ColorDodgeとColorBurnは、写真をカラーグレーディングして光で遊ぶための簡単ですが強力なツールです。この方法は、風景、ポートレート、またはストリート写真に使用できます。
フィルを機能させるには、フィルを約20パーセントまで下げることを忘れないでください。
その後、不透明度とレイヤースタイルの設定を調整して、完璧なカラーグレーディングの外観にすることができます。
編集のプロになりたいですか? Lightroomを使用した簡単な編集コースをお試しください!
