Photoshopのグリッドとガイドは、写真の編集を簡単にするためのツールです。写真の線をまっすぐにする必要がある場合、またはレイアウトを作成する場合に使用します。
この記事では、両方の使用方法を紹介します。
Photoshopでグリッドを作成するにはどうすればよいですか?
グリッドから始めましょう。グリッドは印刷されないため、オブジェクトを整列したり、要素を対称的に配置したりするときに非常に役立ちます。
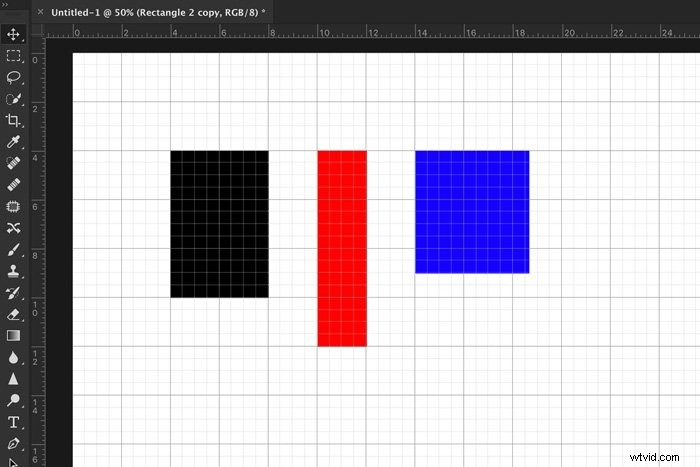
建築や風景写真家は、建物や地平線をまっすぐにすることが特に役立つでしょう。
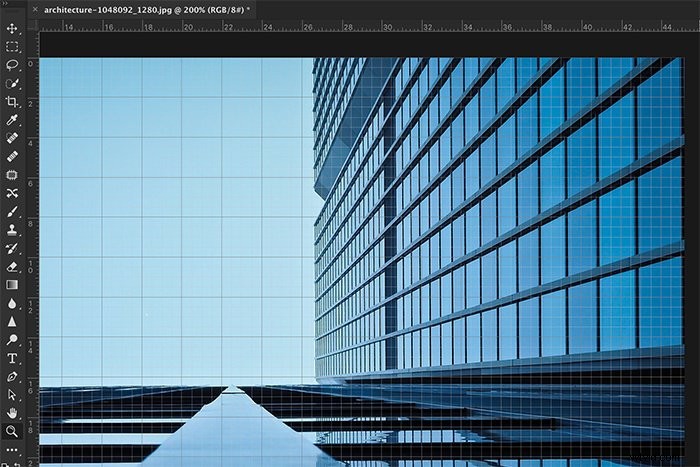
Photoshopでグリッドを作成するのは非常に簡単です。方法は次のとおりです。
ステップ1:グリッドを追加する
任意のファイルを開くか、新しいファイルを作成します。 [表示]>[表示]に移動し、[グリッド]を選択して、ワークスペースにグリッドを追加します。すぐにポップアップします。
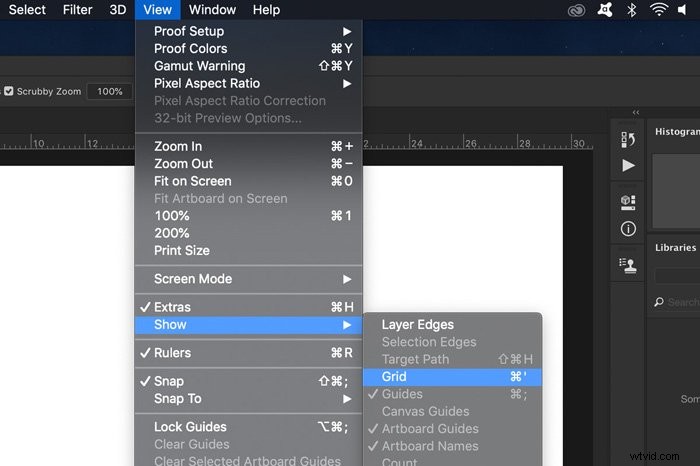
グリッドは線と点線で構成されています。これで、線、単位、および細分割の外観を編集できます。
ステップ2:Photoshopグリッド設定を編集する
Photoshop CC>環境設定に移動し、「ガイド、グリッド、スライス…」を選択します。 Windowsの場合は、[編集]> [設定]に移動し、[ガイド、グリッド、スライス…]を選択します。
設定を編集できる新しいウィンドウがポップアップ表示されます。
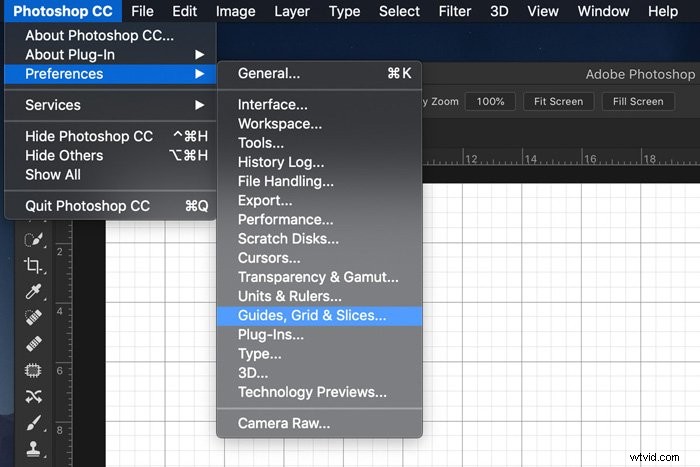
線の色と外観を変更できます。
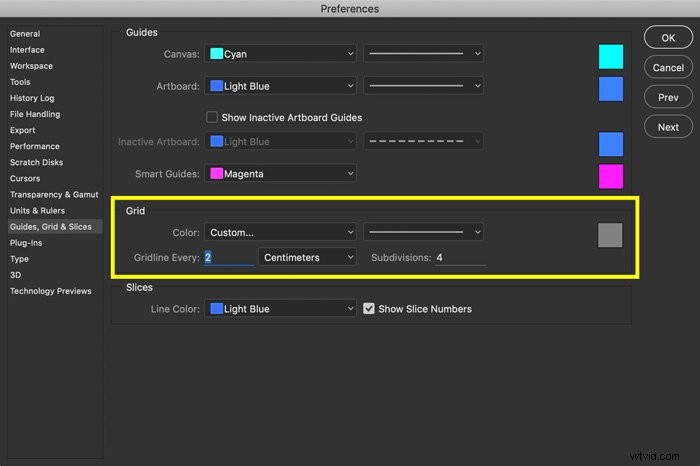
さらに重要なのは、グリッド線を互いにどれだけ離すかを設定できることです。次に、プロジェクトに応じて、メインライン間に必要なサブディビジョンの数を設定します。
ステップ3:スナップ
Photoshopでオブジェクトの配置を支援する場合は、スナップを有効にします。 [表示]>[スナップ]に移動し、[グリッド]を選択します。
オブジェクトがグリッド上の所定の位置にカチッとはまることに気付くでしょう。
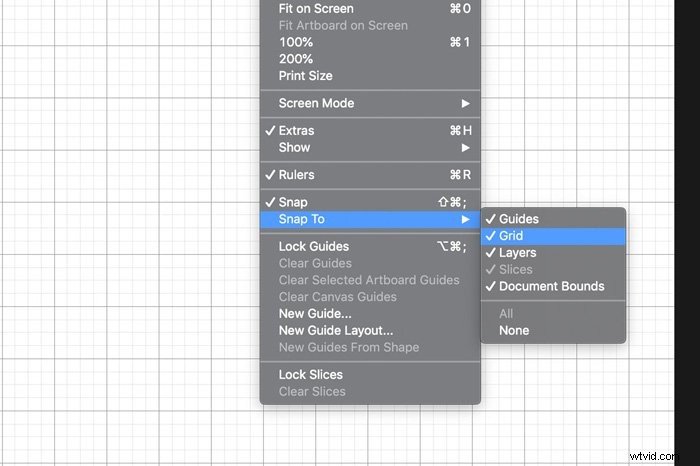
終了したら、グリッドをもう一度オフにして、デザインを確認します。
Photoshopでガイドを追加する方法
ガイドにも同様の目的がありますが、違いは、すべてのガイドラインを自分で作成することです。
ステップ1:Photoshopで定規を追加する
ガイドを追加する前に、ワークスペースにルーラーを追加する必要があります。 [表示]に移動して[ルーラー]を選択します。
2人の支配者が現れます。 1つはワークスペースの左側に、もう1つはワークスペースの上部にあります。
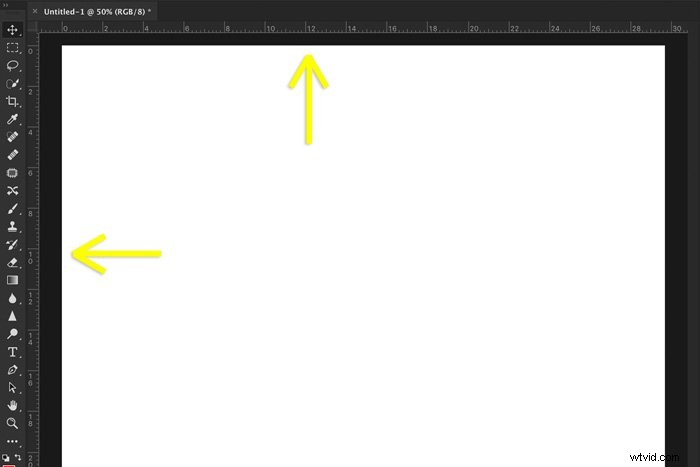
Photoshopの定規の設定を変更することもできます。 Photoshop CC>環境設定に移動し、「単位と定規」を選択します。
単位やその他の設定を行うことができる新しいウィンドウがポップアップ表示されます。
ステップ2:ガイドを追加する
ガイドを作成するには、ルーラーの1つをクリックして、ガイドを写真またはレイアウトにドラッグします。
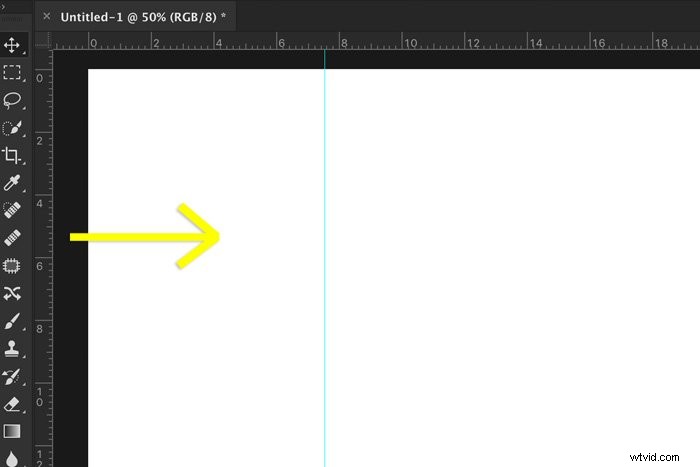
ガイドを移動するには、移動ツールが選択されていることを確認してから、ガイドをクリックしてドラッグし、移動します。
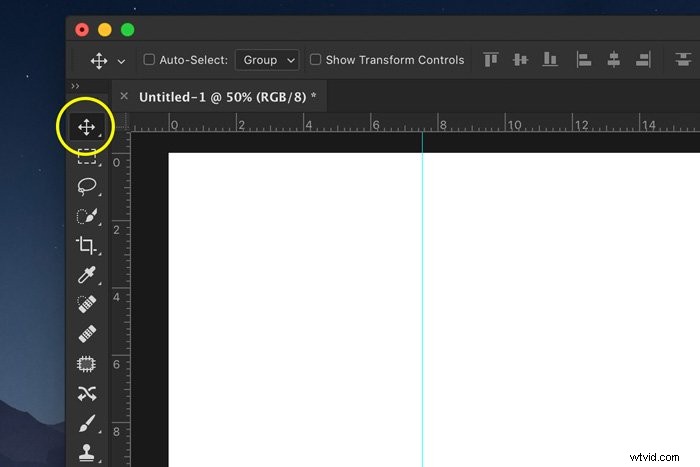
必要なガイドをすべて作成したら、それらをロックできます。 [表示]に移動して、[ガイドのロック]を選択します。
ステップ3:スナップ
ガイドにスナップを追加することもできます。 [表示]>[スナップ]に移動し、[ガイド]を選択します。
以前と同様に、これによりオブジェクトがガイドに沿ってスナップまたはクリックして所定の位置に配置されます。
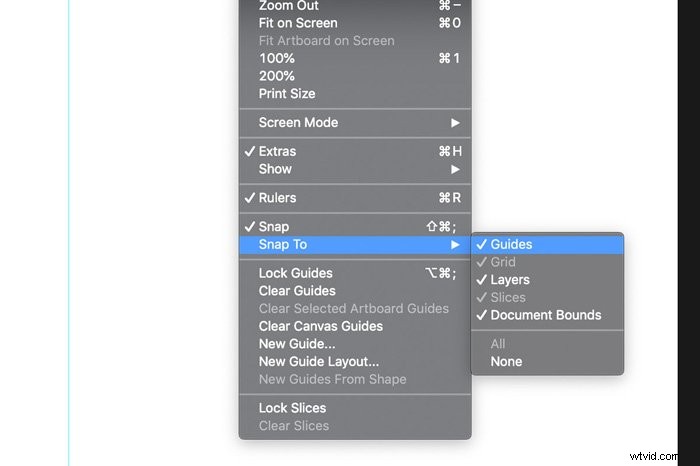
ステップ4:ガイドの削除と非表示
終了したら、Photoshopでガイドをクリアまたは非表示にすることができます。
[表示]に移動し、[ガイドをクリア]を選択して削除します。
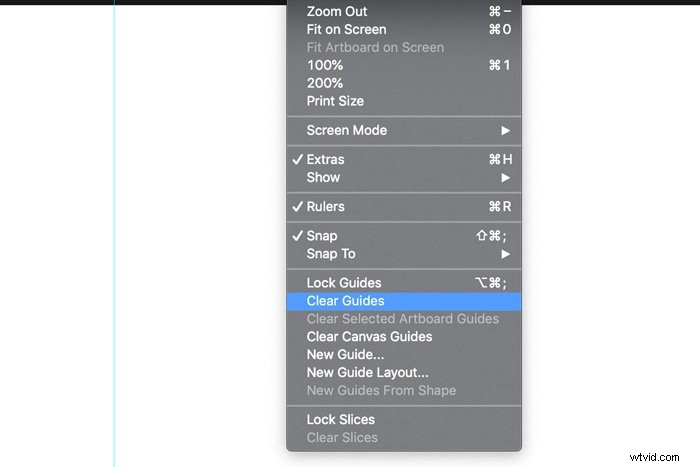
[表示]>[表示]に移動し、[ガイド]を選択して非表示にするか、再表示します。
結論
Photoshopのグリッドとガイドは、あらゆる種類のプロジェクトに役立ちます。主に風景や建築のショットをまっすぐにしたいときに使用します。
グラフィックデザインが好きな場合は、要素のレイアウトや配置にもグリッドやガイドを使用することをお勧めします。
それらの使用方法を学ぶことは間違いなく価値があり、後処理ワークフローに大きな違いをもたらすことができます。
Lightroomの編集スキルも向上させたいですか? Lightroomを使用した簡単な編集コースをご覧ください。
