建築写真の最も難しい側面の1つは、遠近法です。
チルトシフトレンズがない場合は、Photoshopのパースペクティブワープに依存する必要があります。
パースペクティブワープは、パースペクティブを修正するのに最適です。この記事では、その使用方法を紹介します。
Photoshopでパースペクティブワープを使用する方法
建物を近すぎて撮影すると、視点が歪むことがあります。修正することは可能ですが、制限があります。
多くの場合、それを改善することしかできず、完全に修正することはできません。 Photoshopパースペクティブワープの使用方法は次のとおりです。
ステップ1:背景レイヤーのロックを解除する
Photoshopで写真を開きます。背景レイヤーをダブルクリックしてロックを解除します。 「OK」をクリックします。
背景レイヤーを複製することもお勧めします。そうすれば、常に元のレイヤーのコピーを手に入れることができます。
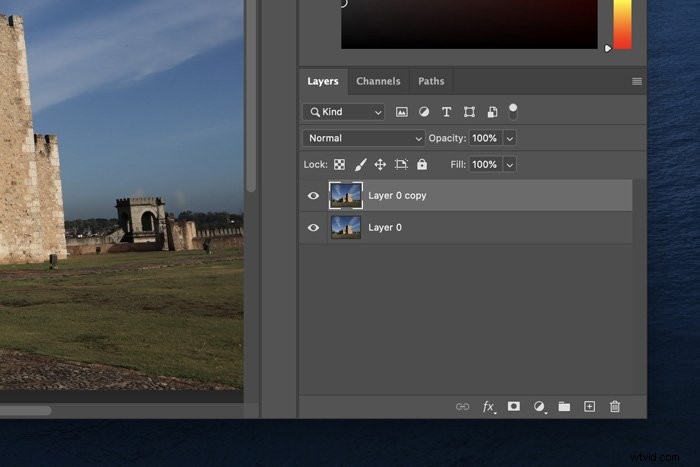
ステップ2:最初の遠近法ワープグリッドを適用する
[編集]に移動して、[遠近法のワープ]を選択します。
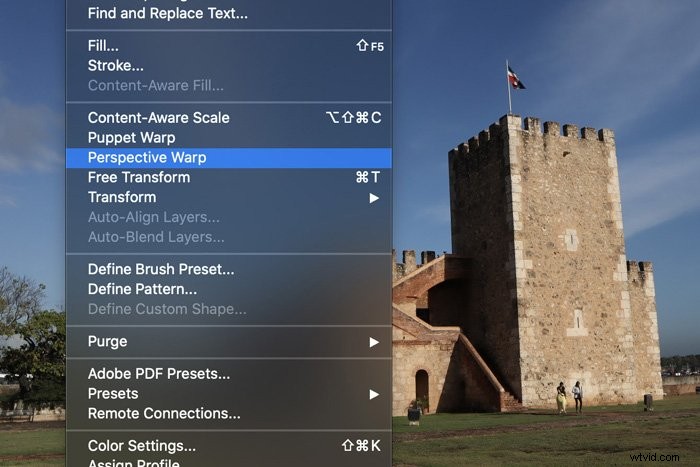
ポップアップウィンドウを閉じて、歪ませたい建物に遠近法グリッドの描画を開始します。
Photoshopの遠近法グリッドは、最初に描画したときに建物の正確な線と一致している必要はありません。
グリッドが配置されたら、コーナーハンドルを使用して、線を建物の端に一致させることができます。 
ステップ3:2番目のPhotoshopパースペクティブワープグリッドを適用する
次に、最初に使用したグリッドに接続する壁に別のグリッドを描画します。

ここでも、コーナーハンドルを使用して、すべての線を一致させます。 2番目のグリッドも最初のグリッドに自動的に接続します。
線が青く点灯したら、接続する準備ができています。オレンジまたは黄色の場合、参加することはできません。
パースペクティブワープの力で壁を個別に歪めることができます。
ステップ4:パースペクティブを修正する
トップメニューで「ワープ」を選択します。次に、コーナーハンドルを使用して遠近法を修正します。
すべての垂直線が本当に垂直であることを確認してください。写真の遠近法が大きく歪んでいる場合は、奇妙に見えるため、あまり修正しないでください。
終了したら、チェックマークを押してパースペクティブ補正を完了します。 
ステップ5:画像を切り抜いて歪みを取り除く
Photoshopのパースペクティブワープを使用すると、写真の端に歪みが生じます。これらの醜いエッジを取り除くには、画像をトリミングする必要があります。
切り抜きツールを選択し、アスペクト比を設定します。写真の上に比率をドラッグして、トリミンググリッドを作成します。満足したら、ダブルクリックして切り抜きます。それでおしまい。 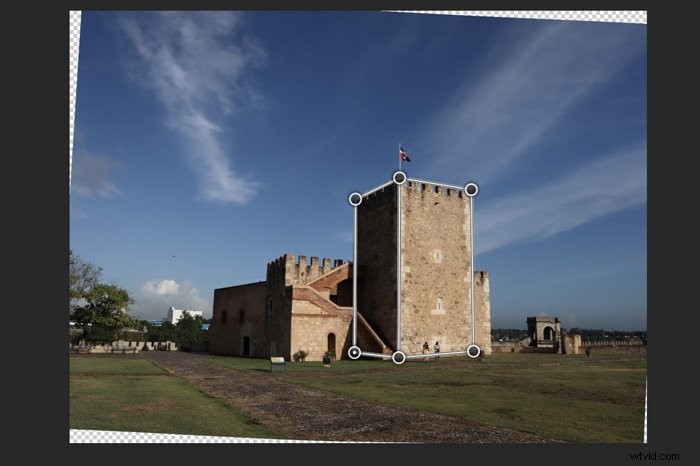
一般的なパースペクティブワープの質問
Photoshopで画像の遠近法を変更する方法
Photoshopでパースペクティブを変更する方法はいくつかあります。最も一般的な方法は、パースペクティブワープまたはパースペクティブツールを使用することです。
Photoshopで画像をワープする方法
作業中のレイヤーのロックを解除してください。 [編集]>[変換]に移動し、[ワープ]を選択します。次に、ハンドルまたは写真の任意の領域をドラッグして、画像を曲げたりねじったりします。
結論
建物の写真を撮りたい場合は、Photoshopパースペクティブワープの使用方法を知っていることが不可欠です。
パースペクティブワープを使用すると、パースペクティブをすばやく修正できます。チルトシフトレンズを使用するほど専門的ではありませんが、確かにはるかに安価です。
より優れたAdobePhotoshopチュートリアルをお探しですか?次に、背景を削除する方法、またはPhotoshopで髪を選択して編集する方法を確認してください。
