私たちは屋外の写真を計画するためにたくさんのことをします。私たちは天気アプリを研究し、太陽を追跡し、最高の光を得るために早く現れます。しかし、時には、私たちは適切な場所、適切なタイミング、適切な光でいないことがあります。その結果、私たちのフレームの空は空白で退屈です。クラウドが多すぎるか、不十分です。あなたの作曲はより良い空に値します。
この記事では、Adobe Photoshop 2021の空の置換機能の使用方法を説明します。数回クリックするだけで、平凡な空を構図を向上させる空に変えることができます。
この構図を何日もかけて撮影しようとしましたが、日の出は毎日雲ひとつない状態でした。山頂の光はいいですが、空は真っ白です。別の日に撮った夕焼けを使って、構図を強調することができます。


空を交換する必要がありますか?
まず、空を置き換える必要がある場合と、置き換えるべきでない場合について説明しましょう。
芸術的な写真を作成している場合、空を置き換えることができない理由はありません。新しい空があなたに良く見える場合は、それを変更します。しかし、写真のいくつかのジャンル(フォトジャーナリズムと旅行)は、本物の体験を大切にしています。これは、真っ青な空または雲のウォッシュを表示することを意味します。
あなたが何をしようと決心したとしても、それについて率直に話しなさい。空の代替品を隠そうとしないでください。写真家が画像を編集し、多くの人が合成物を作成することを私たちは理解しています。写真家は、より芸術的な作品を作成するために変更を加えます。編集内容を非表示にしようとした場合にのみ問題になります。

また、空にストック画像を使用するかどうかを決定します。あなたが使用できるオンラインで利用可能な多くのストックスカイがあります。 Photoshopにもいくつか付属しています。ただし、他の写真家がこれらのストック画像を撮影したことを忘れないでください。だから、あなたの写真の少なくとも一部は他の誰かによって撮られました。一部の写真家は、自分の空の画像のみを使用します。このように、彼らが別の時間に空の写真を撮ったとしても、全体の画像は彼らのものです。そこで、空の代替として使用する空の画像のコレクションを開始します。
Photoshopで空を変更する方法
Photoshopでは常に空を置き換えることができました。最初のステップは、既存の空のマスクを作成することでした。次に、新しい空を含むレイヤーを追加します。しかし、空をマスキングするのは面倒かもしれません。木の枝やその他の細かい部分を回避するのは簡単ではありませんでした。
2021年のアップデートで、AdobeはSkyReplacementツールを追加しました。これにより、マスキングとライトブレンディングが自動化され、実行に数時間かかる可能性があります。プロセスを段階的に見ていきましょう。まず、Photoshopのデフォルトの空の1つを使用します。次に、独自の使用方法を紹介します。
ステップ1:Photoshopで前景画像を開く
Photoshopでメインコンポジションを開きます。 Lightroomを使用している場合は、[写真]ドロップダウンメニューに移動し、[写真>編集> AdobePhotoshop2021で編集]を選択します。 (Ctrlまたは⌘E)。それ以外の場合は、画像を右クリックして、 Open With> Adobe Photoshop 2021を選択します。 。
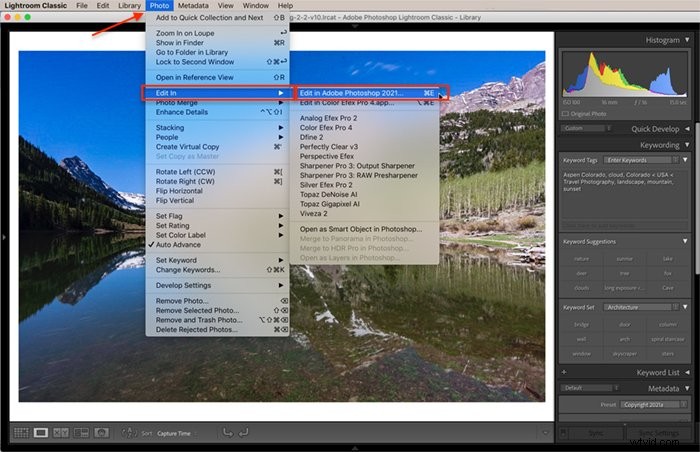
ステップ2:Sky置換ワークスペースを開く
[編集]ドロップダウンメニューに移動し、[[編集]>[空の置換]をクリックします。 。空の交換パネルが表示されます。
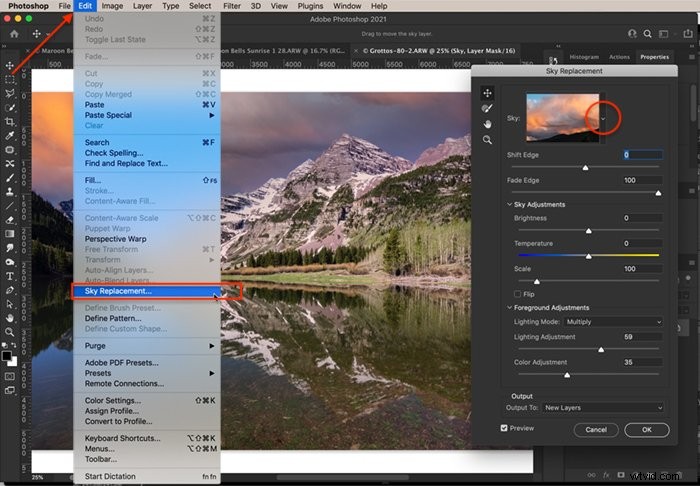
[編集]メニューに[空の置換]ツールが表示されない場合は、Photoshopを最新バージョンに更新してください。空の置換オプションがグレー表示されている場合は、レイヤーパネルで背景レイヤーを選択して再試行してください。
ステップ3:空を選択する
新しい空が画像に適用されます。他の空のオプションを表示するには、空のサムネイルの横にあるニンジンをクリックします。 Photoshopのフォルダには、Blue Skyes、Spectacular、Sunsetsの約20個の空が含まれています。各空をクリックすると、プレビューが自動的に更新されます。
あなたはいつも最も壮観な空を使う必要はありません。柔らかい雲や青い空が画像に適している場合があります。また、影や光の方向にも注意してください。新しい空での太陽の配置は、元の画像の光の方向とほぼ一致している必要があります。 [反転]チェックボックスをオンにすると、空を反転できます。
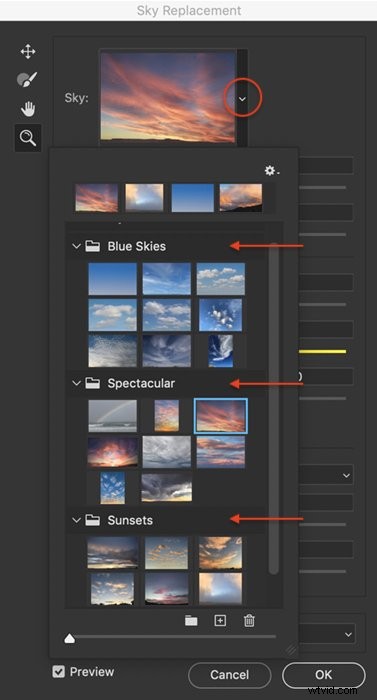
ステップ4:空を調整する
新しい空の置換機能は、前景をマスクするのに適しています。ただし、ShiftEdgeスライダーとFadeEdgeスライダーを使用して、新しい空が前景にどのように溶け込むかを微調整できます。 Shift Edgeは、前景と新しい空の背景の間の境界線を変更します。フェードエッジは、2つの間のフェザリングを増減します。
空のサムネイルの左側には、手動で空を調整できるツールもいくつかあります。上部には空の移動ツールがあります。背景の空をつかんでドラッグすることができます。これは、前景の後ろに隠れるための小さな要素を含む空の画像がある場合に便利です。
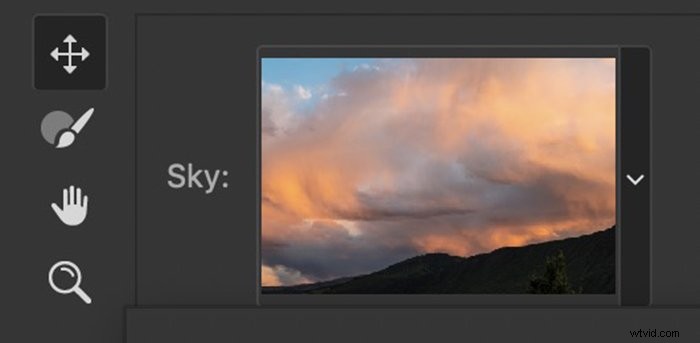
スカイブラシツールを使用して、空を手動で消去または前景にペイントすることもできます。このツールはマスクを変更します。手のひらツールとズームツールを使用すると、画像を拡大して移動し、詳細な編集を行うことができます。
スケールスライダーを使用して、空を大きくしたり小さくしたりすることもできます。 Photoshopは空の画像を自動的に拡大縮小しますが、空の位置を変更することもできます。
ステップ5:照明を調整する
Photoshopは、元の画像の光と空の光をブレンドします。リアルな空の置き換えは、光の方向と色に一致します。
空の置換ウィンドウの他のスライダーを使用して、照明を変更できます。空の明るさと温度を調整できます。また、前景の照明と色を微調整して、選択した空によりよく一致させることもできます。照明モードには、乗算と画面の2つのオプションがあります。これらはおなじみのブレンドモードです。乗算すると、画像が暗くなります。画面が画像を明るくします。最もよく見えるオプションを選択してください。
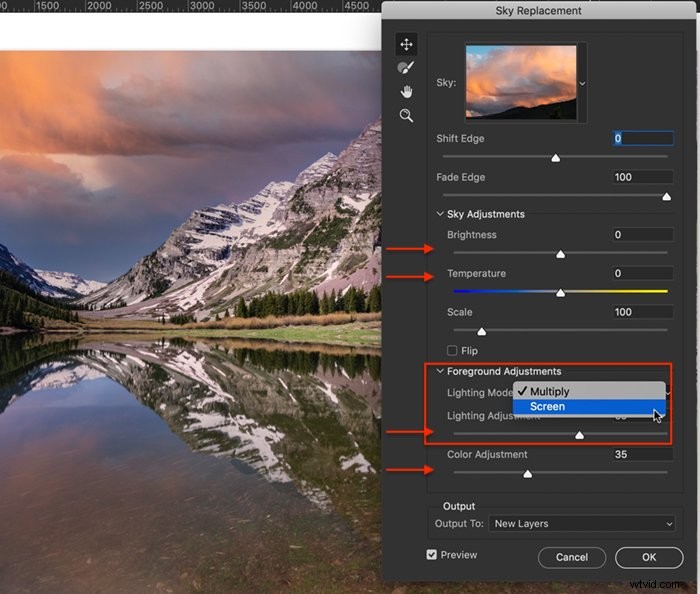
ステップ6:変更を適用する
[OK]をクリックする前に、Photoshopで結果を出力する方法を選択します。デフォルトでは、結果は新しいレイヤーとして出力されます。このオプションは、レイヤーパネルに新しいSky置換グループを作成します。このグループ内には、レイヤーマスクを備えたSkyレイヤー、レイヤーマスクを備えたForeground Lightingレイヤー、およびForegroundColor調整レイヤーがあります。このオプションを使用すると、空の置換マスクと照明の編集を続行できます。
もう1つのオプションは、複製レイヤーとして出力することです。このオプションは、変更を1つのレイヤーに結合します。これにより、空の置換を編集する機能が制限されます。
[OK]をクリックします。
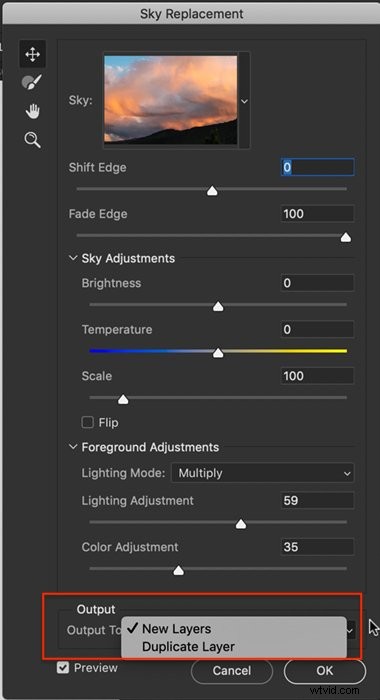
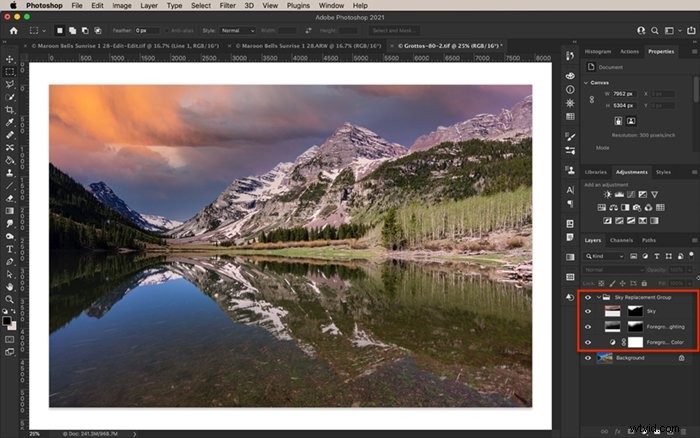
独自の空の画像を追加する
独自の空をインポートする場合は、いくつかの追加手順があります。ただし、空を追加すると、将来使用できるようになります。
ステップ1:Photoshopで元の写真を開く
写真をLightroomからPhotoshopにラウンドトリップするか、画像を右クリックしてPhotoshopで直接開きます。
ステップ2:空の画像を選択する
代わりの空を含むファイルを選択し、JPEGまたはTIFファイルとして保存します。ファイルが前景と同じサイズでなくても心配しないでください。 Photoshopは、画像に合わせて空を拡大縮小します。
ステップ3:Sky置換ワークスペースを開く
[編集]ドロップダウンメニューに移動し、[[編集]>[空の置換]をクリックします。 。
ステップ4:Skyをインポートする
空のサムネイルの横にあるニンジンをクリックします。次に、歯車の記号をクリックします。 [空をインポート>画像から]を選択します 。新しいスカイグループを作成するオプションもあります。多くの空をインポートする場合は、ファイルの整理に役立つ新しいグループを作成してください。
保存したskyファイルに移動します。 [開く]をクリックします。新しい空のサムネイルが追加され、空の代わりとして利用できるようになりました。
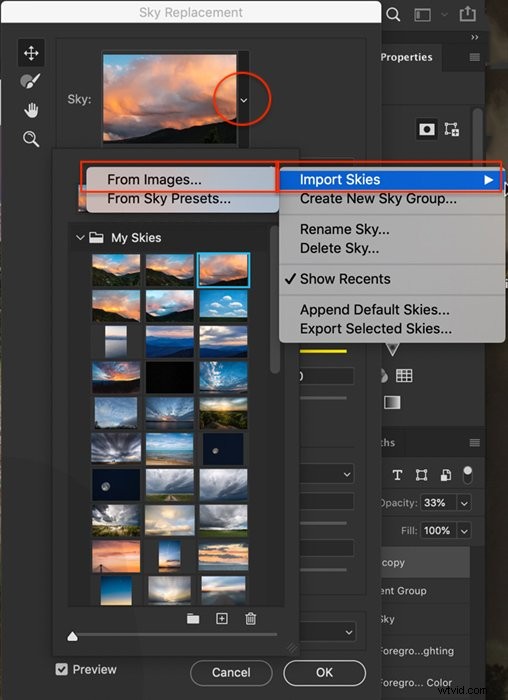
ステップ5:空と照明を調整する
空の置換ウィンドウのスライダーを使用して、空が前景とどのように調和するかを調整します。
私は約8時間後に空の画像を撮りましたが、元の画像から10マイル以内です。 Photoshopの空の置換ツールを使用すると、2枚の写真の合成画像を作成できました。
[二十二十]

 [/ TwentyTwenty]
[/ TwentyTwenty]
ミラーリングスカイの交換
空の置換ツールの制限の1つは、空の反射を認識しないことです。それは空を隠すのに良い仕事をします。ただし、ツールは空の反射を無視します。空の置き換えを反映するには、Photoshopが作成するレイヤーを複製して手動で反転します。
レイヤーのリンクを解除し、マスクを新しい空白のレイヤーにドラッグする必要があります。次に、空とレイヤーマスクの両方を垂直に反転します。マスクと空の位置を変更します。反射は、元の反射よりもわずかに圧縮されて暗くなると、よりリアルに見えます。
反射をリアルに見せるために、ブレンドを行う必要がある場合があります。また、ガウスぼかしを追加してみてください。

結論
Adobe Photoshopを使用すると、空を簡単に置き換えることができます。プログラムは空をマスクし、新しい空をできるだけ自然に見せるためのブレンドとライティングのオプションを提案します。ただし、Photoshopの結果が気に入らない場合は、柔軟性が高くなります。たとえば、空のファイルをインポートしたり、空と前景の両方の色と照明を変更したりできます。
Photoshopだけが空の置換ツールを持っています。空を変更したい場合は、LightroomからPhotoshopにファイルをラウンドトリップする必要があります。 Photoshop Elementsには、背景の置換オプションがあります。ただし、これはPhotoshopの空の置換ツールほどシームレスには機能しません。
次回写真を撮るとき、空が壮観なときは、写真を撮りましょう。あなたは目の前で良い構図を持っていないかもしれません。ただし、後でこの空を使用して、光沢のない空の良い構図を見つけたときに使用できます。
Simply Stunning Landscapesコースで、風景写真に空を追加しましょう!
