写真家としてあなたに起こり得る最も残念なことの1つは、一生に一度のチャンスで何かの写真を撮り、天気に失望することです。そのため、甘美な青い空の代わりに、画像に灰色またはくすんだ空が表示されます。
画像の空はさまざまな方法で置き換えることができます。私が使用するのが好きな方法の1つは、Blend Ifツールを使用します。これは、交換する空の領域の周りで詳細な選択を行う必要がないためです。これは、スカイラインに木やその他のかすかな要素がある場合に特に便利です。このツールの原理は、上層または下層の全体的な明るさまたは暗さを条件として2つのレイヤーをブレンドすることです。または、上層または下層の色の明るさまたは暗さを条件としてブレンドすることもできます。
この目的のために、私は空のファイルを保管しています。写真を撮るときはいつでも、カメラを上に振って、コレクション用にいくつかの新しい空の画像を撮影します。そして、空が必要なときは、たくさんの選択肢があります。
Photoshopで新しい空を画像にシームレスにブレンドする方法は次のとおりです。
ステップ1
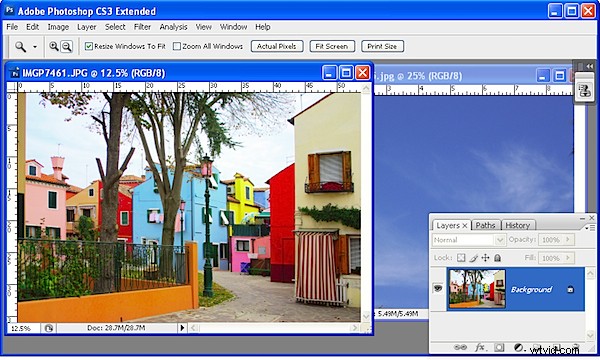
新しい空が必要な画像と空の画像の両方を開きます。
ステップ2
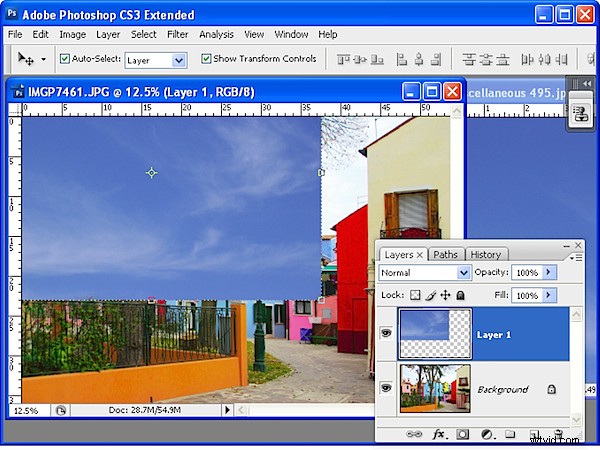
空の画像からメインの画像に背景レイヤーをドラッグします。レイヤースタックの一番上に表示されます。
ステップ3
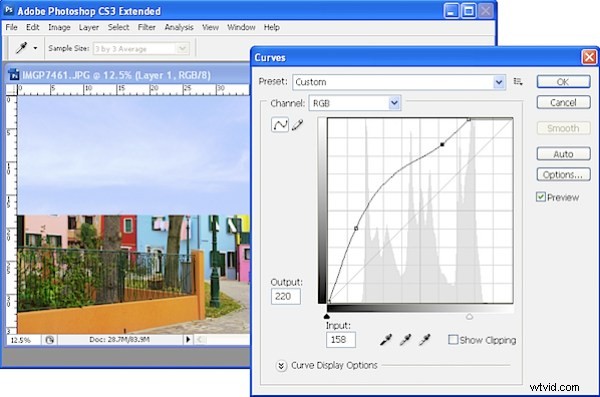
問題のある領域と重なるように、スカイレイヤーを移動してサイズを変更します。
空が画像に対して暗すぎたり明るすぎたりする場合は、カーブツールなどのツールを使用して空を明るくし、ターゲット画像との調和を良くします。
ステップ4
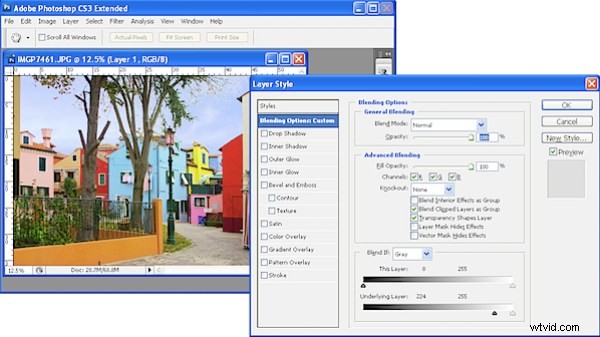
レイヤーパレットで選択されるようにスカイレイヤーをクリックし、レイヤーパレットの下部にあるレイヤースタイルの追加アイコンをクリックします。 [ブレンドオプション]をクリックして、[レイヤースタイル]ダイアログを開きます。
ダイアログの下部にあるBlendIf領域を見つけます。 Blend Ifを使用して、このレイヤーを下のレイヤーとブレンドします。これを行うには、[下にあるレイヤー]パネルの左端にあるスライダーを右にドラッグします。スライダーの右端までほぼ完全にドラッグします。
これを行うと、最も明るい領域、つまり吹き飛ばされた空を含む領域を除くすべての領域で、下にあるレイヤーが表示されます。
ステップ5
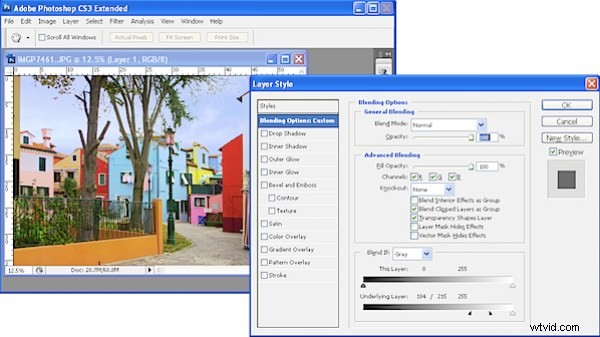
空と画像の残りの部分の間の遷移をスムーズにするには、Altキーを押しながら、小さなスライダーの半分をドラッグして2つに分割します。 2つのピースを引き離します。マーカーの左側の領域は、効果が100%適用される場所を示し、2つの部分の間は、効果が100%から0%に移行する場所を示しています。完了したら、[OK]をクリックします。
ステップ6
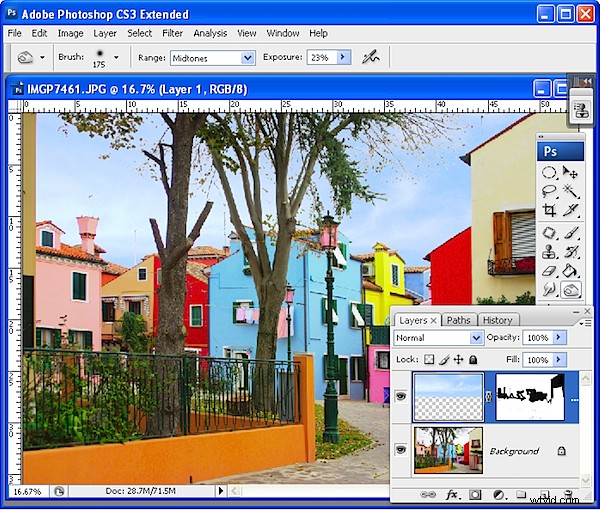
空が不適切な場所で元の画像に溶け込んでいる問題を修正するには、画像のその領域と重ならないように空を画像のさらに上に移動するか、これができない場合はレイヤーを使用しますマスク。スカイレイヤーを選択した状態で、レイヤーパレットの下部にある「レイヤーマスクの追加」アイコンをクリックします。マスクを黒でペイントして、下の元の画像を表示します。
ステップ7
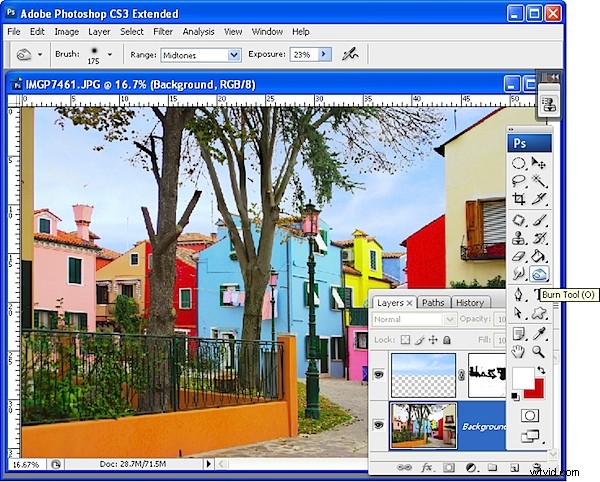
今こそ、画像を見て、それを完成させるために何が必要かを判断するときです。空が実際に画像に配置されたので、空のレイヤーで曲線調整を使用して空の色と明度を微調整する必要がある場合があります。
場合によっては、木の枝や葉の周り、または2つの画像がブレンドされている建物の端に沿ってハロー効果が見られることがあります。焼き込みツールを使用して、露出の低いブラシでこれらの領域をペイントし、必要に応じて範囲を中間調または影に設定することで、これらを削除できます。
注:
Blend Ifツールは、単一のチャネルで機能するように作成することもできます。これにより、状況によってはより良い結果が得られます。たとえば、[ブレンド]領域の[チャンネル]リストから(デフォルトのグレーではなく)[青]を選択し、それを使用して調整します。
