
Gimpの現実の1つは、Photoshopが提供するすべてのツールを備えているわけではないということです。彼女の投稿「Photoshopで空を置き換える方法」で、HelenBradyはブレンドオプションパネルで「BlendIf」と呼ばれる機能を使用しました。この機能は、吹き飛ばされた空を置き換えるのに役立ちますが、Gimpには存在しません。それで、彼女の許可を得て、私は彼女の基本的な指示を取り、Gimpから同じ結果を得るためにそれらを微調整しました。
面倒なことはありませんが、Gimpで空を置き換えるための便利な方法が1つあります。
1)Gimpを起動し、空の置換が必要な画像を開いてから、空の画像を[レイヤー]パネルにドラッグします。ドラッグした画像の名前を「Sky」に変更します。空の左側にある目のアイコンをクリックして、今のところ空を非表示にします。
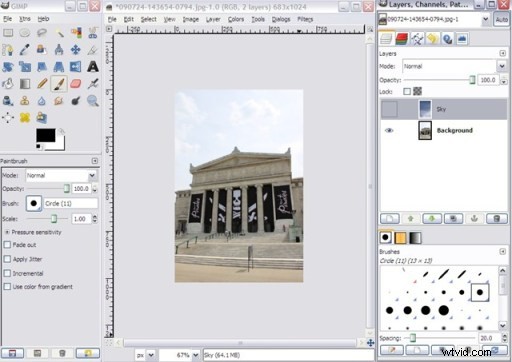
2)背景レイヤーを強調表示した状態で、ファジー選択ツールを選択し(ツールとアイコンのリストについては、Gimp –はじめにを確認してください)、空の任意の場所をクリックします。このツールは、類似した色属性を持つ領域を選択するため、空が均一であるほど、結果は良くなります。すべての空が選択されていない場合は、Shiftキーを押しながら、すべてが選択されるまで空の要素をクリックし続けます。
3)Skyレイヤーを選択し、[レイヤー]、[マスク]、[レイヤーマスクの追加]の順にクリックします。
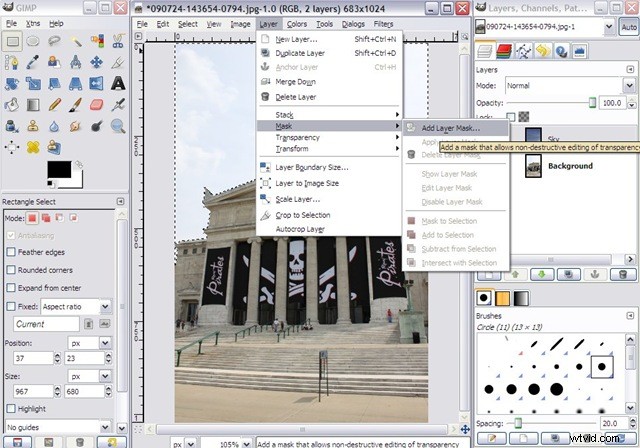
4)表示されるダイアログボックスで、[選択]ボタンをクリックし、[追加]をクリックします。
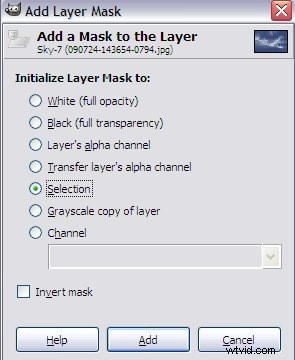
5)「Sky」の横のボックスをクリックしてレイヤーを表示します。これで、Backgroundレイヤーの空がSkyの空に置き換えられます。しかし、マスクによって残された粗いエッジがあることに気付くかもしれません。例を示すために、ここにズームされた切り抜きを含めました。

6)その境界線を取り除くには、まずSkyレイヤーをクリックし、次にトップメニューで[レイヤー]と[レイヤーの複製]をクリックします。新しいレイヤーを右クリックし、[レイヤー属性の編集]をクリックします。このレイヤーの名前を「Border」に変更します。レイヤーセクションは次のようになります。
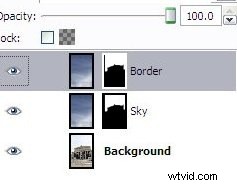
7)境界レイヤーを選択した状態で、トップメニューの[レイヤー]、[レイヤーマスクのマスクと削除]をクリックします。
8)ここで、背景レイヤーを選択し、上記の手順2)を繰り返します。
9)Borderレイヤーを選択し、トップメニューから[SelectandBorder]をクリックします。表示される選択画面で、画像に応じて約5のピクセル幅を選択します。フェザーボーダーも選択します。
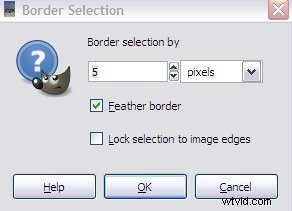
10)ボーダーレイヤーを選択して、上記の手順3と4を繰り返します。
ほぼ完了です!!
これでまずまずの写真ができましたが、背景や空のレイヤーの曲線を微調整することをお勧めします。必要に応じて、前景オブジェクトの一般的な明るさとコントラストに一致するように調整します。微調整が終了したら、表示されているレイヤー([レイヤー]メニュー項目の下にあります)をマージして、任意の形式で保存するか、マージしないでおくことができます。選択はあなた次第です!
最終的には、次のような画像が表示されます。

注:最初に2層の空を作成する方がエレガントです。上記の方法を選択したのは、境界線を強調せずに1つのマスクのみを使用した場合の効果を示すためです。また、Gimpを使い始めたばかりの人にとっては物事を単純化するのに役立ちます。繰り返しは素晴らしい家庭教師です。 🙂
