
この楽しいPhotoshopテクニックを使用すると、コンピューターの画面や看板に写真を表示でき、消失点フィルターを使用して画像を歪めたりトリミングしたりできます。
Vanishing PointFilterはPhotoshopCS2で最初に導入されたため、このプロジェクトにはPhotoshopCS2以降が必要になります。
ステップ1
Photoshopでコンピューター画面(またはビルボード)の画像を開き、配置する画像を開きます。
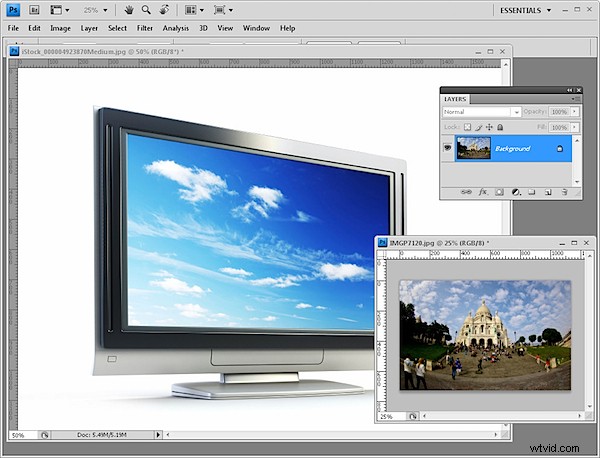
SacréCoeurの画像は私のもので、コンピューターの画面は©iStockPhoto、DmitryKutlayevです。
コンピューター画面に配置する画像のサイズを、コンピューター画面の画像のサイズを考慮して画像が必要とするおおよそのサイズにします。使用したコンピューターの画面は1600x1200なので、写真のサイズをこれより小さくしました。
ステップ2
コンピューターの画面イメージに新しい空白のレイヤーを作成し([レイヤー]>[新規]>[レイヤー])、画面またはビルボードに追加するイメージに切り替えます。 [選択]>[すべて]、[編集]>[コピー]の順に選択します。コンピュータの画面イメージに戻ります。
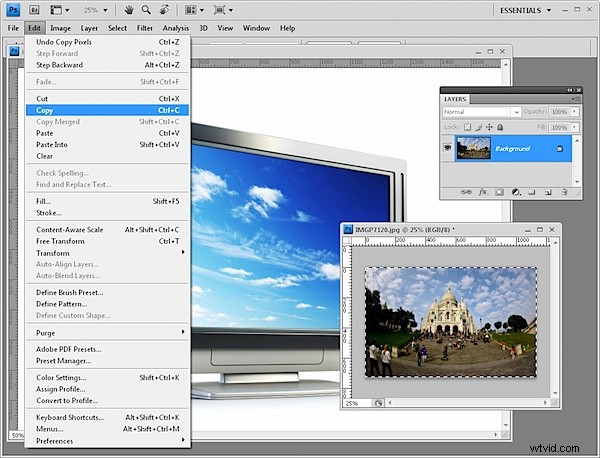
ステップ3
[フィルター]>[消失点]を選択し、[OK]をクリックします。これにより、消失点フィルターで画像が開きます。

ステップ4
ここで、画像の遠近グリッドを作成できます。これを行うには、[平面の作成]ツールをクリックし、写真を貼り付ける領域の四隅すべてをクリックします。

グリッドが赤の場合、使用できるグリッドではないため、青になるまでコーナーを再調整する必要があります。見やすくなる場合は、グリッドサイズを調整できます。
ステップ5
グリッドが配置されたら、Ctrl + Vを押して、クリップボードからフィルターに画像を貼り付けます。

ステップ6
変換ツールをクリックして、画像のサイズを必要なサイズに近づけます。
画像をグリッド上にドラッグすると、グリッドの遠近法に一致するように画像が再形成されることがわかります。

ステップ7
グリッドで覆われた領域に収まるように画像のサイズを変更します。グリッドを超えて広がる画像の部分は自動的に非表示になります。

ステップ8
完了したら、[OK]をクリックしてPhotoshopに戻ります。画像は画面内できれいに配置されている必要があります。

最後に、画面の明度に合わせて画像を明るくする曲線調整レイヤーを追加できます。カーブレイヤーマスクにグラデーションを追加して、元の画面の明暗に一致するように画像の明るさを調整することもできます。
ステップ9
また、レイヤーを選択し、レイヤーパレットの下部にある[レイヤースタイルの追加]ボタンを選択して、レイヤーに影を追加しました。 [内側の影]を選択し、画像の内側の影を作成して、画面上によりリアルに表示されるようにします。
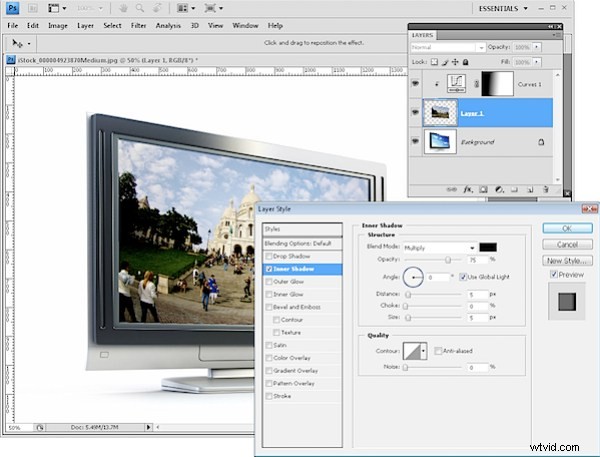
同様の手法を使用して、看板やその他の同様の平らで角度のある表面の画像に写真を配置できます。
