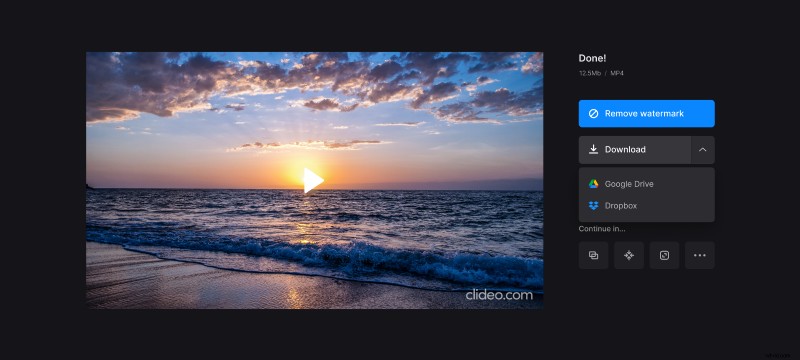ビデオ ファイルのデフォルトのオーディオ トラックを変更する
動画の品質を損なうことなく、元の音声を独自のファイルに置き換えるにはどうすればよいでしょうか?
私たちはそれを支援するためのツールを持っています!完全にオンラインで動作するため、ソフトウェアをダウンロードする必要はありません。このツールはあらゆるデバイスと互換性があるため、Mac、Windows (7、8、および 10)、Android、または iPhone で再エンコードせずに MP4 のオーディオを簡単に置き換えることができます。
使い方も非常に簡単です。以下の手順をご覧ください。
<オール>動画をアップロード
Clideo の [ビデオに音楽を追加] ツールを開きます。
[ファイルを選択] をクリックして、デバイスからファイルを選択します。 Google ドライブまたは Dropbox アカウントからファイルを選択することもできます。これを行うには、ボタンの右側にある矢印にカーソルを合わせ、必要なオプションを選択します。
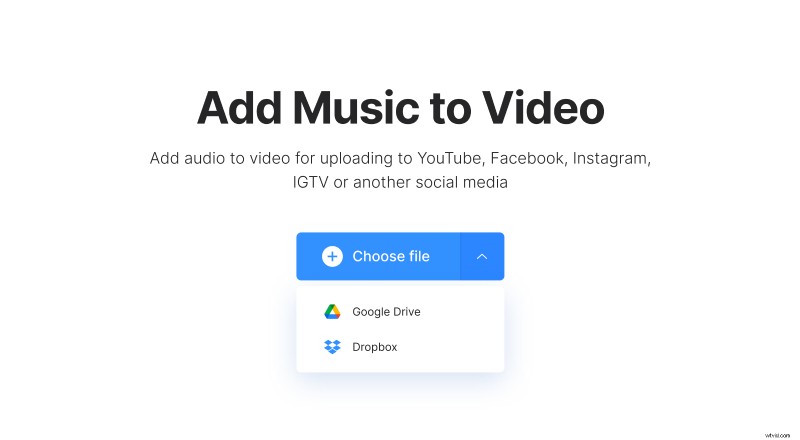
動画の音声を変更
処理後、エディタの右側にある [音声を追加] をクリックして、音声ファイルを選択します。
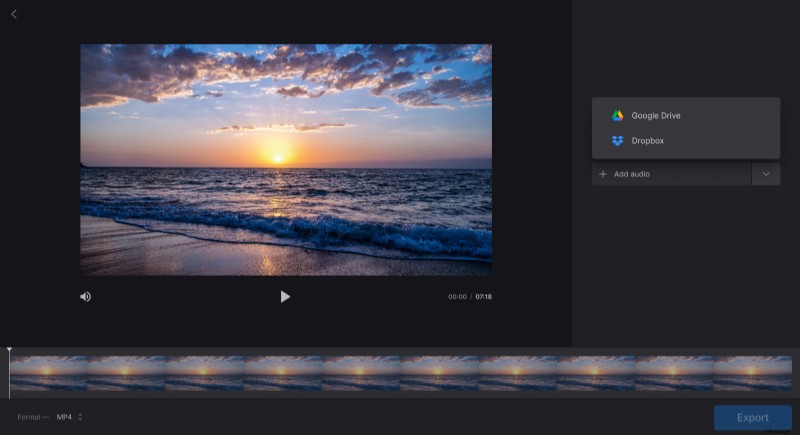
アップロードすると、いくつかのオプションが表示されます。 [開始時間] ボックスで、曲の再生を開始する時間を指定できます。ビデオよりも長い場合は、「オーディオをトリミング」を使用してトラックを短くします。短い場合は、[ループ] をクリックすると、曲の長さがビデオの長さに合わせて調整されます。これらのオプションでは、スライダーをドラッグしてビデオとオーディオの音量を個別に変更できます。オーディオを置き換えるには、ビデオの音量を 0% に下げるだけです。
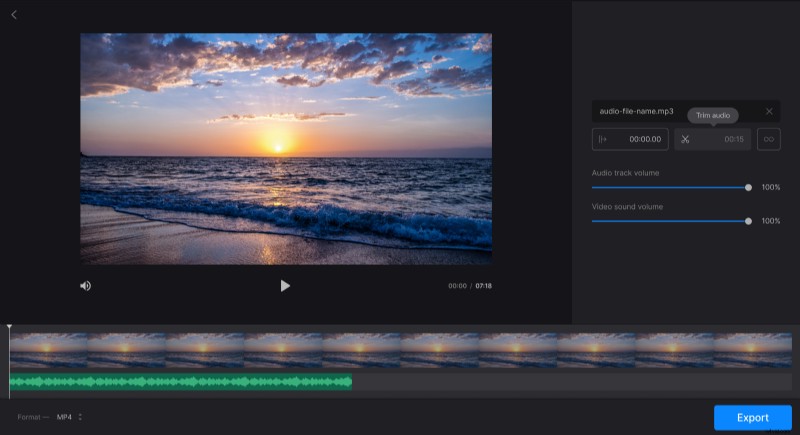
ビデオを変換したい場合は、プレーヤーの下にある「フォーマット」をクリックして、必要なものを選択してください。このツールは、MP4、WMV、VOB、AVI などの一般的な形式をサポートしています。
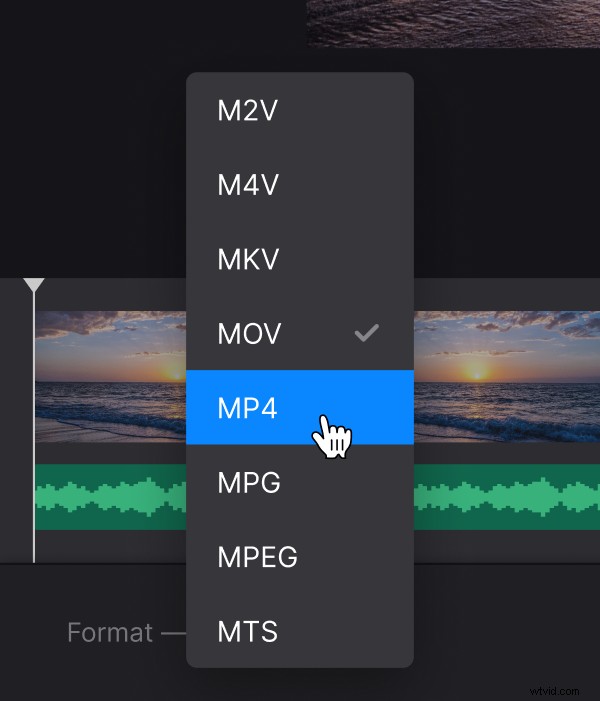
編集が終了したら、[エクスポート] をクリックします。
結果をダウンロード
プレビューを見て、すべてがうまく聞こえることを確認してください。気に入ったら、[ダウンロード] をクリックしてビデオをデバイスに保存するか、Google ドライブまたは Dropbox アカウントにアップロードします。変更が必要な場合は、[編集] をクリックして前の手順に戻ります。