この投稿では、オーディオ トラックを変更する効果的な方法をいくつか簡単に見つけることができます。
あなたはビデオを持っていますが、そのオーディオは圧倒されます。クリアしてナレーションに置き換えたり、バックグラウンド ミュージックを追加したりします。一方、ナレーションが必要なチュートリアル ビデオを撮影しました。内蔵のカメラ マイクは、あなたの声をうまく聞き取れませんでした。 FilmForth などのエディタを使用して、そのようなビデオにオーディオを追加できます。
スキルや専門家の助けを必要とせずに、それを行うことを学びましょう。ビデオのオーディオを Windows 10 の Filmforth に置き換える
動画の音声は、Filmforth を使用して 3 つの簡単な手順で置き換えることができます。まず、Filmforth をダウンロードして起動し、ビデオを追加してオーディオを切り離します。その後、オーディオを削除し、選択した音楽、オーディオに置き換えます。
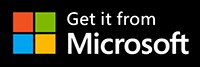
ステップ 1. オーディオ エディタを起動
FilmForth を起動し、[新しいプロジェクト] ボタンをクリックして新しいプロジェクトを作成します。 [ビデオ/写真クリップの追加] ボタンからビデオを追加します。
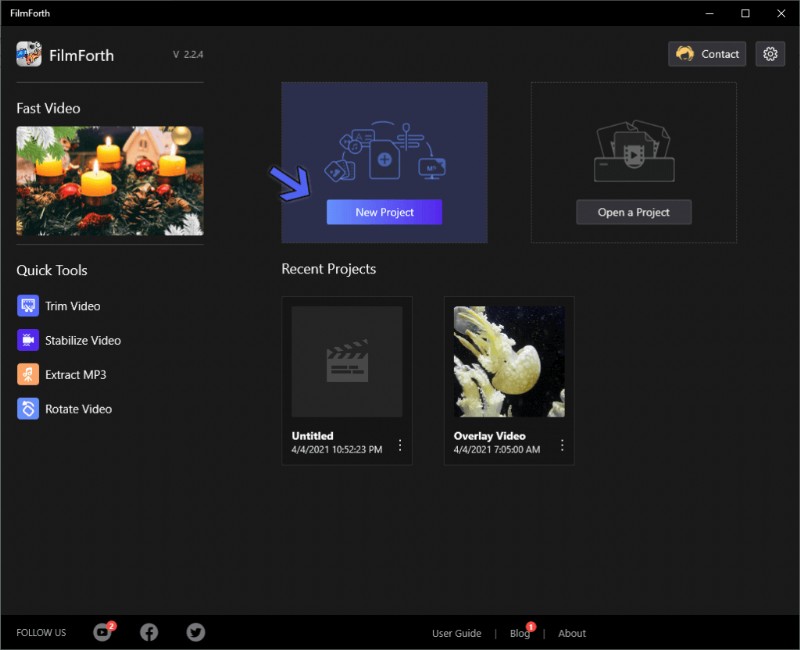
フィルムフォースの概要
ステップ 2. 音声を切り離して削除する
ビデオがロードされたら、ビデオのデフォルトのオーディオを切り離します。下部のツール ダッシュボードにある [オーディオの分離] ボタンを見つけてクリックします。
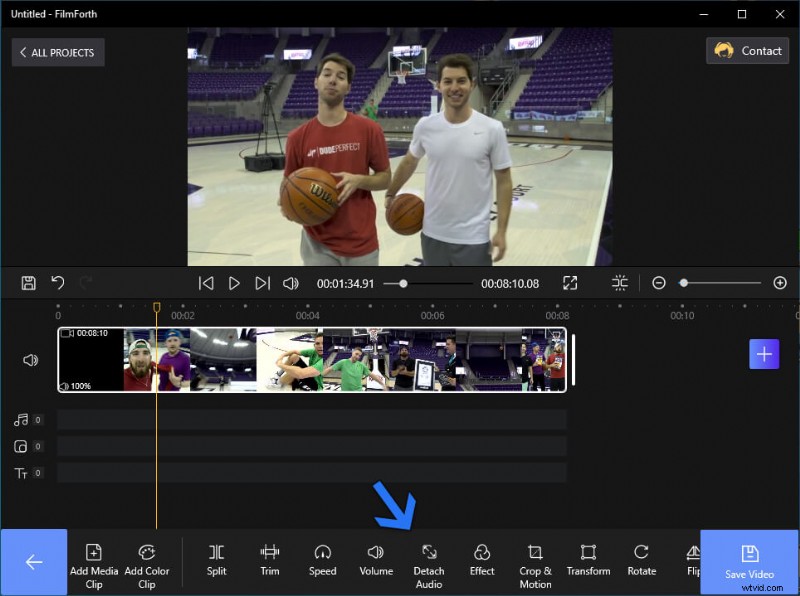
「オーディオを切り離す」をクリックします
次に、タイムライン フィードから切り離されたオーディオの赤いバーを選択します。キーボードの [削除] を押すか、矢印で示されているように、ダッシュボードにあるボタンを使用します。
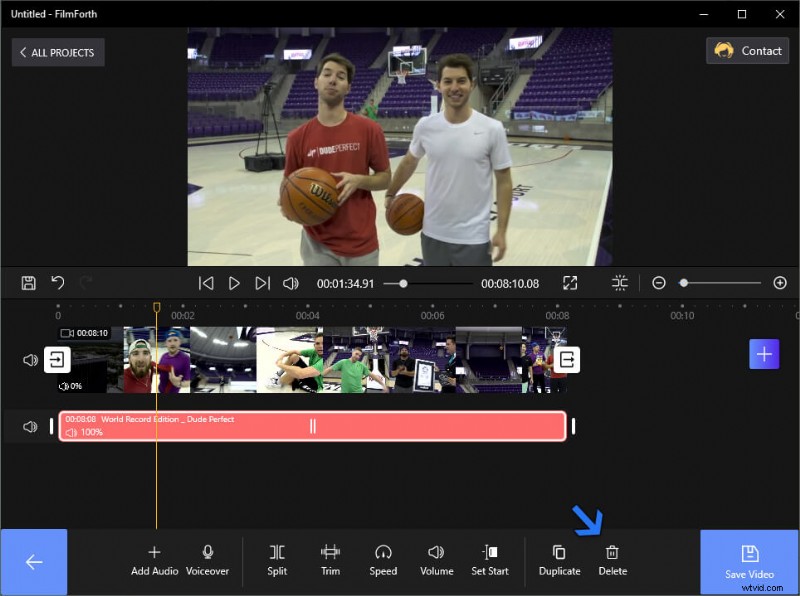
「削除」をクリックします
完了すると、動画に付随する音声はなくなります。
ステップ 3. 動画に音声を追加する
最後の手順でオーディオを削除しました。先に進み、お好みのオーディオをビデオに追加しましょう。
まず、タイムライン フィードにあるオーディオ ボタンを使用します。ボタンをクリックすると、オーディオ メニューが開きます。
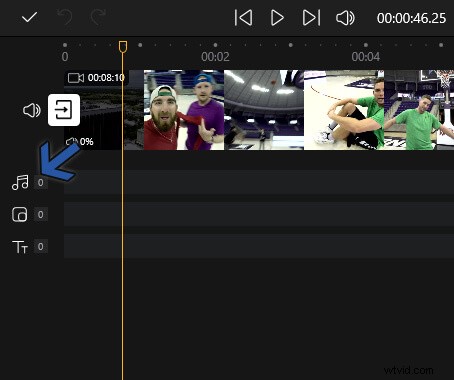
「オーディオ」アイコンをクリックします
次に、ツールのダッシュボードにある [音声を追加] ボタンを選択します。

「オーディオを追加」ボタンを選択します
オーディオ追加ウィンドウが開きます。オーディオを追加するには 2 つの方法があります。メニューの左側には、許可を必要とせずに動画に追加できる音楽を提供する [おすすめの音楽] があります。もう 1 つのオプションは、ローカルに保存されているオーディオ ファイルを追加することです。これは、オーディオの追加に利用されます。
最後に、巨大なプラス ボタンが付いた [ローカル オーディオ ファイルの追加] ボタンを選択します。サポートされているオーディオ形式には、.mp3、.wmv、.m4a、.wav、.wma があります。いずれにせよ、オーディオ ファイルがサポートされている形式でない場合は、オンラインの無料のオーディオ コンバーターを利用できます。
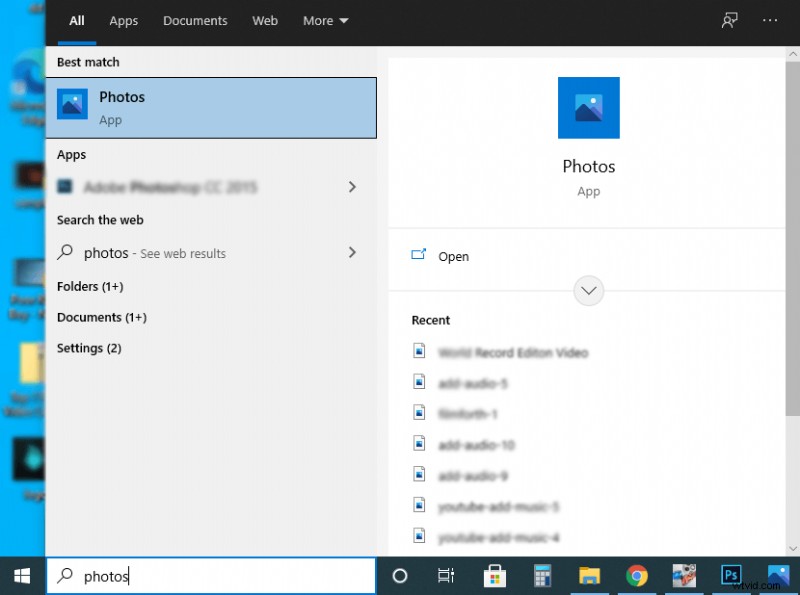
ローカルまたはおすすめの音楽を追加
ビデオのオーディオが最終的に置き換えられます。 FilmForth ビデオ エディターを使用すると、複数のオーディオ トラックをビデオに追加できます。その後、ビデオに合わせて、追加されたオーディオのトリミング、速度調整、または音量調整を行うことができます。
ビデオ チュートリアル:ビデオのオーディオを置き換える方法
ビデオからオーディオ ファイルを置き換えるには、このビデオ チュートリアルの詳細な手順をお見逃しなく。また、オーディオの追加、音楽の削除、および音楽の変更のいくつかのトリックが含まれています。
オーディオを削除するためのオンライン ツール
オンラインに接続すると、文字通りすべてのツールが手に入ります。オンラインのオーディオ削除ツールは非常にうまく機能します。それらを Windows 10 のフォト エディターと組み合わせてオーディオを追加すると、見事なコンボが完成します。
AudioRemover を使用してオーディオを削除する
ステップ 1. AudioRemover の Web サイトにアクセスします。
ステップ 2. 参照ボタンをクリックして、ローカルに保存されたビデオをアップロードします。次に、アップロード ボタンをクリックします。
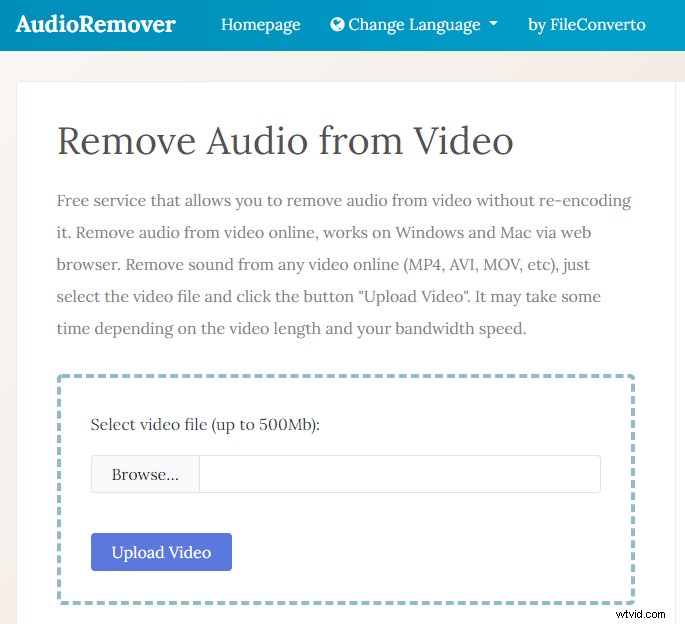
オーディオリムーバー
ステップ 3. ビデオがアップロードされた後。数秒以内にオーディオが削除されます。音声なしのビデオのダウンロード リンクが表示されます。
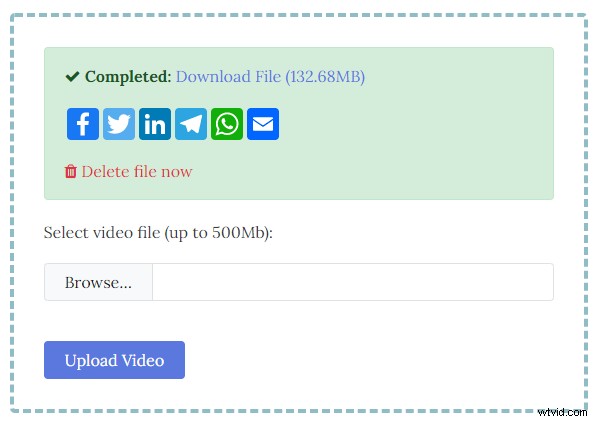
オーディオリムーバー
ダウンロードしたビデオは、WhatsApp を含むいくつかのソーシャル メディア プラットフォームで共有できます。誰かまたは自分自身に電子メールで送信することもできます。
Windows 10 で写真を使用して音声を追加する
前の部分でオーディオを削除しました。次に、写真を使用して別のオーディオに置き換えましょう。 Windows ムービー メーカーは、以前は素晴らしかったのですが、廃止された後、Photos アプリがレガシーを引き継ぐために登場しました。
ステップ 1. スタート メニューの検索から写真を開きます。
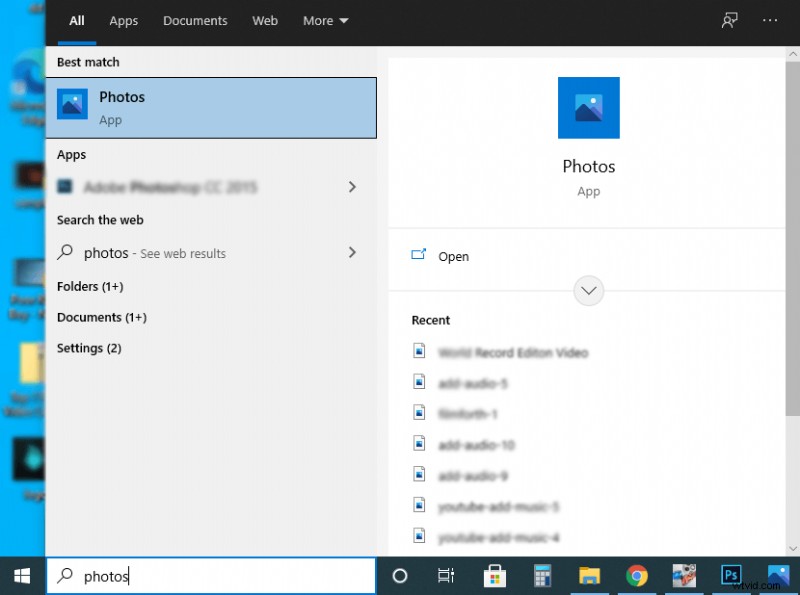
写真を起動
ステップ 2. ウィンドウの右側にある 3 つの点のメニューを見つけます。 [新しいビデオ]> [新しいビデオ プロジェクト] を選択します
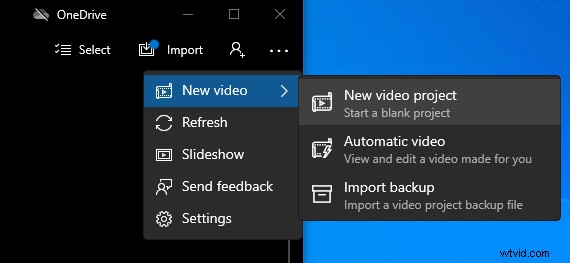
新しい動画を選択
ステップ 3. 次の画面で、ビデオ プロジェクトに名前を付けるためのポップアップが表示されます。
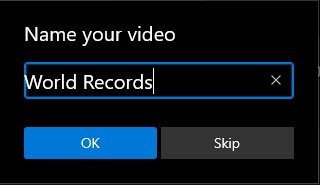
動画に名前を付ける
ステップ 4. ドラッグ アンド ドロップして動画をプロジェクトに追加します。次に、動画を動画ライブラリからタイムライン フィードにドラッグします。
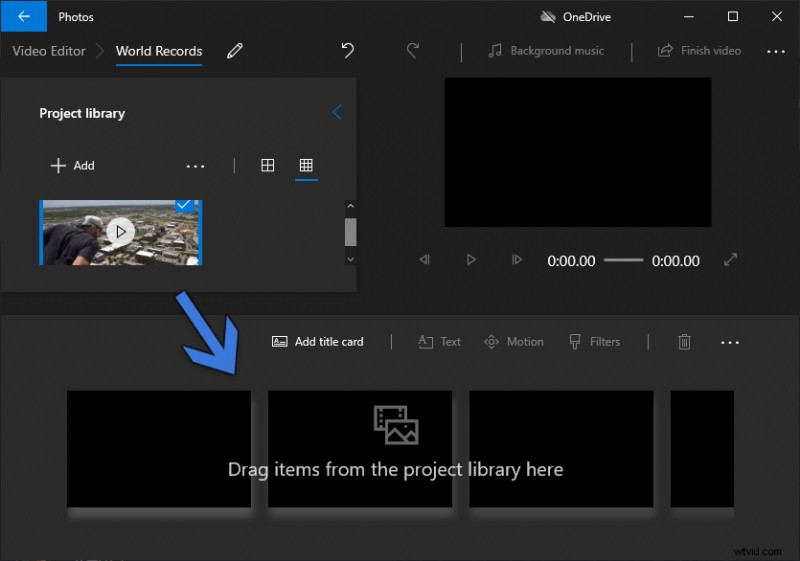
動画をドラッグ
ステップ 5. オーディオを追加します。 3 つの水平ドット メニューを参照して、カスタム オーディオ メニューに進みます。
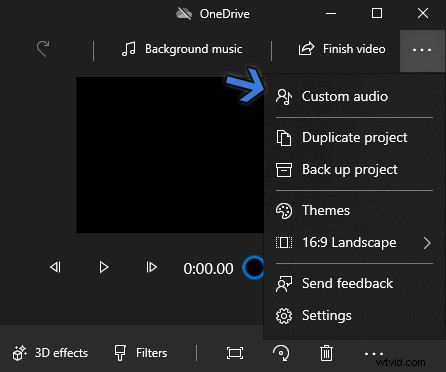
音声を追加
ステップ 6. カスタム オーディオ メニューが開きます。プラス記号が付いた [オーディオ ファイルの追加] ボタンをクリックします。ドラッグ アンド ドロップは、オーディオ ファイルに対しても迅速に機能します。
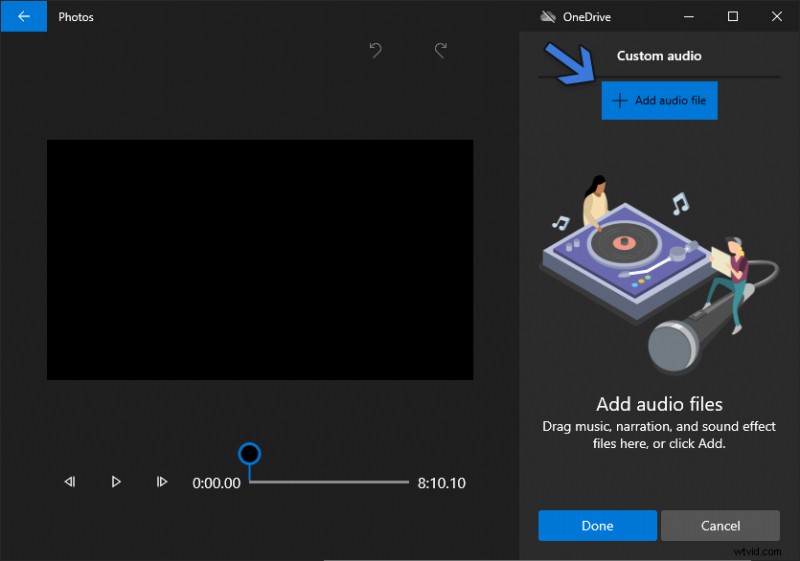
音声を追加
ステップ 7. 音声ファイルが入っています。矢印 A で示されているように、音量ボタンを使用して音声の音量を設定します。次に、示されているように、両側のボタンを調整して、ビデオの音楽の長さを調整します。オーディオが所定の位置にあると感じたら、矢印 C で示される [完了] ボタンを押します。
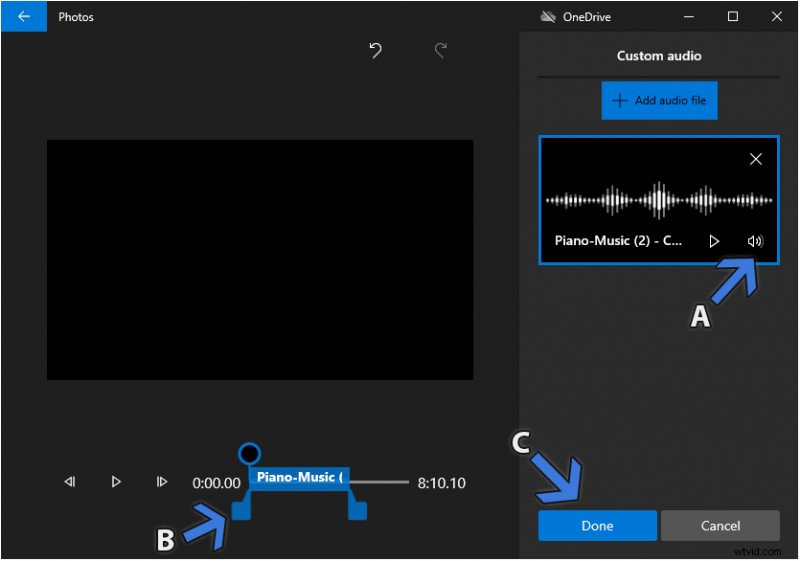
音声を追加
最終的な考え
コンピューターに不慣れで、適切なビデオ エディターを持っていない場合、ビデオのオーディオを置き換えるのは大変な作業です。 FilmForth は、その分野で非常に優れています。ワンクリック オプションを使用してオーディオを切り離します。複数を追加するオプションを使用して、オーディオトラックを簡単に追加して続行します。オーディオをミックスするために、オーディオのフェードインとフェードアウトを調整することを忘れないでください。私たちは、オフライン アプリの前ではオンライン ツールを使用することがあまりにも多くのタスクのように見えるという異常な状況に陥っています。
