この投稿では、ビデオのフレームをフリーズする最も簡単な方法を学びます。
パルプ フィクションの冒頭のキスのフリーズ フレーム シーンを思い出してください。あるいは、ロッキー III のエンディングで、アポロがベルを真似て「ディンディン」と言うときのフレームのフリーズ.
映画、テレビ番組、ドキュメンタリーはすべて、ある時点でフリーズ フレームを使用します。いくつかのシーンの瞬間を強調するのに役立ちます。また、ストーリーの鍵となるシーンを構築するのに役立つものもあります。フリーズ フレームにナレーションを追加すると、進行するシーンに多くのアンダートーンを追加できます。
静止フレームとは、フィルム、ビデオの特定のフレームを停止し、しばらく動かないようにする技術です。一般に、劇的な効果を加えるために考えられていますが、ミームの形でも見つけることができます.
問題なく実行できるエディタを使用して、同じ Freeez フレームを再作成します。簡単に実行できる最高のフリーズ フレーム エディターを 3 つまとめました。
#1. FilmForth
FilmForth は、ボタン 1 つでフレームをフリーズできる汎用性の高いビデオ エディターです。オプションにアクセスするためにコンテキスト メニューを使用する必要はありません。このオプションは、プロジェクト画面で目立ちます。
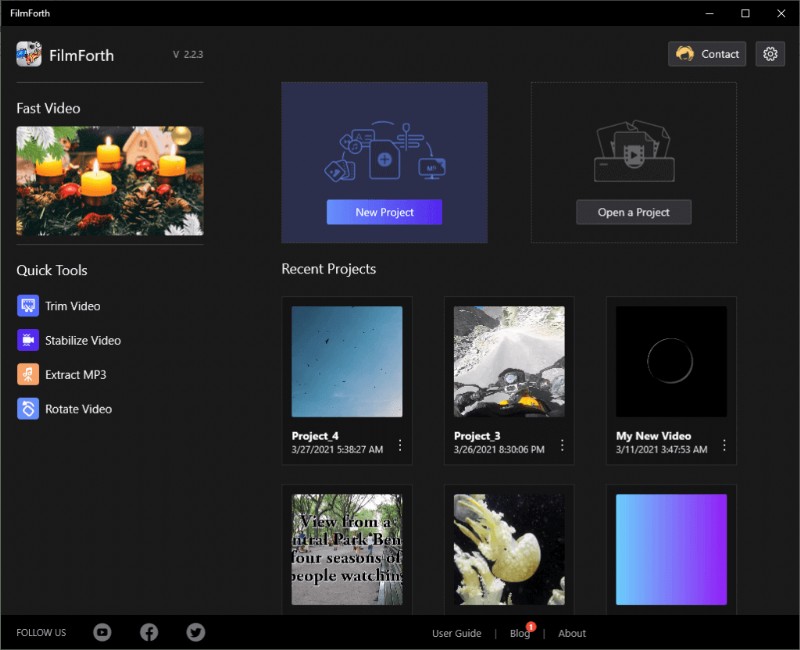
FilmForth の概要
特徴
- ワンボタン フレーム フリーズ – フリーズするフレームを探し、ツールのダッシュボードから [フリーズ フレーム] ボタンをクリックします。その後、タイムラインから期間を設定するか、ダッシュボードのツールを使用してください。
- フローズン フレームにセンスを加える – フローズン フレームはバニラである必要はありません。トランジションやエフェクトなどをフレームに追加し、物語に価値を追加します。
- ウォーターマークなし – プレミアム機能を備えた他のビデオ エディターとは異なり、FilmForth はビデオにウォーターマークを課しません。ビデオを保存する際にそれらを削除するオプションがあります。
長所
- フレーム フリーズ用のクイック ボタン
- フレームをカスタマイズする
- 最新のユーザー インターフェース
短所
- 背景を削除できません
- 60 FPS のみをサポート
FilmForth でフレームをフリーズする方法
ステップ 1. FilmForth をダウンロードし、インストールして起動します。現在、Microsoft の最新の分割払いで利用できます。
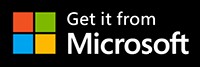
ステップ 2. [新しいプロジェクト] をクリックして新しいプロジェクトを開始します。古いプロジェクトのビデオを編集する場合は、以下の最近のプロジェクトのセクションを参照してください。
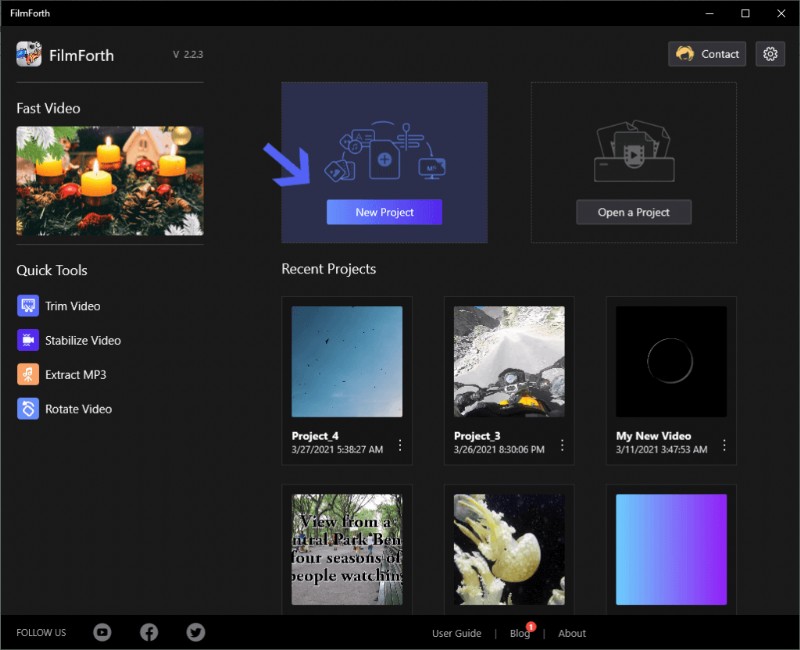
新しいプロジェクトを開始
ステップ3.その後、「新しいビデオ/写真クリップを追加」ボタンをクリックしてビデオを追加します。ドラッグ アンド ドロップも問題なく機能します。
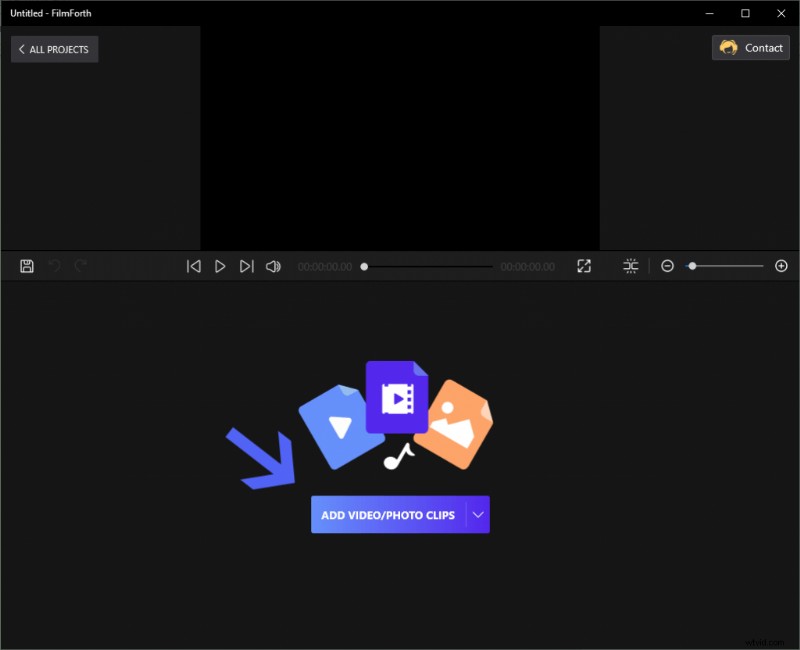
ビデオ/写真クリップを追加
ステップ 4. ビデオを再生し、フリーズしたいフレームで一時停止します。ツール ダッシュボードから [フレームを固定] ボタンをクリックします。
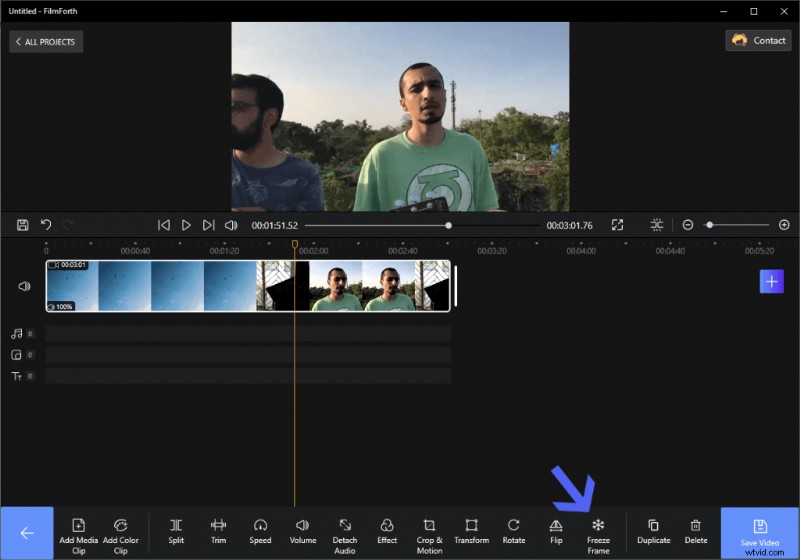
「フレームを固定」ボタンをクリック
手順 5. フリーズしたフレームが別のクリップとしてタイムラインに表示されます。矢印 A で示されるフレームが表示されます。矢印 B で示されるように、期間ツールを使用して、フリーズ フレームの期間を設定します。 フリーズ フレームの期間は、0.17 秒から 10 秒の間で設定できます。
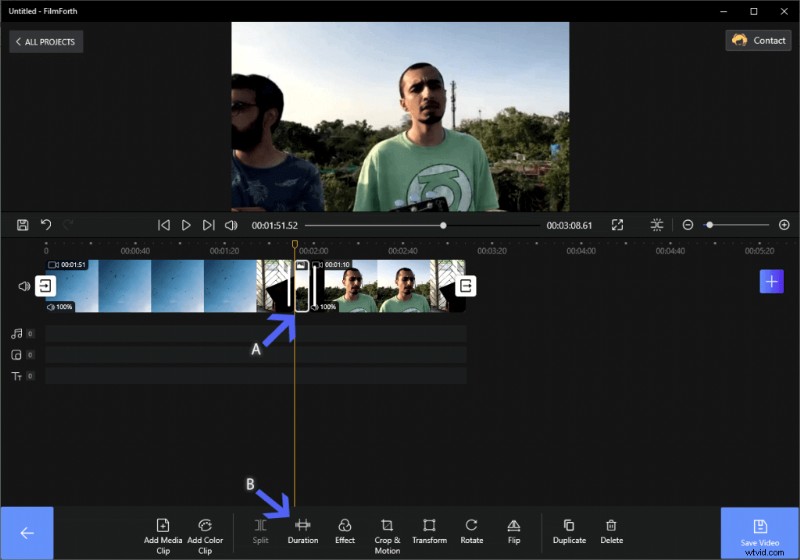
フレーム期間の設定
最後に、ビデオの保存ボタンを使用して、完了したビデオを保存します。全体として、Filmforth を使用すると、初心者でもプロでも、すべてのユーザーが簡単にビデオ フレームをフリーズしたり、フレームにトランジションやエフェクトを追加したり、フレームの長さを設定したりできます。フレームを固定するための非常に推奨されるビデオ エディターです。
#2.パワーディレクター
Cyberlink 独自の Power Director は、非常に有能なビデオ エディターです。公式 Web サイトからオンライン インストーラーを取得します。試用版であるため、インストール後にエディターを使用するには、Cyberlink でアカウントを作成してください。
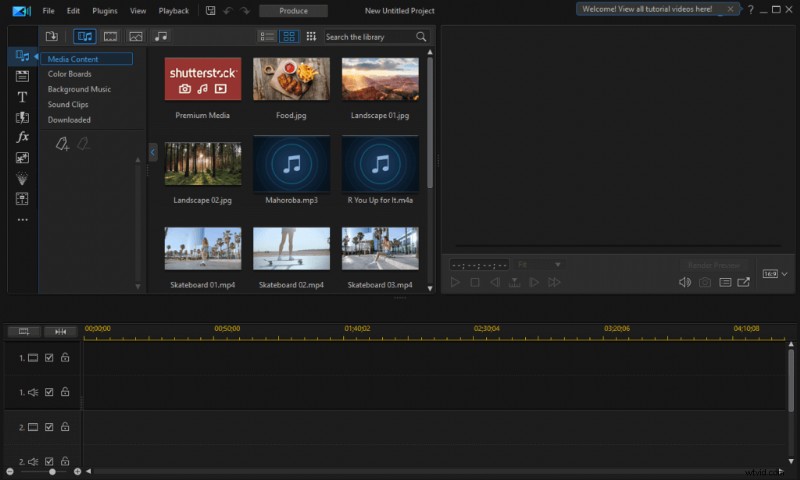
パワーディレクターの概要
特徴
- オーディオ スクラブ – 再生中にオーディオを調べて、必要なクリップを見つけます。オーディオ トラックを聴いて、外出先で調べてください。
- フリーズ フレームのカスタマイズ – 動画のフレームをフリーズし、さまざまなフィルターやツールを適用します。
- 直感的なモーション トラッキング – 次世代のトラッキング フレームごとにすべてのオブジェクトを追跡します。
長所
- AI を活用した高度なツール
- 幅広い在庫要素
- フレームごとのプロパティ
短所
- 利用には登録が必要です
- 不適切なサポート記事
Power Director でフレームをフリーズする方法
ステップ 1. エディターを起動して新しいプロジェクトを作成する
ステップ 2. Ctrl + Q を押してビデオを追加します。
ステップ 3. タイムラインにドラッグ アンド ドロップします。
ステップ 4. 目的のフレームを探し、右クリックしてコンテキスト メニューを開きます。
ステップ 5. [ビデオを編集]> [フレームを固定] に移動すると、フレームが固定されます。
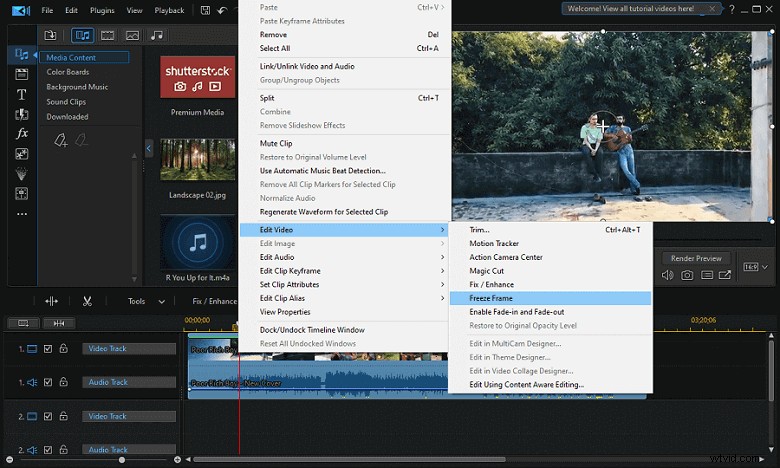
ビデオの編集とフレームのフリーズ
ステップ 6. 別のクリップがタイムラインに表示されます。デュレーションを設定するには、フレームを右クリックして、[クリップ属性の設定]> [デュレーションの設定] に進みます。
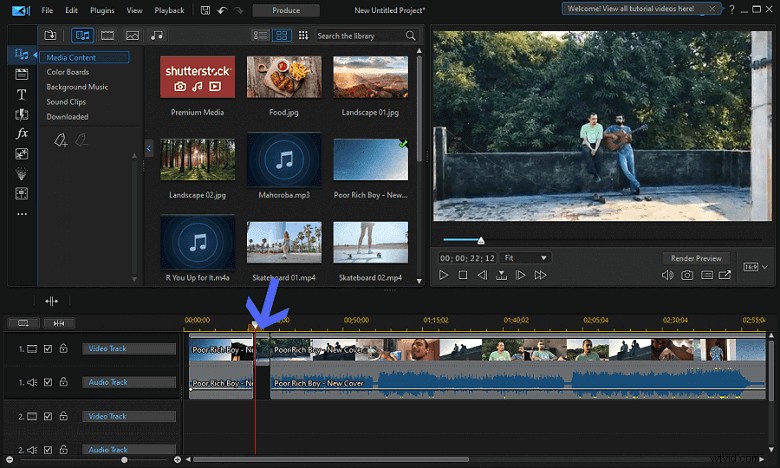
クリップ属性の設定と継続時間の設定
#3.オープンショット
OpenShot は、無料で使用できるオープンソースのビデオ エディターです。 macOS、Windows、および Linux で使用できます。ホームページ自体からすべての機能にアクセスできます。
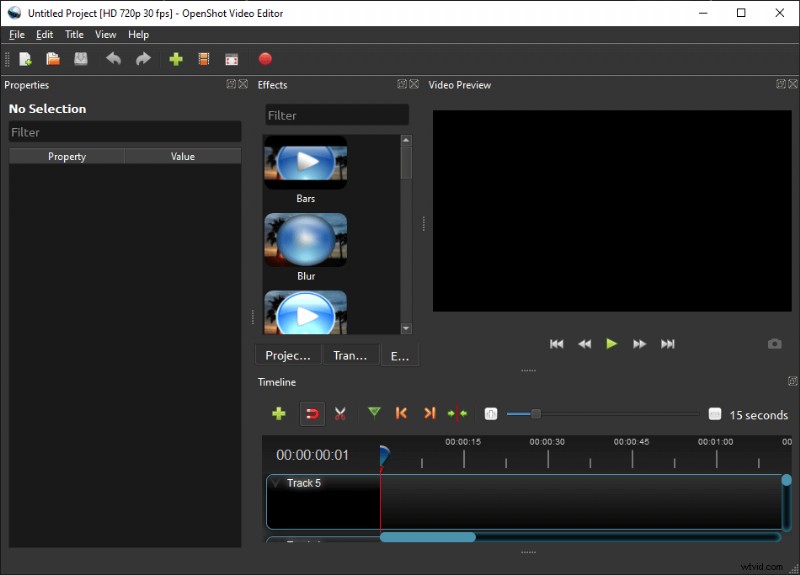
OpenShot の概要
特徴
- オープンソース – つまり、1 セントも支払う必要はありません。それは無料で、永遠に続きます。
- シンプルなユーザー インターフェース – UI は操作が最も簡単です。コンピュータの初心者から専門家まで、誰もが簡単に使用できます。
- 70 を超える言語で利用可能 – 英語が話せませんか?問題ない。母国語で使用し、他の言語に翻訳することもできます。
長所
- 使いやすい
- 初心者向け
- 凍結期間設定者
短所
- 時代遅れのユーザー インターフェース
- AI ベースの機能がない
OpenShot でフレームをフリーズする方法
ステップ 1. OpenShot を起動し、新しいプロジェクトを作成します。
ステップ 2. 動画をタイムラインに直接ドラッグ アンド ドロップします。または、キーボード ショートカット Ctrl + F を使用して、ビデオを手動で参照して読み込むこともできます。
ステップ 3. フリーズしたいフレームまでビデオをシークします。
ステップ 4. ビデオを右クリックすると、画面にメニューが表示されます。
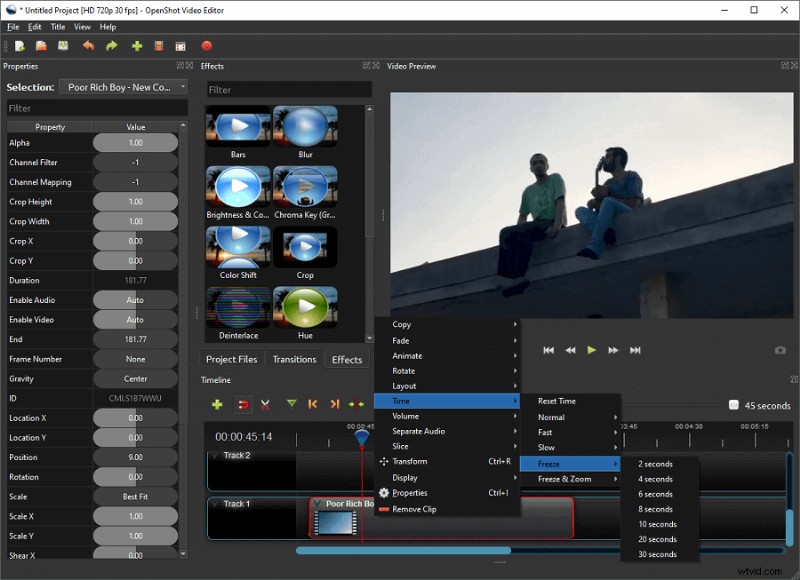
フリーズ フレーム
ステップ 5. [時間]> [フリーズ] に進み、問題のフレームをフリーズする期間を選択します。
ステップ 6. 固定されたフレームは、タイムラインに 2 つの小さな緑色のバーで示されます。
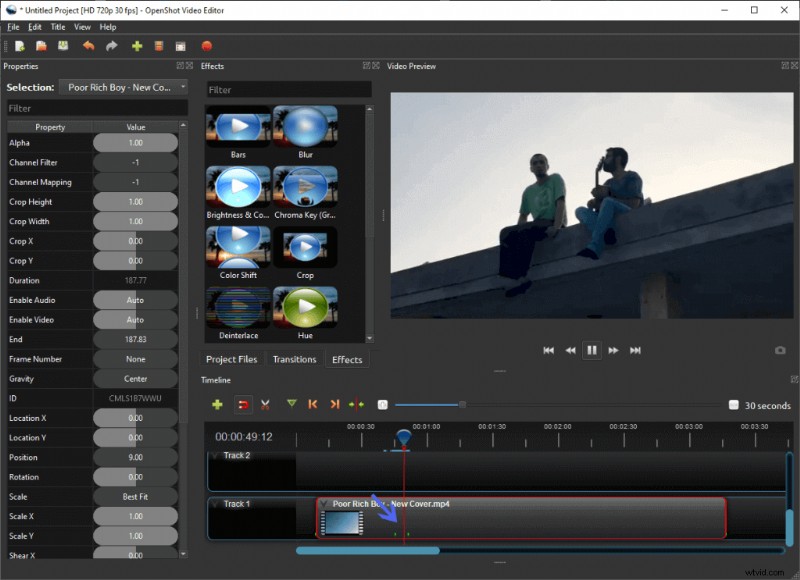
フレームの長さ
結論
上記の 3 つのエディターはフリーズ ビデオ フレームで最高のエディターですが、Filmforth はワンクリック フレームのフリーズと使いやすい UI デザインで最も際立っています。フレームを固定するだけでなく、固定されたフレームにナレーションや BGM などの要素を追加してください。それらは、凍結されたフレームにコンテキストをドレスアップするのに役立ちます。固定されたフレームに要素を追加する前に新しいトラックを挿入すると、編集が整頓された状態に保たれます。
