フレームごとのVLCとは何ですか?これは、VLCメディアプレーヤーの機能であり、フレームごとにビデオを再生できます。 VLCメディアプレーヤーでフレームごとに移動するにはどうすればよいですか?この投稿では、フレームごとにビデオを再生する2つの方法と、フレーム番号を表示する方法を学習します。
VLCメディアプレーヤーでフレームごとに移動する方法
VLCでビデオを視聴する場合、ビデオから特定のフレームをキャプチャする必要がある場合があります。必要なフレームを見つけるには、フレームごとにビデオを再生する必要があります。 VLCメディアプレーヤーでフレームごとに移動するにはどうすればよいですか? 2つの方法があります:ショートカットキーを使用する 高度なコントロールを有効にします 。 (MiniTool MovieMakerを使用して、フレームごとにビデオを再生することもできます)
方法1.ショートカットキーを使用する
ステップ1.コンピューターにVLCをダウンロードしてインストールします。
ステップ2.フレームごとに再生するビデオを見つけて、右クリックします。ポップアップメニューから、[プログラムから開く]を選択します>VLCメディアプレーヤー 。
ステップ3.次に、ビデオの再生が開始されます。キーボードのショートカットキー「E」を押して、ビデオをフレームごとに表示します。
ステップ4.VLCフレームごとのオプションのショートカットキーをカスタマイズする場合は、ツールに移動できます。>設定>ホットキー 。検索ボックスに「フレーム」と入力し、次のフレームをダブルクリックします ショートカットキーを変更します。その後、変更を保存します。
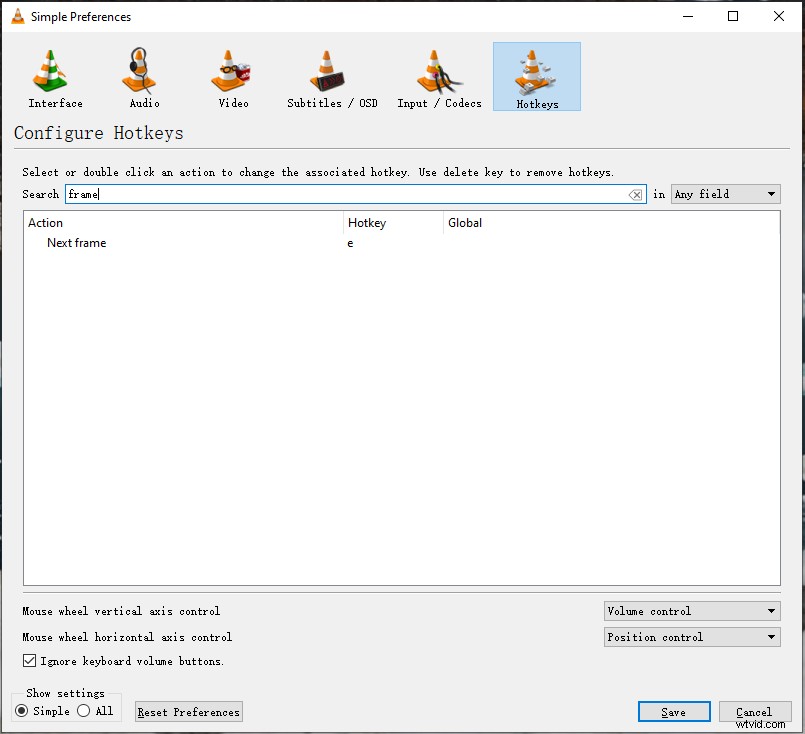
方法2.高度な制御を有効にする
手順1.コンピューターでVLCメディア再生を開きます。
ステップ2.表示をクリックします 上部のメニューバーで、[高度なコントロール]をクリックします 。
ステップ3.次に、高度なコントロールバーがデフォルトのコントロールバーの上に表示されます。
ステップ4.メディアに移動します>ファイルを開く… ターゲットビデオファイルをロードします。
ステップ5.VLCフレームごとをクリックします ボタンをクリックして次のフレームを表示します。
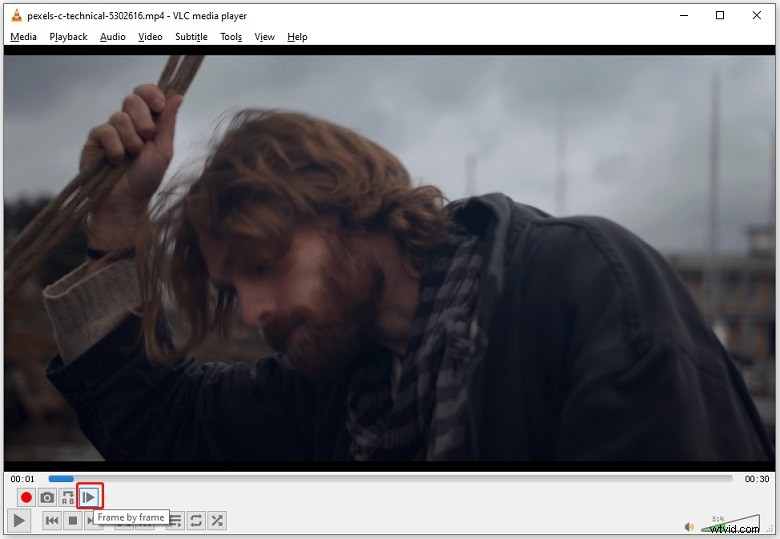
VLCメディアプレーヤーで現在のフレーム番号を取得する方法
ビデオの現在のフレーム番号を取得するにはどうすればよいですか? VLCメディアプレーヤーを使用できます。方法は次のとおりです。
ステップ1.VLCメディアプレーヤーでビデオを開きます。特定の時点で動画を一時停止します。
ステップ2.ツールをクリックします>メディア情報 。
ステップ3.統計に切り替えます タブをクリックすると、ビデオの下に表示されたフレームと失われたフレームが表示されます。 。
ステップ4.次に、2つの番号を合計すると、現在のフレーム番号が取得されます。
VLCは、フレームステップバックをサポートしていません。前のフレームに移動する場合は、MiniToolMovieMakerを使用してください。それはビデオエディタとビデオプレーヤーです。これを使用して、ビデオを編集したり、フレームごとにビデオを再生したりできます。
手順1.MiniToolMovieMakerをダウンロードしてインストールします。
ステップ2.MiniToolMovieMakerを起動し、ビデオをインポートしてタイムラインに追加します。
ステップ3.[プレビュー]ウィンドウで、[1フレーム戻る]をクリックします。 または1フレーム進む 前または次のフレームを移動します。フルスクリーンで動画を再生するには、フルスクリーンをクリックします タイムコードの横にあるアイコン。
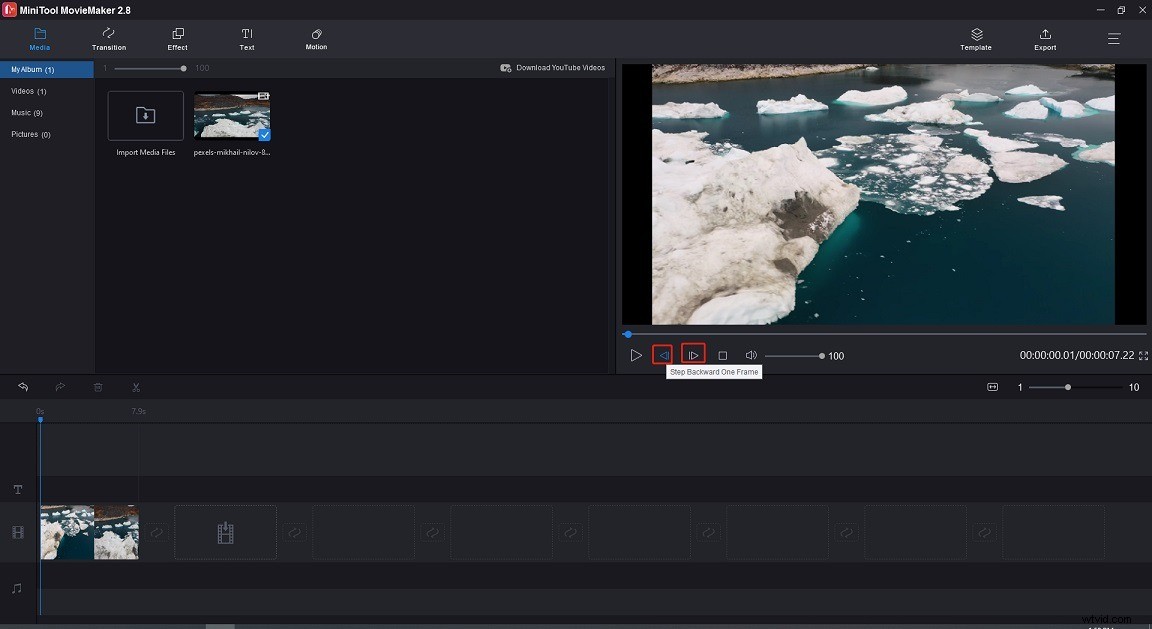
この投稿では、フレームごとにVLC機能を有効にする方法、VLCの現在の番号を知る方法、およびMiniToolMovieMakerを使用して前のフレームに移動する方法を示します。この投稿がお役に立てば幸いです。
