ビデオファイルを再生しようとすると、0xc10100beエラーが発生する場合があります。エラーコード0xc10100beの主な原因は何ですか?それを修正する方法は?この投稿はあなたが望むすべてを教えてくれます。ビデオを編集または変換するには、MiniToolMovieMakerを試してください。
エラーコード0xc10100beが発生するのはなぜですか?主な原因は次のとおりです。
- ファイルタイプはサポートされていません。
- ファイル拡張子が間違っています。
- ビデオファイルが壊れています。
- WindowsMediaPlayerのコピー防止機能がオンになっています。
では、0xc10100beエラーを修正する方法は?この投稿を読み続けてください。
このパートでは、ビデオエラーコード0xc10100beを修正する4つの方法を提供します。
方法1.別のビデオプレーヤーでビデオを再生する
ビデオファイルタイプがビデオプレーヤーでサポートされていない場合、0xc10100beエラーが発生します。この場合、最も簡単な方法は、別のビデオプレーヤーを使用してビデオファイルを再生することです。ここでは、Pot Player、Windows Media Player、QuickTimeなどをお勧めします。
方法2.ビデオを別のビデオ形式に変換する
ビデオフォーマットを変更することは、エラーコード0xc10100beを修正する別の方法です。 MiniToolMovieMakerをお勧めします。これは、透かし、バンドル、ウイルスのないビデオコンバーターおよびビデオエディターです。さらに重要なのは、100%無料で安全なことです。
方法は次のとおりです。
手順1.MiniToolMovieMakerをダウンロードしてインストールします。
ステップ2.起動して、問題のあるビデオをインポートします。
ステップ3.エクスポートをクリックします フォーマットでビデオフォーマットを選択します ボックス。
ステップ4.次にビデオをエクスポートします。
方法3.VLCMediaPlayerを使用する
上記の方法でもこの問題を解決できない場合は、VLCMediaPlayerを試して破損したビデオファイルを修復できます。以下は、0xc10100beエラーを修正する方法の詳細な手順です。
手順1.ビデオファイルのコピーを作成します。
ステップ2.ビデオを右クリックして、名前を.avi形式に変更します。
ステップ3.インストール後にVLCMediaPlayerを開きます。
ステップ4.ツールをクリックします メニューバーで設定を選択します ドロップダウンリストのオプション。
ステップ5.[設定]ウィンドウで、入力/コーデックに切り替える必要があります タブ。
ステップ6.次に、常に修正を選択します 破損または不完全なAVIファイルのオプション ボックスに入れて変更を保存します。
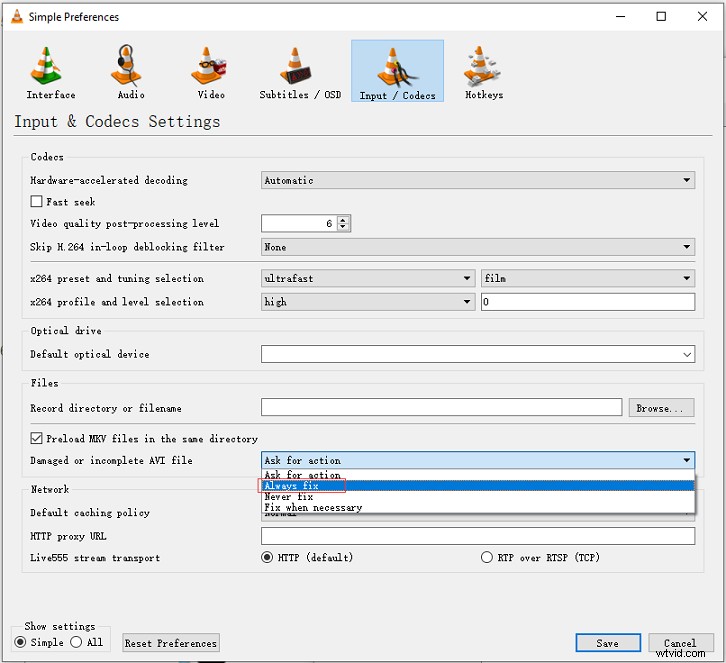
あなたはこの投稿に興味があるかもしれません:破損したMP4ビデオファイルPC/Macを回復して修復する方法。
方法4.WindowsMediaPlayerのコピー防止機能を無効にする
Windows Media Playerのコピー防止機能により、ビデオ再生エラーコード0xc10100beが発生する場合があります。この問題を解決するには、WindowMediaPlayerのコピー防止機能を無効にするだけです。
手順に従って、コピー防止機能をオフにします。
手順1.WindowsMediaPlayerを開きます。
ステップ2.整理をタップします オプション…を選択します 。
ステップ3.[オプション]ウィンドウで、音楽のリッピングに切り替えます タブ。
ステップ4.コピープロテクト音楽のチェックを外します フォーマットの下のオプション ボックス。
ステップ5.その後、[ OK]をクリックします 。
この投稿では、0xc10100beエラーの4つの原因について説明し、それを修正する4つの方法を提供します。この投稿がお役に立てば幸いです。
