ミュージックビデオの作り方は?実際、ミュージックビデオの作成は簡単で、写真やビデオ、音楽ファイル、およびMiniToolによって開発されたMiniToolMovieMakerなどの使いやすいミュージックビデオメーカーがあれば十分です。
ミュージックビデオは、曲と複数の画像または完全なビデオを統合した短編映画であり、宣伝または芸術的な目的で制作されます。ミュージックビデオの作り方は?歌詞ビデオの作り方は?写真と音楽でビデオを作る方法は?これらの質問はすべて、プロのミュージックビデオメーカーが解決できます。
1。ミュージックビデオを作成するための準備
音楽を選択
動画を作りたい曲を選んでください。過去に好成績を収めた曲、または今後リリースする予定の曲を選択することをお勧めします。この曲があなたのものでない場合は、著作権料を考慮してください。さらに、ビデオを作成するには、曲のコピーをコンピューターにインストールしておく必要があります。
フッテージを撮影
次に、対応するビデオまたは写真を準備します。音楽の種類に応じて、素敵なカメラで関連する映像を撮影したり、インターネットで映像を収集したりできます。ただし、後者は他人の著作権を侵害する可能性があります。無料のビデオストックについては、この投稿を読んでください:最高のロイヤリティフリーストックビデオ映像のウェブサイト。
2。ミュージックビデオの作成方法-5人のプロのミュージックビデオメーカー
今、困難でありながら重要なタスクが発生します。あなたとあなたの仕事に適したソフトウェアを選択することです。ご存知のように、ほとんどすべてのミュージックビデオメーカーは、ミュージックビデオを作成するための要件を満たすことができます。ただし、それらを1つずつ比較するのは時間の無駄です。
次の5つのミュージックビデオメーカーの使用を検討して、エネルギーを節約し、最高のミュージックビデオを作成できるようにするため。
2020年のプロのミュージックビデオメーカートップ5
- MiniTool MovieMaker
- Windowsムービーメーカー
- iMovie
- VideoStudio
- Kapwing
#MiniTool MovieMaker
無料のミュージックビデオメーカーをお探しの場合は、MiniToolMovieMakerを最初に選択する必要があります。シンプルで直感的なインターフェイスを備えた完全無料のビデオメーカーであり、スキルレベルに関係なく、写真やビデオを使用してミュージックビデオを作成できます。 GIFビデオやYouTubeミュージックビデオの作成にも使用できます。
MiniToolMovieMakerを使用してミュージックビデオを作成する手順
手順1.MiniToolMovieMakerを開きます
- PCでフリーウェアを起動します。
- フル機能モードをタップします メインインターフェースに入るか、 Xをクリックするだけです アイコンをクリックしてメインインターフェースに入ります。
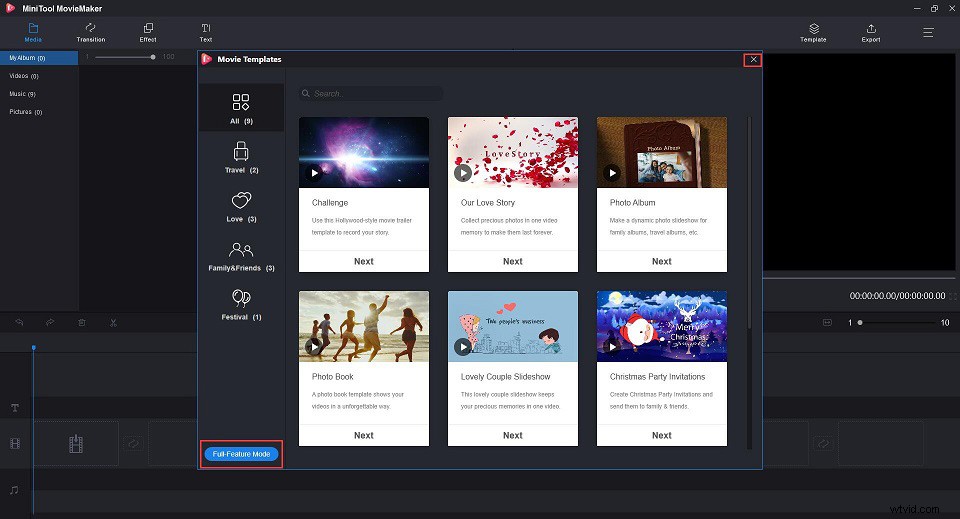
ステップ2.ビデオを追加および編集する
- メディアファイルのインポートをクリックします ボタンをクリックして動画をインポートします。
- +をクリックします ビデオをタイムラインに追加するか、単にドラッグアンドドロップします。次に、ビデオクリップの再配置、ビデオの分割/トリミング、ビデオの結合、トランジションとエフェクトの追加、色補正などを行うことができます。
- すべての編集が終わったら、 OKを押します 設定を保存します。
ステップ3.音楽をインポートして編集する
- 音楽をクリックします>メディアファイルのインポート 音楽を追加します。
- タイムラインのオーディオトラックに追加します。
- オーディオクリップをダブルクリックして、編集ウィンドウを開きます。
- 音量を変更し、フェードインまたはフェードアウトを設定します。
- OKを押します 変更を保存します。
ステップ5.ミュージックビデオに歌詞を追加する
- テキストをクリックします テキストライブラリを入力します。
- 適切なクレジットをテキストライブラリからビデオクリップにドラッグしてから編集します。
- 音楽に合わせて歌詞を入力し、テキストのフォント、色、サイズを好きなように変更します。
ステップ6.ミュージックビデオをエクスポートする
- [エクスポート]をクリックします 右上で、出力形式の選択、名前の指定、宛先フォルダーの指定、このミュージックビデオに適した解像度の選択など、いくつかの詳細設定を行います。
- エクスポートをタップします もう一度ボタンを押します。
機能:
- ビデオを高速かつ高品質のオーディオファイルに変換します。
- クールなムービーテンプレートを使用して簡単にムービーを作成できます。
- ビデオクリップとオーディオクリップをすばやく分割、トリミング、結合します。
- 多数の人気のあるトランジションとエフェクト。
- テキスト(タイトル、キャプション、クレジット)を動画に追加します。
- ビデオまたはオーディオファイルをさまざまなデバイスに保存します。
- ビデオ解像度を変更してファイルサイズを小さくします。
MiniTool Movie Makerは、ミュージックビデオメーカーであるだけでなく、ビデオエディター、オーディオマージャー、さらにはビデオコンバーターでもあります。
MiniTool Movie Makerは、数回クリックするだけで優れたミュージックビデオを作成するのに役立ちます。クリックしてツイート
#Windowsムービーメーカー
Windowsムービーメーカーは、Microsoftがリリースした無料でありながらプロフェッショナルなミュージックビデオメーカーです。使いやすいように設計されており、画像やビデオから簡単に独自のムービーを作成できます。この無料のミュージックビデオメーカーを使用すると、ほとんどの人がクールなミュージックビデオを作成し、経験の有無にかかわらず、YouTube、OneDrive、Facebook、Vimeo、Flickrで公開できます。
Windowsムービーメーカーでミュージックビデオを作成する手順
ステップ1.PCにWindowsムービーメーカーを無料でダウンロードして起動します。
ステップ2.ビデオを追加および編集する
- ホームをクリックします>動画や写真を追加 プロジェクトにビデオを追加するか、ファイルをメインウィンドウにドラッグアンドドロップします。
- 次に、ビデオクリップをドラッグアンドドロップして、必要に応じて再配置したり、ビデオクリップをトリミングまたは分割したり、ビデオクリップ間にトランジションを追加したりできます。
ステップ3.音楽を追加および編集する
- 音楽を追加をタップします ホームで
- 目的の音楽ファイルを選択し、[開く]をクリックします 。
- 音楽を追加をクリックします ボタンをクリックして、音楽ファイルをビデオに追加します。
- 複数の効果を使用する 複数の種類のフェード効果を適用するオプション。
- [クレジットを追加]をクリックします ホームで タブをクリックして、ミュージックビデオの最後にクレジットを追加します。
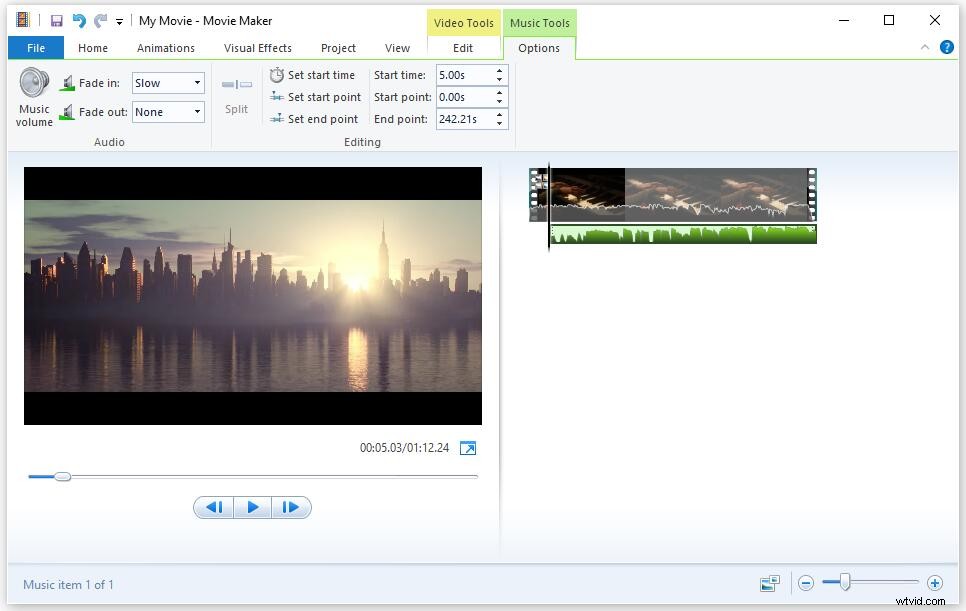
ステップ4.プレビューとエクスポート
- 全画面プレビューをタップします 表示で タブで映画を最初から最後まで見ることができます。
- ムービーを保存の下にある矢印をクリックします ホームのボタン タブで出力形式を選択します。
- 共有を使用できます ホームのセクション タブをクリックして、動画をYouTubeやFacebookなどのサイトに直接アップロードします。
関連記事:Windowsムービーメーカー2020の無料ダウンロード+知っておくべき6つのこと
#iMovie
iMovieは、MacOSおよびiOSデバイス用にAppleInc.によって開発されたミュージックビデオメーカーです。そのシンプルさにもかかわらず、iMovieは、タイムライン上でのクリップのドラッグアンドドロップ、クリップのトリミングと分割、クリップ間のトランジションの追加など、多くの一般的なビデオ編集機能を提供します。
デジタルビデオカメラからビデオをインポートする場合は、iMovieがカメラを検出できるように、最初にカメラをコンピュータに接続する必要があることに注意してください。
iMovieでミュージックビデオを作成する手順
ステップ1.MacにiMovieをダウンロードしてインストールし、ファイルをクリックして新しいiMovieプロジェクトを作成します。>新しい映画…
ステップ2.ビデオのインポートと編集
- 下部にあるイベントライブラリからビデオを選択します。
- この選択範囲をプロジェクトエリアにドラッグして、ビデオ作成プロセスを開始します。
- プロジェクトエリアに他の必要なビデオクリップを追加し続けます。
- 出力ビデオを滑らかに見せるために、ビデオクリップ間にトランジションを追加します。
ステップ3.音楽を追加および編集する
- iMovieプロジェクトを開き、オーディオをクリックします 左上のタブ。オプションで、ライブラリリストを表示をクリックすることもできます ボタンをクリックすると、オプションが左側に表示され、見やすくなります。
- iTunesを選択します 音楽から対象の音楽を選択します 、ポッドキャスト またはプレイリスト 。
ステップ4.ミュージックビデオをエクスポートする
- ファイルをクリックします タブをクリックし、共有を選択します>ファイル…
- このミュージックビデオのタイトルと簡単な説明を入力し、エクスポートする形式を選択して、[次へ]をクリックします 、次にファイルを保存する場所を指定します。
関連記事:iMovieforWindows-試すことができるiMovieの選択肢トップ6
#VideoStudio
VideoStudio Ultimate 2019は、写真やビデオを素晴らしい効果と強力なコントロールを備えたムービーに変換する最も簡単な方法です。初心者でもエキスパートでも、ミュージックビデオの作成、編集、共有に役立ちます。ミュージックビデオの映像をキャプチャしたら、VideoStudioを使用します。
VideoStudioでミュージックビデオを作成する手順
手順1.画面の指示に従ってセットアッププロセスを完了することにより、PCにVideoStudioビデオ編集ソフトウェアをダウンロードしてインストールし、実行します。
ステップ2.ライブラリにビデオを追加する
- [メディアファイルのインポート]をクリックして、使用するビデオをVideoStudioライブラリにインポートします。
- ライブラリ内のクリップを強調表示し、右クリックしてマルチカメラエディターを選択します 。
- 次に、必要に応じてクリップを分割またはトリミングできます。
ステップ3.音楽をインポートして編集する
- ミュージックビデオに使用する音楽を選択して、ミュージックトラックに追加します。
- タイムラインにドラッグします。
- エンドハンドルをドラッグしてトリミングし、フェード効果を追加します。
- タイムラインでオーディオトラックを右クリックし、フェードイン、フェードアウトを選択します。
ステップ4.保存して共有
ビデオが完成したら、エクスポートをクリックします。 タブをクリックして、ビデオプロジェクトをローカルドライブのビデオ形式に保存するか、FacebookまたはYouTubeに直接アップロードします。
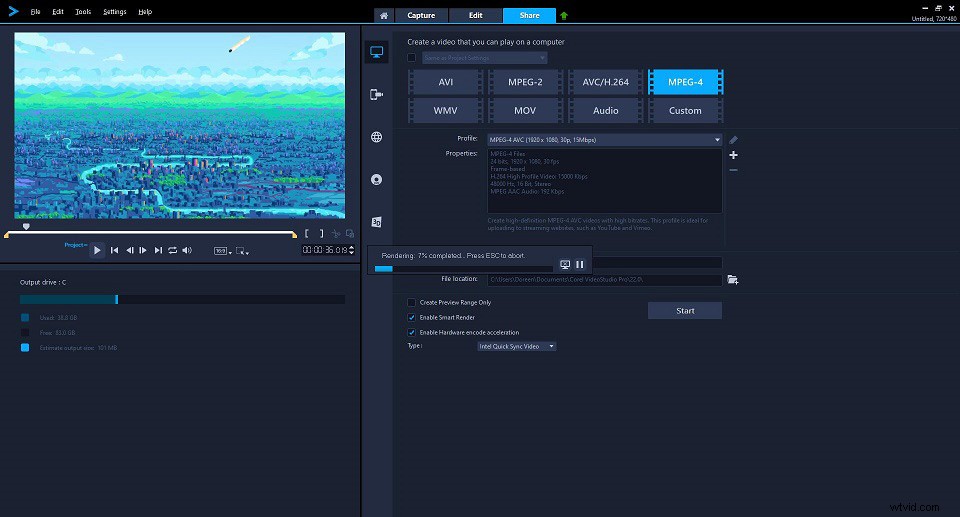
関連記事:2020年の音楽に最適なトレントサイト[100%動作中]
#Kapwing
オンラインで簡単にミュージックビデオを作りたいと思ったことはありませんか? Kapwingは、無料で直感的なエディターとして、オンラインでの音楽とビデオのマージをサポートしています。ミュージックビデオを作成したり、吹き替え、効果音、バッキングスコアをビデオに追加したりするのに最適です。
さらに、Kapwingを使用すると、作成者はオーディオをトリミングし、ビデオで音楽の再生を開始するタイミングを指定できます。 YouTubeから直接動画や音声をインポートしたり、パソコンや携帯電話からローカルファイルをアップロードしたりできます。
Kapwingでミュージックビデオを作成する手順
手順1.ブラウザでKapwingサイトを開き、開始をクリックします。 。
ステップ2。ビデオのインポートと編集
- [アップロード]をクリックします ミュージックビデオを作成するビデオをインポートします。 YouTube、Twitterなどからリンクを貼り付けることもできます。
- 下のスライダーを使用して、ビデオを適切な長さにトリミングします。タイムスタンプを選択すると、矢印キーを使用して微調整することもできます。
- ビデオのサイズを調整し、ビデオの速度を変更し、ビデオを回転させます。
- 明るさ、コントラスト、彩度、ぼかしのオプションを使用して、動画の外観を変更します。
ステップ3音楽を追加および編集する
- オーディオをクリックします 上部ツールバーのボタン。
- 音楽をインポートするには、灰色のボックスをクリックしてアップロードするか、ドラッグアンドドロップするか、音楽のURLを直接貼り付けます。
- 音楽ファイルの開始時間を調整します。
- 必要に応じてオーディオファイルをトリミングします。
- 音楽の音量を調整します。
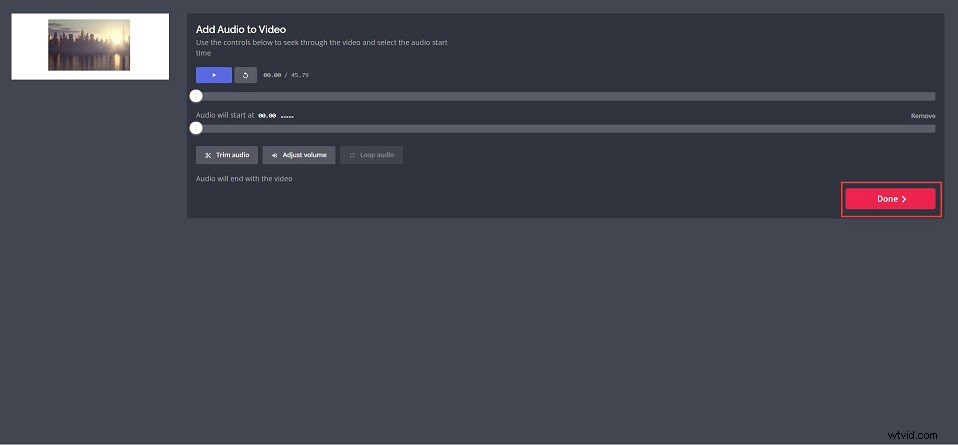
ステップ4.ダウンロードして共有する
動画を最後までプレビューして、正しい順序になっていることと、動画が音楽とよく一致していることを確認します。動画が正しく表示されたら、[完了]をクリックします このビデオを処理するためのボタン。しばらくすると、Kapwingはミュージックビデオを表示およびダウンロードできるようにします。
自分でミュージックビデオを作るには?上記では、5つのミュージックビデオメーカーと、それらを使用してミュージックビデオを作成する方法の詳細を紹介しました。試してみましょう。
ご質問やご提案がございましたら、admin @ wtvid.comまでお知らせいただくか、以下のコメントセクションで共有してください。
- MiniTool MovieMaker
- Windowsムービーメーカー
- iMovie
- MAGIX Movie Edit Pro
- VideoStudio
- Kapwing
- ビデオスター
- ミュージックビデオメーカー
- PCでMiniToolMovieMakerを実行します。
- ビデオと音楽をプログラムにインポートします。
- それらをタイムラインに追加します。
- 必要に応じてビデオと音楽を編集します。
- 出力形式を選択して、ビデオをエクスポートします。
- YouTubeミュージックのURLをコピーします。
- MiniTooluTubeDownloaderを起動します。
- 検索ボックスにURLを貼り付けて、[ダウンロード]をクリックします 。
- MP3を選択します ダウンロードをタップします 。
- Canon EOS5DDSLRカメラ
- Nikon D500DSLRDXフォーマットカメラ
- Canon VIXIAHFG40カムコーダー
- SonyAlphaa6000デジタル一眼レフカメラ
- Panasonic Lumix DMC-LX5
- NikonD5200デジタル一眼レフカメラ
- Canon EOS Rebel T2i
- GoPro HERO5BlackEditionカメラ
