実際にビデオをデジタルカメラからコンピューターに、そしてフォルダーにロードするところまで来ました。次に、WindowsMediaPlayerを使用して編集する必要があります。トランジションやクレジットなどの特殊効果が欲しいのですが、どうしたらいいのかわかりません。私は基本的にWindowsMediaPlayerでクリップを再生する方法を知っていますが、それだけです。ステップバイステップの説明は非常に役立ちます。ありがとう .---ジャッキー
ジャッキーのようなWindowsMediaPlayerでビデオを編集する必要があり、Windows Media Playerで利用できる編集ツールが見つからない場合は、適切な場所に来ています。
はい、Windows Media Player自体には編集機能がありません。SolveigMMWMPトリマープラグインと呼ばれるスマートプラグインを使用して、WindowsMediaPlayerでビデオを簡単に編集できます。 。
ただし、Windows Media Playerのプラグインをインストールせず、Windowsコンピューター用の強力なムービーエディターを探している場合は、別の強力なムービーエディターであるWondershareFilmoraを試してみることをお勧めします。
Filmoraを使用したビデオの編集と作成は非常に簡単です。以下は、Filmoraを使用して数分で最初のビデオを作成する方法についての簡単なチュートリアルビデオです。ただし、より詳細で完全なガイドを読みたい場合は、初心者向けの究極のガイド:Filmoraでビデオを編集する方法を確認してください。
Filmoraは、元のビデオとオーディオの両方の品質を維持する便利なビデオエディタとして提供されます。ビデオエディタには、さまざまな便利な機能も満載です(注:下線付きのテキストをクリックすると、この機能の詳細を確認できます):
- クリックで動画を強化するための微調整オプション。
- 回転、分割、切り抜き、パン/ズームのマージなどの一般的な編集ツールを含めます。
- ピクチャーインピクチャービデオをすばやく簡単に作成します。
- ビデオとオーディオの速度を制御します。
- 楽しみのためにビデオの声を変えてください。
- テキスト効果が組み込まれたアニメーションタイトルを追加します。
- 出力をYouTubeに共有するか、お気に入りの形式やデバイスに変換します。
- 出力をDVDディスク、フォルダ、またはISOイメージファイルとして書き込みます。
Filmoraビデオエディタのメインインターフェイス
WindowsMediaPlayerでビデオをトリミングおよび編集する
SolveigMM WMP Trimmerプラグインは、お気に入りのムービーフラグメント、音楽パートを保存したり、WindowsMediaPlayerにロードされた不要なシーンを編集したりできるプラグインツールです。これを使用すると、ウェビナーから不要な部分を削除したり、テレビ番組から広告を削除したり、iPhone用の着信音を作成したりできます。AVI、WMV、ASF、WAV、WMA、MP3、MPEG-2、MPEG-もサポートしています。 1など
注: WMP Trimmer PluginHomeEditionを入手するには料金を支払う必要があります。
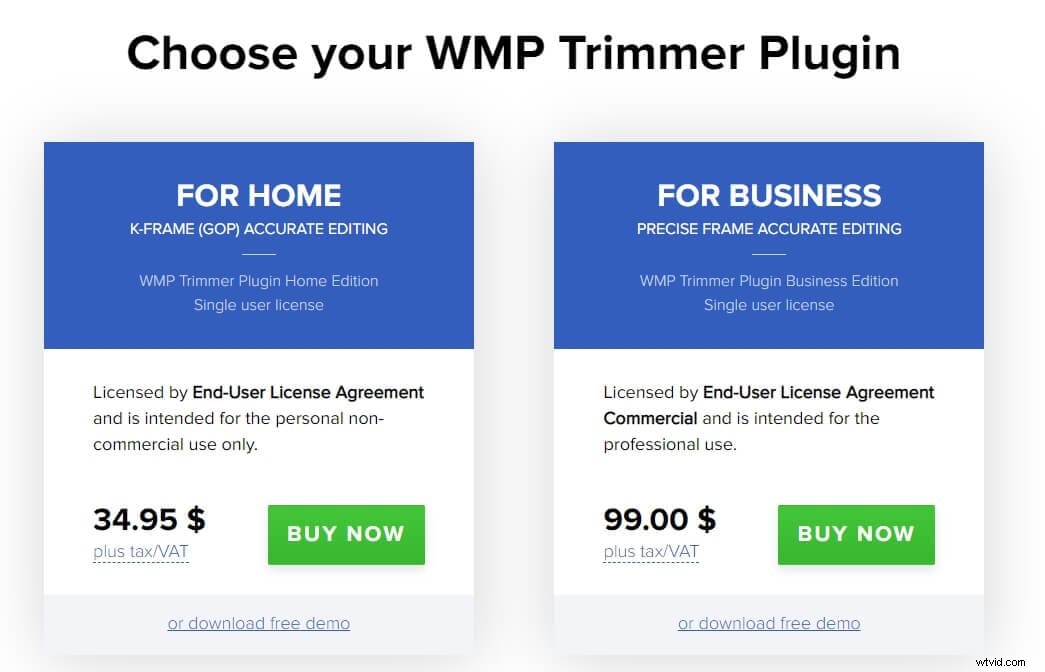
Windows Media Playerでビデオを段階的に編集する方法:
- SolveigMM WMP Trimmerをダウンロードして、システムにプラグインをインストールします。
- メインメニュー項目[Tools> Plug-ins> SolveigMM WMP ]をクリックします トリマープラグイン 。これにより、WindowsMediaPlayerのプラグインが有効になります。
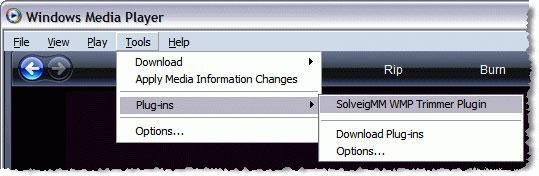
- 編集するファイルを再生し、青いスライダーを保存するムービーのセクションに移動して、開始を押します。 ボタン。開始時刻を変更する場合は、開始に時間値を手動で入力できます。 箱。停止時間の設定については、終了をクリックしてください。 ボタン。
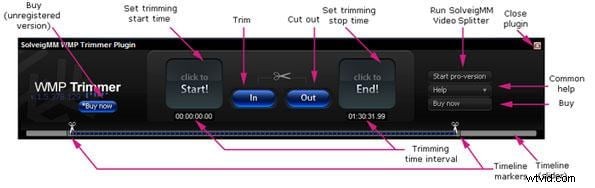
- 入力を押します ボタンをクリックして、選択した間隔または Outをトリミングします ソースメディアファイルから間隔を切り取ります。その後、編集したムービーファイルの名前を変更して保存できます。
関連記事: Windowsムービーメーカーでビデオをトリミングする方法>>
ヒント:
1.トリミングプロセスにはプログレスバーが付いており、いつでもキャンセルできます。トリミングプロセスが完了すると、編集したファイルが保存されている出力フォルダに移動するポップアップウィンドウが表示されます。
2. Windows Media Player用のこのプラグインは、トリム機能のみを提供します。黒いバーをトリミングする場合は、90度回転して通常の状態にするか、異なるビデオクリップなどの間にトランジションを適用します。 Windowsムービーメーカーの他のソリューションを確認してください。
ヒント: Windows 10PhotosアプリとWindowsムービーメーカー(Windows7用)は、Windowsユーザー向けの無料で簡単なビデオ編集ソフトウェアです。どちらも、トリミング、回転、トリミングなどの基本的なビデオ編集機能を提供します。WindowsムービーメーカーはMicrosoftによって廃止されましたが、サードパーティのプラットフォームからダウンロードすることもできます。このガイドをチェックして、Windowsムービーメーカーでビデオを編集する方法を確認してください。
Windows 10を実行している場合は、組み込みのフォトアプリを使用してビデオを作成および編集できます。写真アプリを使用してWindows10でビデオを作成および編集する方法の詳細については、このガイドを確認してください。
実行しているWindowsシステムに関係なく、ここでWindows用の最高の無料ビデオ編集ソフトウェアの1つを見つけることもできます。
Windowsでビデオを編集する方法に関するクイックスタートガイド[ビデオチュートリアル]
以下は、プロジェクトの作成、メディアのインポート、ビデオのトリミングとカット、ビデオへの音楽の追加、Filmoraでのビデオのエクスポートの方法に関するクイックスタートガイドです。視聴した後、Filmoraの基本的な編集ワークフローの概要を説明します。 Filmoraをダウンロードして、今すぐ無料でお試しください。
