ビデオに写真を追加すると、画面上の画像に反射の瞬間を与えることで、視聴者の注意を引くのに役立ちます。実際、Wondershare Filmora(最新のWondershare FilmoraビデオエディターバージョンX)のような簡単なビデオ編集ツールを使用している限り、これはかなり簡単な作業です。このビデオエディタを使用すると、複数の写真からさまざまな形式でクールなビデオを作成し、写真や画像を簡単にビデオに変換できます。デジタル一眼レフカメラまたは電話ギャラリーからFilmoraに写真を直接インポートしたり、独自の透かし、ロゴ、またはその他の透明なPNG画像をビデオに追加したりできます。さらに、ビデオに写真を追加して新しい写真を作成することもできます。それはあなたがビデオに写真を加えることを可能にするだけでなく、劇的な効果ももたらします。 Filmoraビデオエディタには、トランジション、フィルタ、オーバーレイ、要素、エフェクトが豊富に組み込まれているため、ビデオを素晴らしい装飾にすることができます。次に、ステップバイステップガイドに従って、ビデオに写真を追加する方法を学びます。
ビデオに写真を追加する方法[ステップバイステップガイド]
まず、上の[無料ダウンロード]ボタンをクリックして、WindowsまたはMacコンピューターにFilmoraをインストールします。次のパートでは、WindowsでFilmoraを使用してビデオに写真を追加する方法を説明します。 Macでビデオに写真を追加する手順も同様です。ただし、Macバージョンで問題が発生した場合は、下にコメントを残してお知らせください。
1。写真ファイルとビデオファイルの両方をFilmoraにインポートします
Filmora Video Editorを実行し、[新しいプロジェクト]をクリックして開始します。 [インポート]、[メディアファイルのインポート]の順にクリックするか、[ここにメディアファイルをインポート]をクリックして、コンピューターでビデオファイルと写真ファイルを参照します。ファイルをダブルクリックすると、プログラムにインポートされます。写真やビデオファイルをビデオエディタプログラムに直接ドラッグアンドドロップすることもできます。次に、アスペクト比や解像度などのプロジェクトを設定する必要があります。 (これらのパラメータを元のビデオと同じに設定することをお勧めします。
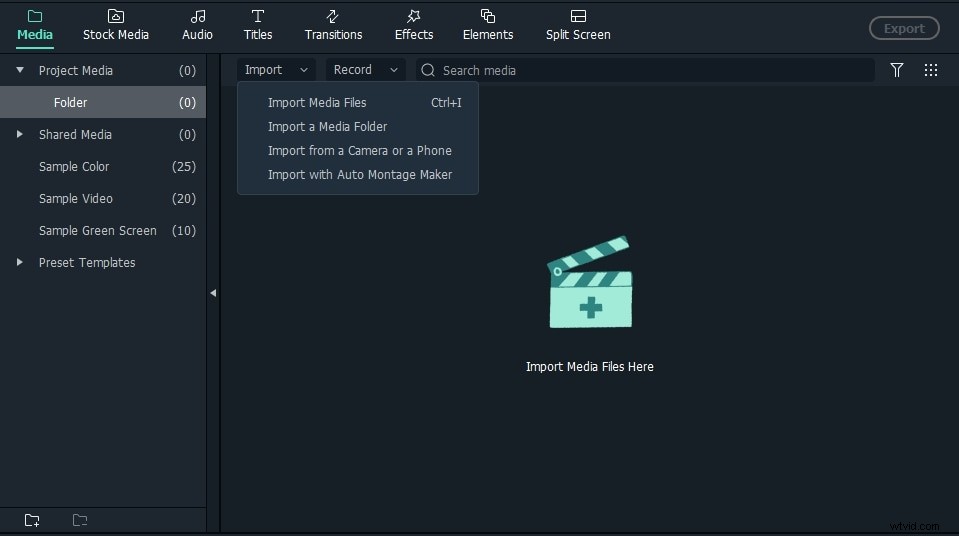
iPhoneまたはAndroidスマートフォンからファイルをインポートする場合は、この記事でiPhoneから写真やビデオを読み込む方法の詳細を確認できます。
2。ビデオに写真を追加し、いくつかの効果を適用します
プログラムにファイルをインポートした後、ビデオクリップを画面下部のビデオエディタのタイムラインにドラッグします。次に、写真をビデオの上のトラックにドラッグアンドドロップします。 「再生」アイコンをクリックして、ビデオをプレビューします。トラック上の写真を表示したい場所に移動し、端をドラッグして写真の長さを短縮または延長します。
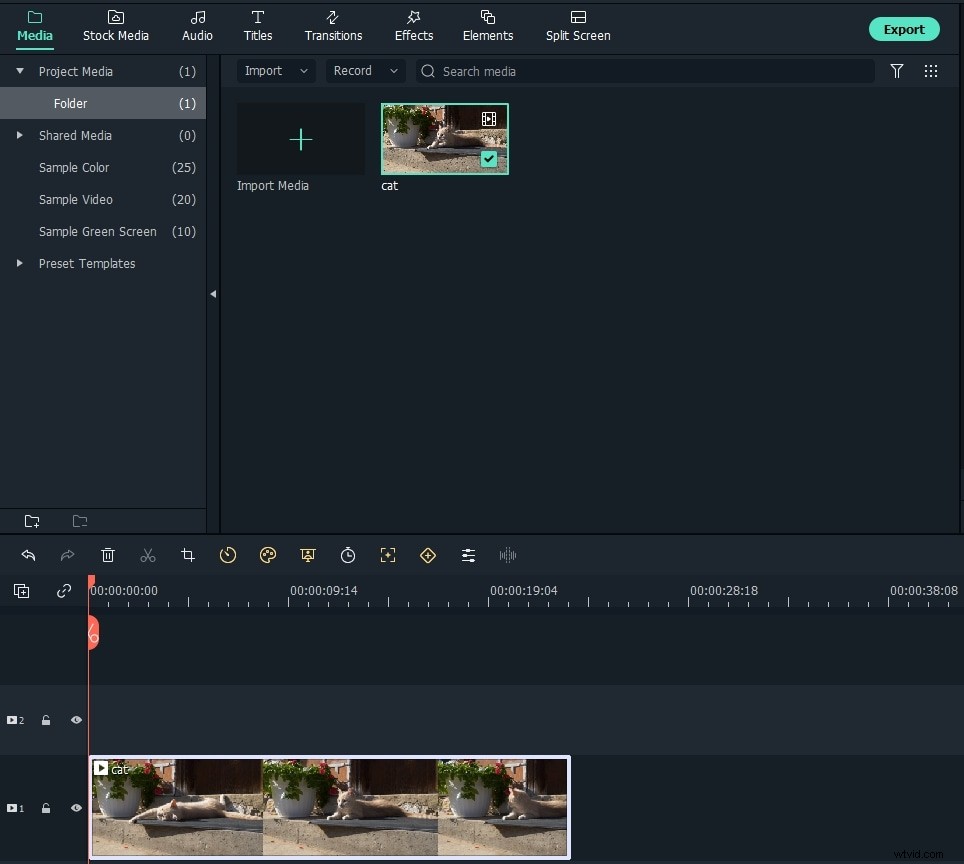
次に、必要に応じて写真をさらに編集します。写真を任意の位置に直接配置し、写真の端をドラッグして再生ウィンドウのサイズを変更します。さらに、Filmoraには、Picture-in-Pictureトラックをカスタマイズするためのさまざまなカスタマイズ可能なオプションが用意されています。トラックに追加された写真をダブルクリックして、画像、色、モーションパネルを開きます。ここでは、30を超えるモーション効果から選択して、追加した写真をアニメーション化したり、写真の彩度を変更したり、色相を変更したり、色補正を行ったり、写真の変換を変更したりできます。
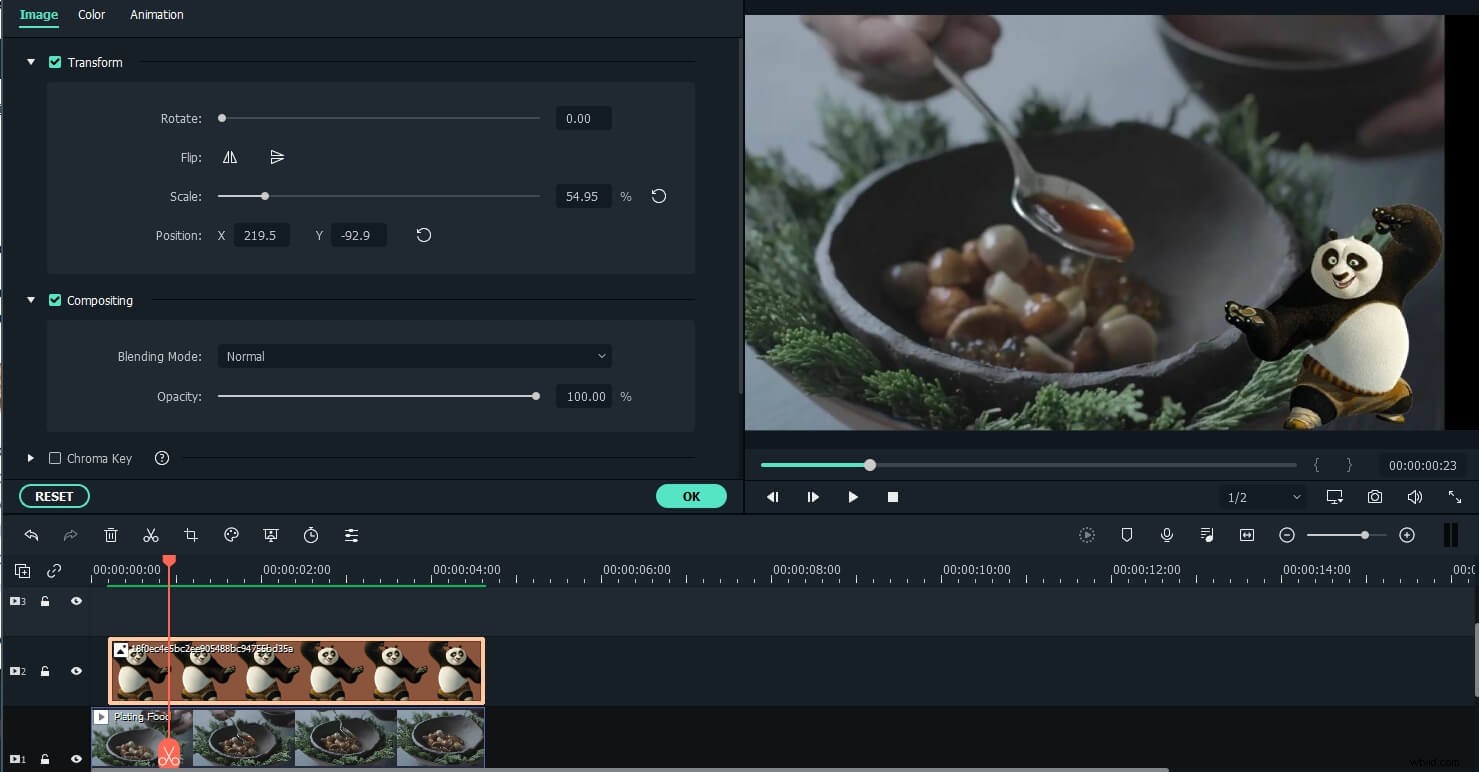
その後、「効果」ボタンをクリックして、追加のマスクと効果のオプションを表示します。 [フィルター]の下の[ユーティリティ]オプションに移動し、タイムラインで画像マスクを写真にドラッグします。写真をダブルクリックすると、イメージマスクの形状、高さ、幅、羽を変更できます。マスクタブでは、ワンクリックで写真を形作ることができます。マスクを反転して新しい形状を作成することもできます。ビデオをよりユニークにしたいという希望に応じて、エフェクトの1つを選択してください。
このビデオをチェックして、Filmoraで写真や音楽を使って派手な写真のスライドショービデオを作成する方法を確認してください。
PIPビデオについてもっと知りたいですか?ここでPIPビデオの作成方法を確認してください>>
ボーナス:写真とビデオを組み合わせて新しいビデオにする
既存のビデオに新しい写真を追加する場合は、ビデオと写真をタイムラインに並べる必要があります。さらに、ビデオにアニメーションテキストとタイトルを追加したり、フィルターとトランジション、エフェクト、オーバーレイを追加したりできます。さらに、独自のナレーションやナレーションを録音したり、組み込みのオーディオライブラリから音楽や効果音を追加したり、音声速度を変更したり、音声を編集したりすることもできます。
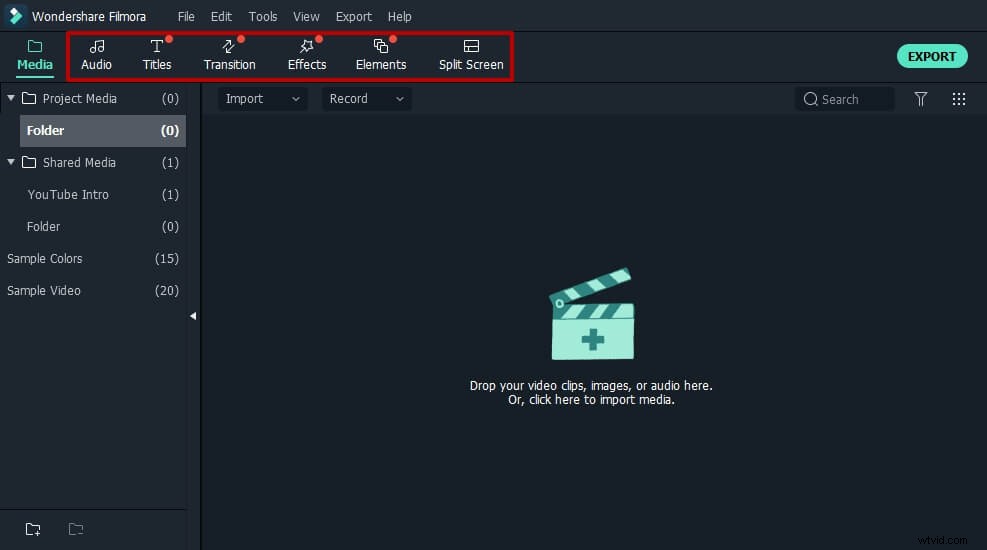
3。新しいビデオファイルを保存します
ビデオに写真を追加して基本的な編集を行った後、[エクスポート]ボタンを押すことでさまざまな方法で写真をエクスポートできます。 [形式]タブでは、さまざまな形式で保存できます。 iPod、iPhone、iPadでビデオ作成を再生する場合は、[デバイス]をクリックしてデバイスリストから選択します。ビデオをYouTubeに直接アップロードしたり、DVDディスクに書き込んでDVDプレーヤーを使用してテレビで再生したりすることもできます。ビデオをソーシャルメディアに直接共有することもできます。
結論
上記はビデオに写真を追加する手順です。それを行う方法がわからない場合に役立つことを願っています。上記のように、Filmoraビデオエディタを使用すると、よりクリエイティブに楽しくビデオを作成できます。 Filmoraを無料でダウンロードして、今すぐ想像力を高めましょう。
