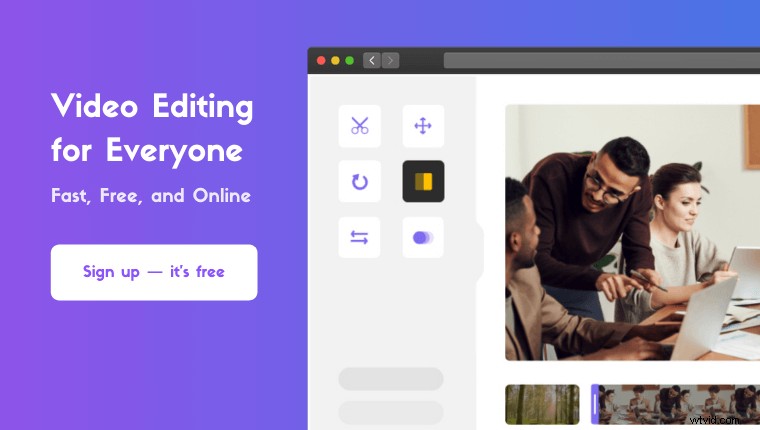Windows Media Player で動画を回転しようとしています ?
残念ながら、Windows Media Player を使用してビデオを回転することはできません。
ただし、Windows 10 を使用している場合は、組み込みの写真アプリを使用してビデオを回転できます。
または、Windows 7 または 8 などの以前のバージョンの Windows を使用している場合は、VLC または Windows ムービー メーカーを使用してビデオを回転できます。
この記事では、最高の無料の Windows Media Player の代替手段をいくつか使用して、動画を回転する方法を紹介します。
ここで取り上げる内容はすべてここにあります。自由に飛び回ってください:
組み込みの無料の Windows Media Player の代替手段を使用してビデオを回転させる方法
Windows ムービー メーカーを使用してビデオを回転する方法
VLC を使用してビデオを回転する方法
Windows でビデオを簡単に回転させる方法
Windows Media Player の代替手段である Photos を使用して、Windows でビデオを回転させる方法
Photos は、Windows 10 で既定で画像を開くために使用されるアプリです。Windows 10 にプリインストールされており、ビデオの編集や回転に使用できます。写真アプリを使用してビデオを回転させる方法は次のとおりです。
<オール>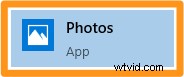
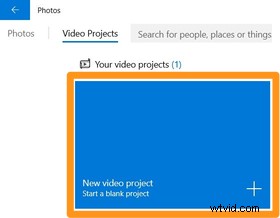
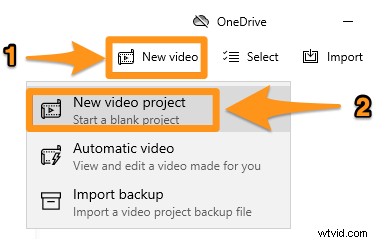
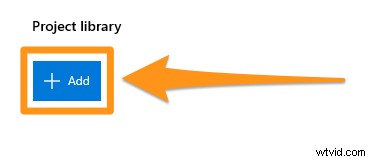
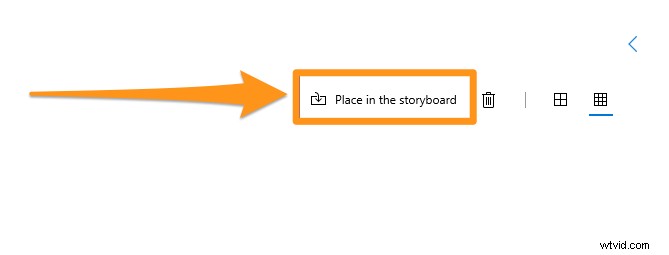
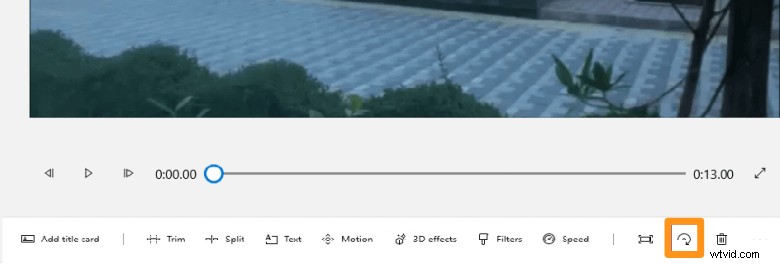
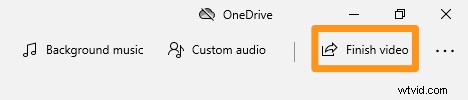
必要に応じて、Windows Media Player を使用して開くこともできます。ビデオの向きが修正されたことがわかります。
Windows ムービー メーカーを使用してビデオを回転する方法 [Windows 7 以降で使用できる無料の Windows Media Player の代替品]
Windows Essentials Suite がインストールされている場合は、コンピューターに Windows ムービー メーカーが既にインストールされているはずです。 Microsoft は 2010 年に Windows Essentials Suite のサポートを終了しました。しかし、2021 年に Windows コンピューターに Windows ムービー メーカーをインストールして使用する方法があります。Windows ムービー メーカー 動画を回転させます。
VLC を使用してビデオを回転させる方法
ほとんどの人は、Windows Media Player を使用していません。代わりに、VLC を使用して Windows PC でビデオや曲を再生します。あなたがそれらの 1 つである場合は、それを使用してビデオを回転させることができます。 VLC を使用してビデオを回転させるには多くの手順が必要なため、かなりの忍耐が必要です。 Windows コンピューターの VLC でビデオを回転する方法に関する記事をご覧ください。
Windows で動画を簡単に回転する方法
Windows ユーザーの場合は、Animaker のビデオ ローテーターを使用して、ビデオを 90 度、180 度、または 270 度に無料で簡単に回転させることができます。非常にシンプルな動画サイズ変更ツールを使用して、3 つの簡単な手順で動画を回転およびダウンロードするだけです。
Animaker をご存じない方のために説明すると、これはオールインワンの DIY ビデオ作成アプリであり、デザイナーでなくてもブラウザから快適にプロ品質のビデオを作成できるように設計されています。
当社のビデオ回転ソフトウェアは、Chrome、Firefox、Safari、Internet Explorer などで動作し、これらのブラウザのいずれかを使用すると、Windows コンピュータでビデオを簡単に回転できます。
Instagram、YouTube、または Facebook 用にビデオをすばやく回転させたい場合は、Animaker のビデオ ローテーターが最適なツールです。また、MP4、MPG、WebM、MOV などの形式のビデオを回転できます。
ステップ 1:サインアップ/ログインしてディメンションを選択する
アカウントにサインインするか、無料のアカウントを作成します。次に、ビデオのサイズを選択します。縦向きのビデオを横向きにしたいですか?次に水平を選択します ビデオの作成から ダッシュボードのセクション。横向きの動画を縦向きにしたいですか?次に垂直を選択します 同じセクションから。
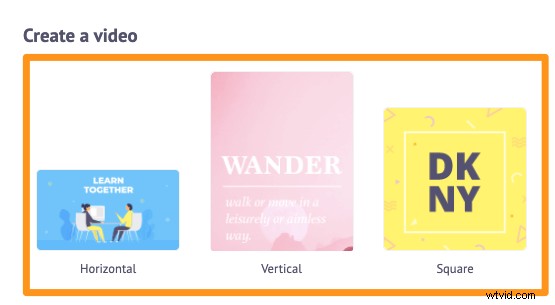
ステップ 2:動画をアップロードして回転する
回転させたい動画をアップロードします。 Animaker では、最大 20 GB のサイズの動画をアップロードできます。 アップロードに移動 タブをクリックし、[アップロード] をクリックします。 タブ ウィンドウの下部にあるボタンをクリックします。
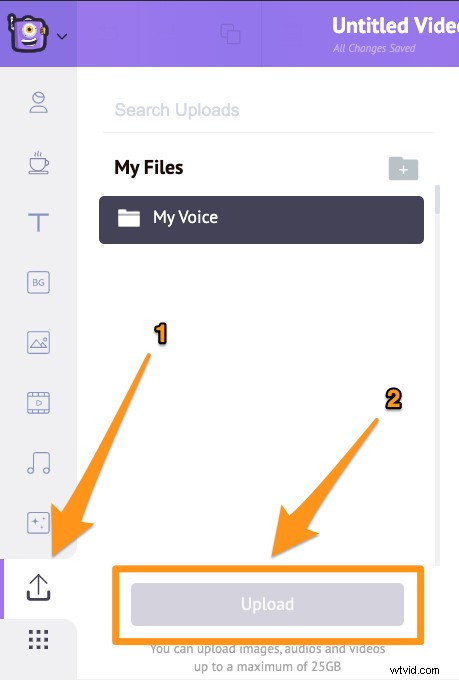
動画がアップロードされたら、クリックしてキャンバスに設定します。
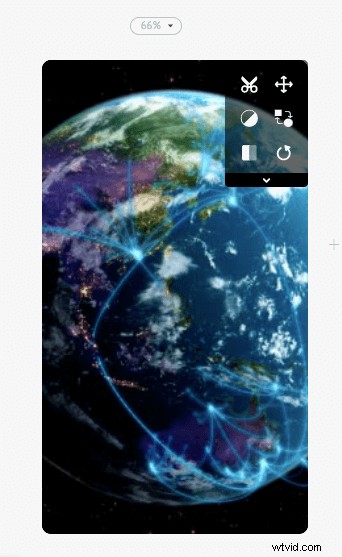
回転をクリックします キャンバスの右上隅にあるボタンをクリックして、ビデオの回転を開始します。 Animaker では、ビデオを反時計回りに回転させることができます。ビデオを 90 度回転するには、[回転] をクリックします。 ボタンを 3 回押します。回転ボタンを初めてクリックすると、ビデオは 270 度回転し、2 回目は 180 度回転し、3 回目は 90 度回転します。
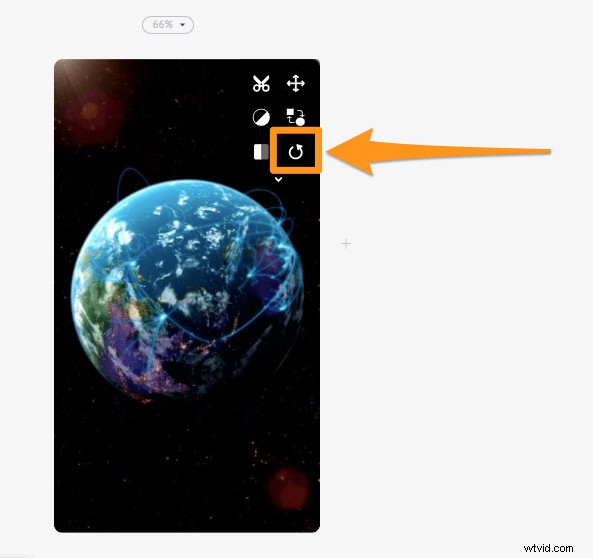
キャンバスに設定すると、ビデオがスペース全体を占めるように塗りつぶされます。これは、ビデオのサイズ変更ツールで変更できます。 [サイズ変更] をクリックして、選択したサイズにビデオがどのように収まるかを調整できます。 ボタン。
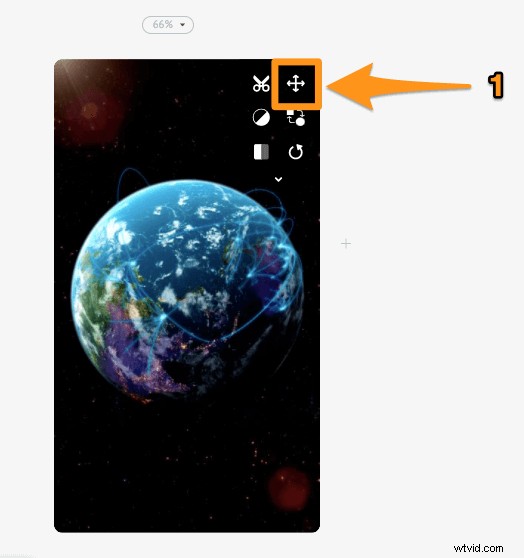
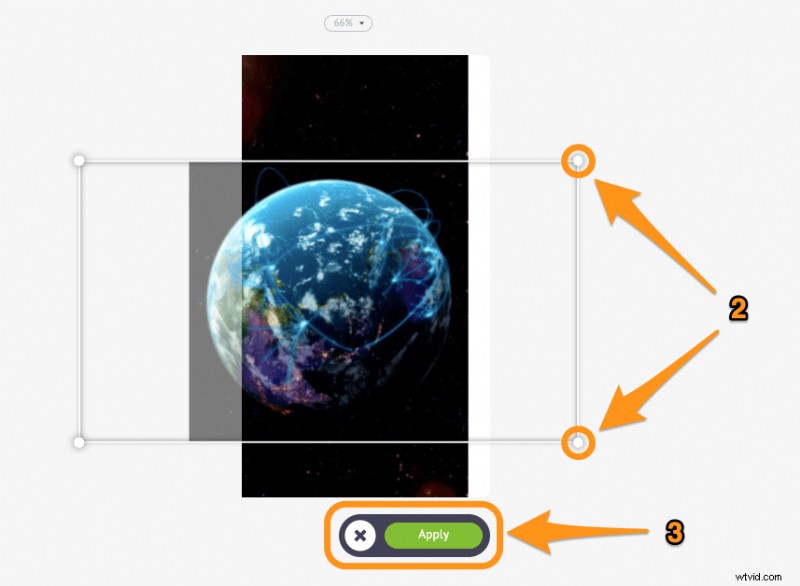
オプションで、ビデオ フリッパーを使用してビデオを反転またはミラーリングすることもできます。 フリップをクリックします キャンバスの右上隅にあるボタンをクリックして、ビデオを水平および/または垂直に反転します。
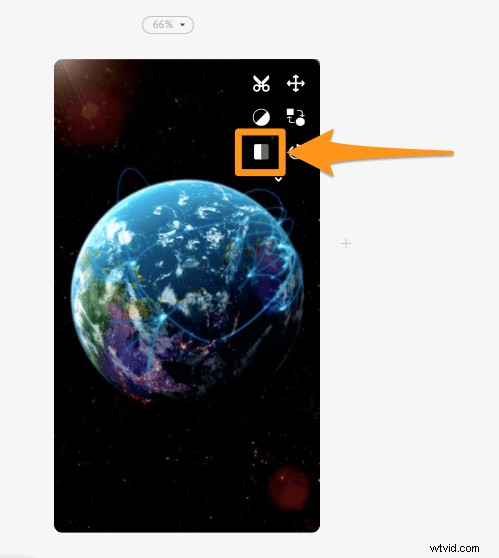
ステップ 3:ビデオをプレビューしてダウンロードする
公開の横にある再生ボタンをクリックすると、ビデオをプレビューできます。 ボタン。 [公開] をクリックして、ビデオをコンピュータにダウンロードできます。 ボタンをクリックし、ビデオのダウンロード を選択します ドロップダウンメニューから。または、アプリ内からさまざまなソーシャル メディア プラットフォームに直接共有します。
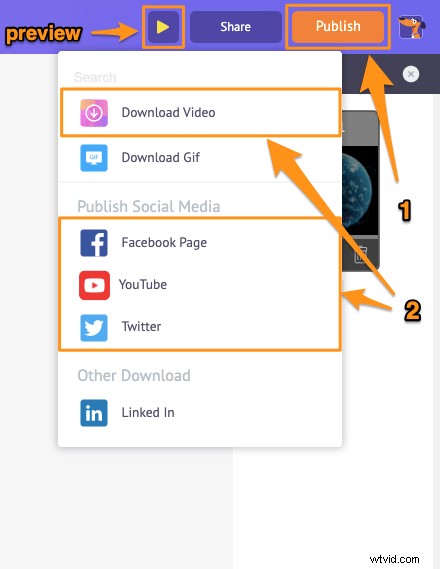
動画を簡単に回転できるようにする以外にも、Animaker のオンライン動画エディターにはさまざまな動画編集ツールが用意されています。
Animaker のビデオ エディターを使用して、次のことができます。
- 動画のトリミング
- 動画から音声を削除
- 動画の明るさ、コントラストなどを調整する
- 動画にフィルターを追加する
- 動画を結合または結合する
リストはまだまだ続きます… これらのツールを自由にチェックして、マーケターやコンテンツ クリエーターにとって頼りになるビデオ エディターである理由を学んでください。
Windows でのビデオの回転について質問がありますか? Windows でビデオを回転させるための興味深いヒントやツールで、取り残されていると思われるものはありますか?以下のコメント セクションでそれらについてお知らせください。