MOVビデオを横向きに撮影し、90度、180度、または270度回転させて正常に再生する方法を知りたいですか?記録されたMOVファイルは逆さまになっていて、通常の直立ビューにするにはどうすればよいのでしょうか。特殊効果を実現するために、MOVファイルを水平または垂直に回転させる必要がありますか?
上記のいずれかをお持ちの場合は、適切な場所に来ました!次の記事では、MacとWindowsでMOVビデオを回転させるいくつかの方法を紹介します
あなたも好きかもしれません:Androidでビデオを自由に回転させてマージする方法>>
Androidでビデオを圧縮するための6つの最高の無料アプリ>>
- パート1:WondershareFilmoraでMOVビデオを回転させる
- パート2:QuicktimeまたはiMovieでMOVビデオを回転させる
方法1:WondershareFilmoraでMOVビデオを回転させる
Wondershare Filmoraを使用すると、MOVビデオをわずか数分で簡単に回転させることができます。あらゆるソースからのMOV形式をサポートするだけでなく、AVI、MP4、WMV、M4V、FLV、MPG、TOD、MODなどを含むすべての通常のビデオ形式を編集できます。Macを実行している場合は、WondershareFilmoraを使用してください。 Macが同じことを達成するために。以下は、MOVビデオを回転させる方法のステップバイステップガイドです。
1ローテーション用のMOVファイルをインポート
MOVファイルを回転させるには、まずプライマリウィンドウの[インポート]ボタンをクリックしてプログラムにインポートします。または、ファイルをユーザーのアルバムに直接ドラッグアンドドロップすることもできます。
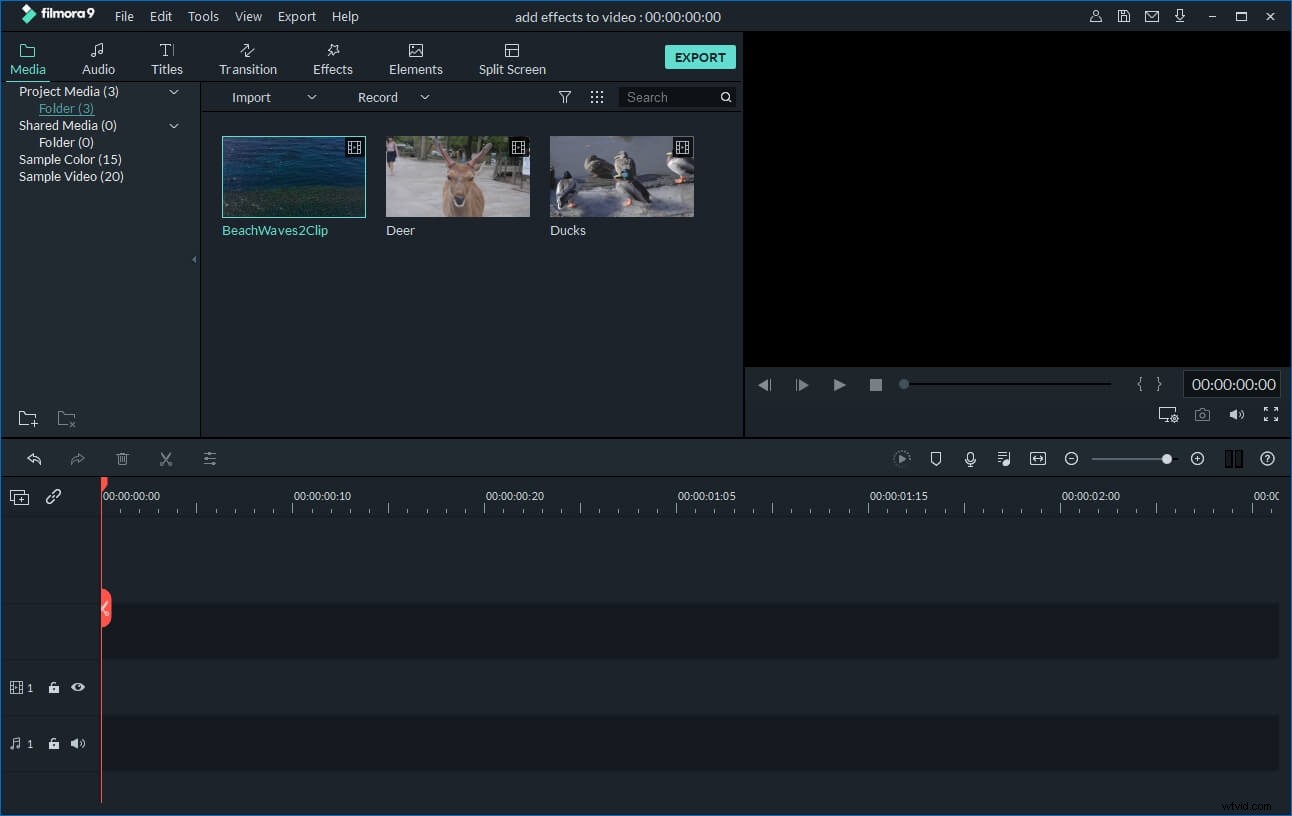
2MOVビデオを回転させます
その後、MOVファイルをユーザーのアルバムからタイムラインのビデオトラックにドラッグします。次に、それをダブルクリックして編集パネルを表示します。ご覧のとおり、4つの回転オプションがあります:
- MOVビデオを時計回りに90度連続的に回転させて、ビデオを180度、270度回転させ、元の位置に戻すこともできるようにします。
- MOVビデオを反時計回りに90度連続的に回転します。これは、時計回りに90度回転するのと同様ですが、反時計回りに回転します。
- MOVビデオを上下逆さまに水平に反転します。
- MOVビデオを左から右に垂直に反転します。
それぞれのボタンをクリックするだけで、MOVビデオを回転または反転できます。結果はすぐに左側のプレビューウィンドウに表示されます。 「戻る」を押すと、クリップが選択した方法で回転します。これで、ビデオの保存または編集を続行できます。
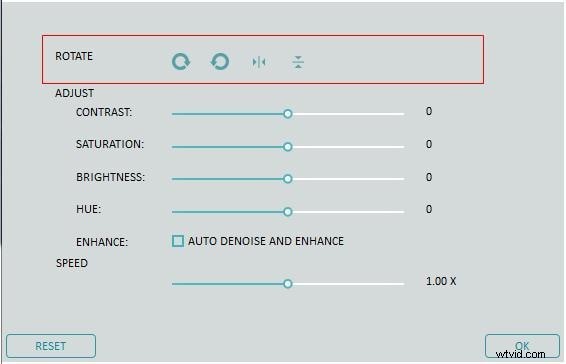
3.回転したビデオをエクスポートします
次に、[作成]ボタンをクリックして、MOVまたはその他の形式で新しいファイルに保存できます。 MOV、M4V、MP4、AVI、WMV、FLV、MPEGなどを含むすべての通常のビデオフォーマットがサポートされています。[フォーマット]タブでターゲットフォーマットを選択するだけです。 iPhone、iPad、iPodで動画を再生したい場合は、「デバイス」タブに移動し、リストからデバイスを選択してください。直立した動画をYouTubeやFacebookに直接アップロードしたり、DVDディスクに書き込んでテレビで視聴したりすることもできます。
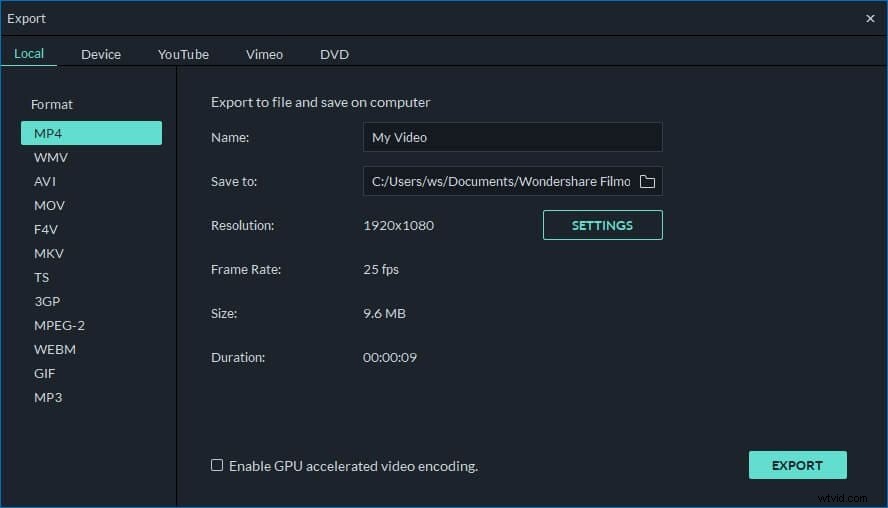
方法2:QuickTimeProまたはiMovieでMOVビデオを回転させる
QuickTime Pro:
MOVビデオを回転させるには、Apple独自のメディアプレーヤーであるQuickTimeを直接使用できます。ただし、Mac OS Xソフトウェアスイートに含まれており、無料のWindowsバージョンがリリースされていますが、メディアプレーヤー内でビデオを編集する前に、QuickTimeProにアップグレードする必要があります。アップグレード後、以下の手順に従ってMOVビデオをローテーションできます。
1QuickTimeProでビデオファイルを開きます
QuickTime Proを起動した後、プログラムメニューの[ファイル]タブに移動し、[ファイルを開く]を選択します。ポップアップウィンドウでMOVファイルを参照し、アイテムを選択して[開く]をクリックし、ファイルをアプリケーションにロードします。
2MOVビデオの回転を開始します
[ウィンドウ]>>[ムービーのプロパティを表示]を選択します。ポップアップウィンドウに、MOVファイルのトラックプロパティが表示されます。ここで「ビデオトラック」リストをクリックし、「ビジュアル設定」タブを選択します。次に、「変換」セクションで「反転/回転」ボタンを見つけます。ここでは、「時計回りに回転」または「反時計回りに回転」ボタンのいずれかをクリックできます。ボタンをクリックするたびに、MOVファイルはそれに応じて回転します。 MOVファイルが目的の方向に達したら、ウィンドウを閉じます。
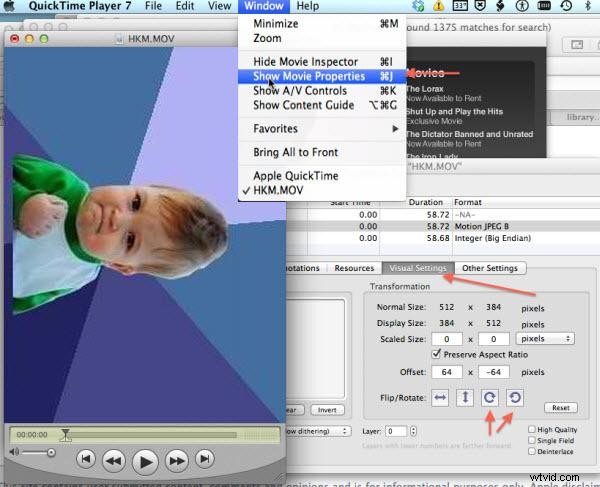
3回転したMOVビデオを保存します
次に、[ファイル]>> [保存]に移動して、編集をMOVファイルにレンダリングし、ビデオを永続的に回転させます。
ヒント:
QuickTimeをアップグレードするには、基本的なメディアプレーヤーを起動し、プログラムメニューの[ヘルプ]タブに移動します。 「QuickTimeProを購入…」を選択し、画面の指示に従ってソフトウェアライセンスを購入します。
iMovie:
QuickTime Proの無料の代替品を探しているなら、iMovieは実行可能なオプションの1つです。これは、MacintoshアプリケーションのiLifeスイートのコンポーネントです。
関連記事:
iMovieの使い方>>
